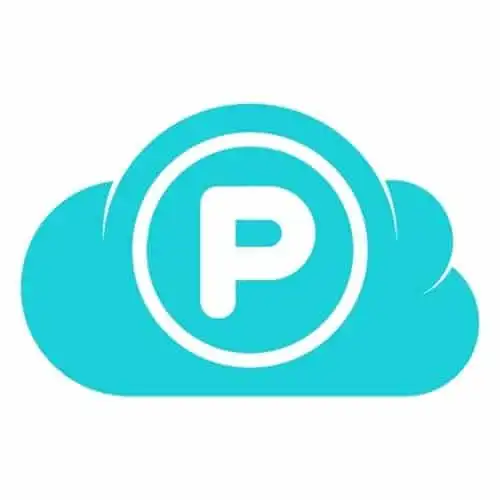Если ты Apple iCloud Пользователи, ищущие альтернативы резервному копированию своих фотографий и видео, вы попали по адресу. В этом сообщении блога мы сравним четыре популярных сервиса облачного хранения: pCloud, Sync.comи Интернкст.
Мы рассмотрим ключевые функции каждой услуги, включая место для хранения, цены, шифрование и дополнительные функции. Мы также дадим несколько советов по выбору подходящего облачного хранилища для ваших нужд.
К концу этой статьи вы получите хорошее представление о различных доступных облачных хранилищах и о том, какой из них лучше всего подходит для резервного копирования ваших фотографий и видео.
Reddit. это отличное место, чтобы узнать больше о iCloud проблемы с хранением. Вот несколько сообщений Reddit, которые, я думаю, вам покажутся интересными. Ознакомьтесь с ними и присоединяйтесь к обсуждению!
Вот несколько причин, по которым вы можете рассмотреть возможность перехода с iCloud в облачное хранилище, например pCloud, Sync.com, или Internxt:
- Больше места для хранения: iCloud предлагает только 5 ГБ бесплатного хранилища, чего недостаточно для большинства пользователей. Службы облачного хранения обычно предлагают больше бесплатного места для хранения, а также предлагают на выбор платные планы хранения (50 ГБ хранилища — от 0.99 доллара США в месяц).
- Более доступные цены: iCloudПлатные планы хранения могут быть дорогими, особенно если вам нужно больше места для хранения. Услуги облачного хранилища предлагают более доступные цены на платные планы с большей емкостью хранилища.
- Другие особенности: Многие службы облачного хранения предлагают дополнительные функции, которые iCloud нет, например, шифрование файлов, обмен файлами и встроенные медиаплееры.
- Больше гибкости: Услуги облачного хранения не зависят от поставщика, что означает, что вы можете получить доступ к данным с любого устройства или платформы. iCloud — это проприетарная услуга, означающая, что ваши данные заблокированы в экосистеме Apple.
Если вы хотите узнать больше о различных доступных облачных хранилищах и о том, какой из них лучше всего подходит для резервного копирования ваших фотографий и видео, продолжайте читать!
Сравнение pCloud, Sync.comи Интернкст
Вот быстрое сравнение pCloud, Sync.comи Интернкст:
| pCloud | Айсдрайв | Sync.com | Internxt | |
|---|---|---|---|---|
| Бесплатное хранение | 10GB | 10GB | 5GB | 10GB |
| Платные планы | 2 ТБ за 99.99 долларов США в год (или пожизненный доступ за 399 долларов США) | 150 ГБ за 6 доллара США в месяц (или 189 долларов США за пожизненный доступ) | 2 ТБ за 8 долларов в месяц | 20 ГБ от 5.49 долларов США в месяц, пожизненный план на 2 ТБ от 599 долларов США. |
| Шифрование | Да, АЕС-256 | Да, АЕС-256 | Да, АЕС-256 | Да, АЕС-256 |
| Шифрование с нулевым разглашением (на стороне клиента) | Да, дополнение | Да | Да | Да |
| Управление версиями файлов | Да | Нет | Да | Да |
| Двухфакторная аутентификация | Да | Да | Да | Да |
| мобильные приложения | Да | Да | Да | Да |
| Узнать больше | pCloud обзоре | Обзор Icedrive | Sync обзоре | Внутренний обзор |
Дополнительные возможности
- pCloud: pCloud предлагает ряд дополнительных функций, таких как встроенный музыкальный проигрыватель, pCloud Крипта шифрование и обмен файлами.
- Айсдрайв: Icedrive предлагает ряд дополнительных функций, таких как встроенный видеоплеер и ограничитель пропускной способности.
- Sync.com: Sync.com предлагает ряд дополнительных функций, таких как встроенный офисный пакет и поддержка индивидуального брендинга.
- Internxt: Internxt предлагает ряд дополнительных функций, таких как сквозное шифрование и поддержка децентрализованного хранения.
При выборе iCloud альтернатива облачного хранилища, вам следует иметь в виду несколько вещей:
- Место для хранения: Сколько места для хранения вам нужно? Рассмотрим количество фотографии и видео у вас есть, и сколько вы планируете создать в будущем.
- Особенности: Какие функции для вас важны? Некоторые службы облачного хранения предлагают дополнительные функции, такие как безопасность и шифрование, обмен файлами и встроенные медиаплееры.
- Цена: Сколько вы готовы потратить? Услуги облачного хранения предлагают различные тарифные планы, поэтому вы можете найти тот, который соответствует вашему бюджету.
Как сделать резервную копию iCloud Фото и видео
Если вы хотите сделать резервную копию своего iCloud данные для экспорта в другие облачные сервисы, такие как pCloud, Sync.comи Internxt, сначала вам необходимо загрузить данные из iCloud а затем вручную загрузить его в эти сервисы. Вот пошаговое руководство:
Сначала создайте резервную копию и загрузите iCloud данным
- С помощью iCloud.com:
- Перейдите на iCloud.com и войдите в свой Apple ID.
- Нажмите на каждое приложение (например, «Фото», «Заметки» или «Диск») и загрузите данные вручную.
- Через портал данных и конфиденциальности Apple.:
- Войти Портал данных и конфиденциальности Apple.
- Войдите, используя свой Apple ID.
- Выберите «Запросить копию ваших данных».
- Следуйте инструкциям, чтобы выбрать и загрузить данные.
Резервное копирование iCloud Фотографии и видео для pCloud

Чтобы создать резервную копию iCloud данные для pCloud, вы можете использовать следующие шаги:
- Создайте pCloud аккаунт .
- Загрузите и установите pCloud приложение на вашем iPhone или iPad.
- Откройте приложение pCloud приложение и войдите в свою учетную запись.
- Нажмите Меню Кнопка (три горизонтальные линии) в левом верхнем углу экрана.
- Нажмите Настройки.
- Нажмите Восстановление.
- Нажмите iCloud.
- Выберите данные, для которых вы хотите создать резервную копию pCloud.
- Нажмите Начать резервное копирование.
pCloud начнет резервное копирование вашего iCloud данные. Процесс резервного копирования может занять некоторое время, в зависимости от размера ваших данных.
Как экспортировать свой iCloud фото и видео для pCloud
Чтобы экспортировать свой iCloud фото и видео для pCloud, вы можете использовать следующие шаги:
- Перейдите в iCloud веб-сайт и войдите в свою учетную запись.
- Нажмите Фото значку.
- Выберите фотографии и видео, которые вы хотите экспортировать.
- Нажмите Скачать .
- Выберите pCloud вариант из списка приложений.
- pCloud начнет экспортировать ваши фотографии и видео. Процесс экспорта может занять некоторое время, в зависимости от размера ваших данных.
После того как ваши фотографии и видео будут экспортированы в pCloud, вы можете импортировать их в свой pCloud учетную запись, выполнив следующие действия:
- Откройте приложение pCloud приложение на вашем iPhone или iPad.
- Нажмите + в правом верхнем углу экрана.
- Нажмите Импортировать.
- Нажмите Фото и видео.
- Выберите фотографии и видео, которые вы хотите импортировать в pCloud.
- Нажмите Импортировать.
pCloud начнет импортировать ваши фотографии и видео. Процесс импорта может занять некоторое время, в зависимости от размера ваших данных.
Советы начинающим
- Если вы новичок в облачном хранилище, я рекомендую начать с pCloudбесплатный план. Это даст вам возможность опробовать услугу и понять, подходит ли она вам.
- Если у вас есть много фотографий и видео для резервного копирования, я рекомендую использовать соединение Wi-Fi. Это поможет ускорить процесс резервного копирования.
- Вы также можете настроить повторяющееся расписание резервного копирования. Это обеспечит регулярное автоматическое резервное копирование ваших фотографий и видео.
pCloud также имеет Автоматическая загрузка функцию в своем мобильном приложении. Включение этой функции приведет мгновенно загрузите любую фотографию или видео, снятое на телефон, на свой pCloud диск.
Безопасный, эффективный и удобный для пользователя - pCloud предлагает лучшее в облачном хранилище. Сегодня вы можете сэкономить 50% и более на пожизненных планах. Не пропустите это ограниченное по времени предложение, чтобы защитить свою цифровую жизнь дешевле!
Резервное копирование iCloud Фотографии и видео с Icedrive

Чтобы создать резервную копию iCloud данные в Icedrive, выполните следующие действия:
- Создайте свою учетную запись Icedrive.
- Загрузите и установите приложение Icedrive на свой iPhone или iPad.
- Откройте приложение Icedrive и войдите в свою учетную запись.
- Нажмите Восстановление .
- Выберите iCloud опцию.
- Нажмите Начать резервное копирование .
Icedrive начнет резервное копирование вашего iCloud данные. Процесс резервного копирования может занять некоторое время, в зависимости от размера ваших данных.
Как экспортировать свой iCloud фото и видео на Icedrive
Чтобы экспортировать свой iCloud фотографии и видео в Icedrive, выполните следующие действия:
- Перейдите в iCloud веб-сайт и войдите в свою учетную запись.
- Нажмите Фото значку.
- Выберите фотографии и видео, которые вы хотите экспортировать.
- Нажмите Скачать .
- Выберите Айсдрайв вариант из списка приложений.
- Icedrive начнет экспортировать ваши фотографии и видео. Процесс экспорта может занять некоторое время, в зависимости от размера ваших данных.
После того как ваши фотографии и видео будут экспортированы в Icedrive, вы можете импортировать их в свою учетную запись Icedrive, выполнив следующие действия:
- Откройте приложение Icedrive на своем iPhone или iPad.
- Нажмите + в правом верхнем углу экрана.
- Нажмите Импортировать.
- Нажмите Фото и видео.
- Выберите фотографии и видео, которые вы хотите импортировать в Icedrive.
- Нажмите Импортировать.
Icedrive начнет импортировать ваши фотографии и видео. Процесс импорта может занять некоторое время, в зависимости от размера ваших данных.
Советы начинающим
- Если вы новичок в облачном хранилище, я рекомендую начать с бесплатного плана Icedrive. Это даст вам возможность опробовать услугу и понять, подходит ли она вам.
- Если у вас есть много фотографий и видео для резервного копирования, я рекомендую использовать соединение Wi-Fi. Это поможет ускорить процесс резервного копирования.
- Вы также можете настроить повторяющееся расписание резервного копирования. Это обеспечит регулярное автоматическое резервное копирование ваших фотографий и видео.
Резервное копирование iCloud Фотографии и видео для Sync.com

Чтобы создать резервную копию iCloud данные для Sync.com, Следуй этим шагам:
- Создайте Sync.com аккаунт .
- Загрузите и установите Sync.com приложение на вашем iPhone или iPad.
- Откройте приложение Sync.com приложение и войдите в свою учетную запись.
- Нажмите Меню Кнопка (три горизонтальные линии) в левом верхнем углу экрана.
- Нажмите Настройки.
- Нажмите Восстановление.
- Нажмите iCloud.
- Выберите данные, для которых вы хотите создать резервную копию Sync.com.
- Нажмите Начать резервное копирование.
Sync.com начнет резервное копирование вашего iCloud данные. Процесс резервного копирования может занять некоторое время, в зависимости от размера ваших данных.
Как экспортировать свой iCloud фото и видео для Sync.com
Чтобы экспортировать свой iCloud фото и видео для Sync.com, Следуй этим шагам:
- Перейдите в iCloud веб-сайт и войдите в свою учетную запись.
- Нажмите Фото значку.
- Выберите фотографии и видео, которые вы хотите экспортировать.
- Нажмите Скачать .
- Выберите Sync.com вариант из списка приложений.
- Sync.com начнет экспортировать ваши фотографии и видео. Процесс экспорта может занять некоторое время, в зависимости от размера ваших данных.
После того как ваши фотографии и видео будут экспортированы в Sync.com, вы можете импортировать их в свой Sync.com учетную запись, выполнив следующие действия:
- Откройте приложение Sync.com приложение на вашем iPhone или iPad.
- Нажмите + в правом верхнем углу экрана.
- Нажмите Импортировать.
- Нажмите Фото и видео.
- Выберите фотографии и видео, которые вы хотите импортировать в Sync.com.
- Нажмите Импортировать.
Sync.com начнет импортировать ваши фотографии и видео. Процесс импорта может занять некоторое время, в зависимости от размера ваших данных.
Советы начинающим
- Начните с бесплатного плана. Большинство сервисов облачного хранения, в том числе Sync.com, предлагают бесплатные планы с ограниченным пространством для хранения. Это отличный способ опробовать услугу, прежде чем переходить на платный план.
- Используйте Wi-Fi для резервного копирования больших файлов. Резервное копирование больших файлов, таких как фотографии и видео, может занять много времени при использовании сотовой связи. Если у вас много данных для резервного копирования, лучше всего использовать соединение Wi-Fi.
- Настройте повторяющееся расписание резервного копирования. Это обеспечит регулярное автоматическое резервное копирование ваших фотографий и видео, даже если вы забудете сделать это вручную.
Резервное копирование iCloud Фотографии и видео для Internxt

Чтобы создать резервную копию данных в Internxt, выполните следующие действия:
- Создайте свою учетную запись в Internxt.
- Загрузите и установите приложение Internxt на свой iPhone или iPad.
- Откройте приложение Internxt и войдите в свою учетную запись.
- Нажмите Восстановление .
- Выберите Фото и видео опцию.
- Нажмите Начать резервное копирование .
- Internxt начнет резервное копирование ваших фотографий и видео. Процесс резервного копирования может занять некоторое время, в зависимости от размера ваших данных.
Как экспортировать свой iCloud фотографии и видео в Internxt
Чтобы экспортировать свой iCloud фотографии и видео в Internxt, выполните следующие действия:
- Перейдите в iCloud веб-сайт и войдите в свою учетную запись.
- Нажмите Фото значку.
- Выберите фотографии и видео, которые вы хотите экспортировать.
- Нажмите Скачать .
- Выберите Internxt вариант из списка приложений.
- Internxt начнет экспортировать ваши фотографии и видео. Процесс экспорта может занять некоторое время, в зависимости от размера ваших данных.
После того как ваши фотографии и видео будут экспортированы в Internxt, вы можете создать их резервную копию в своей учетной записи Internxt, выполнив действия, описанные выше.
Советы начинающим
- Я рекомендую начать с бесплатного плана Internxt, если вы новичок в облачном хранилище. Это позволит вам опробовать услугу и понять, подходит ли она вам.
- Если у вас есть много фотографий и видео для резервного копирования, используйте соединение Wi-Fi. Это поможет ускорить процесс резервного копирования.
- Вы также можете настроить повторяющееся расписание резервного копирования. Это обеспечит регулярное автоматическое резервное копирование ваших фотографий и видео.
Почему резервное копирование iCloud Данные важны?
Ваше яблоко iCloud учетная запись поставляется с 5 ГБ бесплатного хранилища, которого может быть достаточно для некоторых пользователей, но недостаточно для других., особенно если у вас много фото и видео.
Таким образом, iCloud это проприетарная услуга, а это означает, что ваши данные заблокированы в экосистеме Apple.. Если вы когда-нибудь решите перейти на другую платформу, вам может быть сложно перенести ваши данные из нее. iCloud.
Использование службы облачного хранения, например pCloud, Sync.com, или интернкст это отличный способ создать резервную копию ваших данных и защитить их от потери или повреждения. Службы облачного хранения также не зависят от платформы, а это означает, что пока у вас есть доступ к Интернету, вы можете получить доступ к своим данным с любого устройства или платформы.
Заворачивать
Резервное копирование фотографий и видео — важный способ защитить ваши данные от потери или повреждения. Облачные сервисы хранения, такие как pCloud, Sync.comи Internxt предлагают удобный, безопасный и доступный способ резервного копирования данных Apple. iCloud поле.