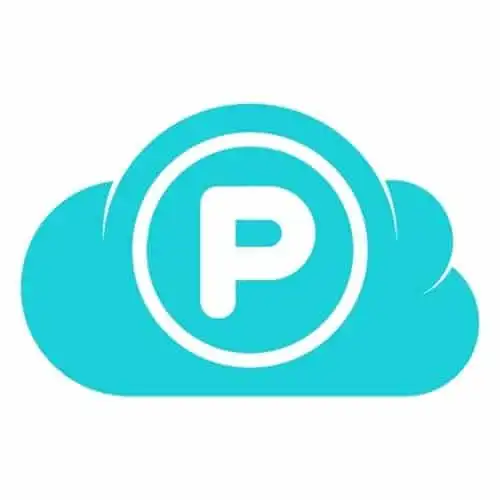यदि आप एक एप्पल हैं iCloud उपयोगकर्ता आपके फ़ोटो और वीडियो का बैकअप लेने के लिए विकल्पों पर शोध कर रहा है, आप सही जगह पर आए हैं। इस ब्लॉग पोस्ट में, हम चार लोकप्रिय क्लाउड स्टोरेज सेवाओं की तुलना करेंगे: pCloud, आइसड्राइव, Sync.com, और इंटरनेक्स्ट।
हम भंडारण स्थान, मूल्य निर्धारण, एन्क्रिप्शन और अतिरिक्त सुविधाओं सहित प्रत्येक सेवा की प्रमुख विशेषताओं को कवर करेंगे। हम आपकी आवश्यकताओं के लिए सही क्लाउड स्टोरेज सेवा चुनने के बारे में कुछ सुझाव भी प्रदान करेंगे।
इस ब्लॉग पोस्ट के अंत तक, आपको उपलब्ध विभिन्न क्लाउड स्टोरेज सेवाओं की अच्छी समझ हो जाएगी और आपके फ़ोटो और वीडियो का बैकअप लेने के लिए कौन सी सेवा सबसे अच्छी है।
रेडिट इसके बारे में और अधिक जानने के लिए एक बेहतरीन जगह है iCloud भंडारण संबंधी समस्याएं. यहां कुछ Reddit पोस्ट हैं जो मुझे लगता है कि आपको दिलचस्प लगेंगे। उन्हें जांचें और चर्चा में शामिल हों!
यहां कुछ कारण दिए गए हैं कि क्यों आप इससे स्विच करने पर विचार करना चाहेंगे iCloud जैसे क्लाउड स्टोरेज सेवा के लिए pCloud, आइसड्राइव, Sync.com, या इंटरनेक्स्ट:
- अधिक संग्रहण स्थान: iCloud केवल 5GB मुफ्त स्टोरेज प्रदान करता है, जो अधिकांश उपयोगकर्ताओं के लिए पर्याप्त नहीं है। क्लाउड स्टोरेज सेवाएं आम तौर पर अधिक मुफ्त स्टोरेज स्पेस प्रदान करती हैं, और वे चुनने के लिए सशुल्क स्टोरेज योजनाएं भी पेश करती हैं (50GB स्टोरेज $0.99/माह से शुरू होती है)।
- अधिक किफायती मूल्य निर्धारण: iCloudकी सशुल्क भंडारण योजनाएं महंगी हो सकती हैं, खासकर यदि आपको अधिक भंडारण स्थान की आवश्यकता है। क्लाउड स्टोरेज सेवाएँ अधिक उदार भंडारण क्षमता वाली सशुल्क योजनाओं के लिए अधिक किफायती मूल्य निर्धारण की पेशकश करती हैं।
- अधिक सुविधाएं: कई क्लाउड स्टोरेज सेवाएँ अतिरिक्त सुविधाएँ प्रदान करती हैं iCloud जैसे फ़ाइल एन्क्रिप्शन, फ़ाइल साझाकरण और अंतर्निहित मीडिया प्लेयर नहीं है।
- अधिक लचीलापन: क्लाउड स्टोरेज सेवाएँ विक्रेता-अज्ञेयवादी हैं, जिसका अर्थ है कि आप किसी भी डिवाइस या प्लेटफ़ॉर्म से डेटा तक पहुँच सकते हैं। iCloud एक स्वामित्व सेवा है, जिसका अर्थ है कि आपका डेटा Apple के पारिस्थितिकी तंत्र में बंद है।
यदि आप उपलब्ध विभिन्न क्लाउड स्टोरेज सेवाओं के बारे में अधिक जानने में रुचि रखते हैं और आपके फ़ोटो और वीडियो का बैकअप लेने के लिए कौन सी सबसे अच्छी है, तो पढ़ना जारी रखें!
की तुलना pCloud, आइसड्राइव, Sync.com, और इंटरनेक्स्ट
यहां इसकी एक त्वरित तुलना दी गई है pCloud, आइसड्राइव, Sync.com, और इंटरनेक्स्ट:
| pCloud | आइसड्राइव | Sync.com | Internxt | |
|---|---|---|---|---|
| नि: शुल्क भंडारण | 10GB | 10GB | 5GB | 10GB |
| अदा की योजना | $2 प्रति वर्ष के लिए 99.99टीबी (या $399 के लिए आजीवन पहुंच) | $150/माह पर 6GB (या आजीवन एक्सेस के लिए $189) | $2/माह पर 8टीबी | $20/माह से 5.49 जीबी, $2 से 599टीबी आजीवन योजना |
| कूटलेखन | हाँ, एईएस-256 | हाँ, एईएस-256 | हाँ, एईएस-256 | हाँ, एईएस-256 |
| शून्य-ज्ञान (क्लाइंट-साइड) एन्क्रिप्शन | हाँ, ऐड-ऑन | हाँ | हाँ | हाँ |
| फ़ाइल संस्करण | हाँ | नहीं | हाँ | हाँ |
| दो तरीकों से प्रमाणीकरण | हाँ | हाँ | हाँ | हाँ |
| मोबाइल क्षुधा | हाँ | हाँ | हाँ | हाँ |
| और अधिक जानें | pCloud की समीक्षा | आइसड्राइव समीक्षा | Sync की समीक्षा | इंटर्नेक्स्ट समीक्षा |
अतिरिक्त विशेषताएं
- pCloud: pCloud कई अतिरिक्त सुविधाएं प्रदान करता है, जैसे कि एक अंतर्निर्मित म्यूजिक प्लेयर, pCloud क्रिप्टो एन्क्रिप्शन, और फ़ाइल साझाकरण।
- आइसड्राइव: आइसड्राइव कई अतिरिक्त सुविधाएँ प्रदान करता है, जैसे एक अंतर्निहित वीडियो प्लेयर और एक बैंडविड्थ लिमिटर।
- Sync.com: Sync.com कई अतिरिक्त सुविधाएँ प्रदान करता है, जैसे एक अंतर्निर्मित कार्यालय सुइट और कस्टम ब्रांडिंग के लिए समर्थन।
- Internxt: इंटरनेक्स्ट कई अतिरिक्त सुविधाएँ प्रदान करता है, जैसे एंड-टू-एंड एन्क्रिप्शन और विकेंद्रीकृत भंडारण के लिए समर्थन।
एक चुनते समय iCloud वैकल्पिक क्लाउड स्टोरेज सेवा, कुछ चीजें हैं जिन्हें आपको ध्यान में रखना चाहिए:
- स्टोरेज की जगह: आपको कितने भंडारण स्थान की आवश्यकता है? की संख्या पर विचार करें तस्वीरें और वीडियो आपके पास है, और आप भविष्य में कितने बनाने की उम्मीद करते हैं।
- विशेषताएं: आपके लिए कौन सी सुविधाएँ महत्वपूर्ण हैं? कुछ क्लाउड स्टोरेज सेवाएँ अतिरिक्त सुविधाएँ प्रदान करती हैं, जैसे सुरक्षा और एन्क्रिप्शन, फ़ाइल साझाकरण, और अंतर्निहित मीडिया प्लेयर।
- मूल्य : तुम कितना खर्च करने को तैयार हो? क्लाउड स्टोरेज सेवाएँ विभिन्न प्रकार की मूल्य निर्धारण योजनाएँ पेश करती हैं, ताकि आप वह पा सकें जो आपके बजट के अनुकूल हो।
बैकअप कैसे लें iCloud तस्वीरें और वीडियो
यदि आप अपना बैकअप लेना चाहते हैं iCloud जैसे अन्य क्लाउड सेवाओं पर निर्यात करने के लिए डेटा pCloud, आइसड्राइव, Sync.com, और इंटरनेक्स्ट, आपको सबसे पहले अपना डेटा डाउनलोड करना होगा iCloud और फिर इसे मैन्युअल रूप से इन सेवाओं पर अपलोड करें। यहां चरण-दर-चरण मार्गदर्शिका दी गई है:
सबसे पहले, बैकअप लें और अपना डाउनलोड करें iCloud तिथि
- के माध्यम से iCloud.com:
- iCloud.com और अपने ऐप्पल आईडी से साइन इन करें।
- प्रत्येक ऐप (जैसे फ़ोटो, नोट्स, या ड्राइव) पर क्लिक करें और अपना डेटा मैन्युअल रूप से डाउनलोड करें।
- Apple के डेटा और गोपनीयता पोर्टल के माध्यम से:
- भेंट Apple का डेटा और गोपनीयता पोर्टल.
- अपने Apple ID से साइन इन करें।
- 'अपने डेटा की एक प्रति का अनुरोध करें' चुनें।
- अपना डेटा चुनने और डाउनलोड करने के लिए निर्देशों का पालन करें।
का बैक अप iCloud फ़ोटो और वीडियो के लिए pCloud

अपना बैकअप लेने के लिए iCloud के लिए डेटा pCloud, आप निम्न चरणों का उपयोग कर सकते हैं:
- बनाओ pCloud खाते.
- डाउनलोड और स्थापित करें pCloud अपने iPhone या iPad पर ऐप
- ओपन pCloud ऐप और अपने खाते में साइन इन करें।
- थपथपाएं मेन्यू स्क्रीन के ऊपरी बाएँ कोने में बटन (तीन क्षैतिज रेखाएँ)।
- नल सेटिंग.
- नल बैकअप.
- नल iCloud.
- वह डेटा चुनें जिसका आप बैकअप लेना चाहते हैं pCloud.
- नल बैकअप आरंभ करो.
pCloud आपका बैकअप लेना शुरू कर देगा iCloud डेटा। आपके डेटा के आकार के आधार पर बैकअप प्रक्रिया में कुछ समय लग सकता है।
अपना निर्यात कैसे करें iCloud फ़ोटो और वीडियो के लिए pCloud
अपना निर्यात करने के लिए iCloud फ़ोटो और वीडियो के लिए pCloud, आप निम्न चरणों का उपयोग कर सकते हैं:
- इस पर जाएँ iCloud वेबसाइट और अपने खाते में साइन इन करें।
- दबाएं तस्वीरें आइकन.
- उन फ़ोटो और वीडियो का चयन करें जिन्हें आप निर्यात करना चाहते हैं।
- दबाएं डाउनलोड बटन.
- चयन pCloud ऐप्स की सूची से विकल्प।
- pCloud आपकी फ़ोटो और वीडियो निर्यात करना प्रारंभ कर देगा. आपके डेटा के आकार के आधार पर निर्यात प्रक्रिया में कुछ समय लग सकता है।
एक बार जब आपकी तस्वीरें और वीडियो निर्यात हो जाएं pCloud, आप उन्हें अपने में आयात कर सकते हैं pCloud निम्नलिखित चरणों का पालन करके खाता बनाएं:
- ओपन pCloud अपने iPhone या iPad पर ऐप
- थपथपाएं + स्क्रीन के ऊपरी दाएं कोने में बटन।
- नल आयात.
- नल तस्वीरें और वीडियो.
- उन फ़ोटो और वीडियो का चयन करें जिन्हें आप आयात करना चाहते हैं pCloud.
- नल आयात.
pCloud आपके फ़ोटो और वीडियो आयात करना प्रारंभ कर देगा. आपके डेटा के आकार के आधार पर आयात प्रक्रिया में कुछ समय लग सकता है।
शुरुआती के लिए टिप्स
- यदि आप क्लाउड स्टोरेज में नए हैं, तो मेरा सुझाव है कि शुरुआत करें pCloudकी निःशुल्क योजना. इससे आपको सेवा को आज़माने और यह देखने का मौका मिलेगा कि क्या यह आपके लिए सही है।
- यदि आपके पास बैकअप लेने के लिए बहुत सारी फ़ोटो और वीडियो हैं, तो मैं वाई-फाई कनेक्शन का उपयोग करने की सलाह देता हूं। इससे बैकअप प्रक्रिया को तेज़ करने में मदद मिलेगी.
- आप आवर्ती बैकअप शेड्यूल भी सेट कर सकते हैं। इससे यह सुनिश्चित होगा कि आपके फ़ोटो और वीडियो का नियमित आधार पर स्वचालित रूप से बैकअप लिया जाता है।
pCloud भी एक है स्वत: अपलोड इसके मोबाइल ऐप पर सुविधा। इस सुविधा को सक्षम करने से अपने फ़ोन से ली गई कोई भी फ़ोटो या वीडियो तुरंत अपने फ़ोन पर अपलोड करें pCloud भंडारण.
सुरक्षित, कुशल और उपयोगकर्ता के अनुकूल - pCloud क्लाउड स्टोरेज में सर्वश्रेष्ठ प्रदान करता है। आज, आप आजीवन योजनाओं पर 50% या अधिक की बचत कर सकते हैं। कम खर्च में अपने डिजिटल जीवन को सुरक्षित रखने के लिए इस सीमित समय के ऑफर को न चूकें!
का बैक अप iCloud आइसड्राइव के लिए तस्वीरें और वीडियो

अपना बैकअप लेने के लिए iCloud आइसड्राइव में डेटा, इन चरणों का पालन करें:
- अपना आइसड्राइव खाता बनाएं.
- अपने iPhone या iPad पर आइसड्राइव ऐप डाउनलोड और इंस्टॉल करें।
- आइसड्राइव ऐप खोलें और अपने खाते में साइन इन करें।
- थपथपाएं बैकअप बटन.
- चयन iCloud विकल्प.
- थपथपाएं बैकअप आरंभ करो बटन.
आइसड्राइव आपका बैकअप लेना शुरू कर देगा iCloud डेटा। आपके डेटा के आकार के आधार पर बैकअप प्रक्रिया में कुछ समय लग सकता है।
अपना निर्यात कैसे करें iCloud आइसड्राइव के लिए फ़ोटो और वीडियो
अपना निर्यात करने के लिए iCloud आइसड्राइव के लिए फ़ोटो और वीडियो, इन चरणों का पालन करें:
- इस पर जाएँ iCloud वेबसाइट और अपने खाते में साइन इन करें।
- दबाएं तस्वीरें आइकन.
- उन फ़ोटो और वीडियो का चयन करें जिन्हें आप निर्यात करना चाहते हैं।
- दबाएं डाउनलोड बटन.
- चयन आइसड्राइव ऐप्स की सूची से विकल्प।
- आइसड्राइव आपके फ़ोटो और वीडियो निर्यात करना शुरू कर देगा। आपके डेटा के आकार के आधार पर निर्यात प्रक्रिया में कुछ समय लग सकता है।
एक बार जब आपकी तस्वीरें और वीडियो आइसड्राइव पर निर्यात हो जाएं, तो आप इन चरणों का पालन करके उन्हें अपने आइसड्राइव खाते में आयात कर सकते हैं:
- अपने iPhone या iPad पर आइसड्राइव ऐप खोलें।
- थपथपाएं + स्क्रीन के ऊपरी दाएं कोने में बटन।
- नल आयात.
- नल तस्वीरें और वीडियो.
- उन फ़ोटो और वीडियो का चयन करें जिन्हें आप आइसड्राइव में आयात करना चाहते हैं।
- नल आयात.
आइसड्राइव आपके फ़ोटो और वीडियो आयात करना शुरू कर देगा। आपके डेटा के आकार के आधार पर आयात प्रक्रिया में कुछ समय लग सकता है।
शुरुआती के लिए टिप्स
- यदि आप क्लाउड स्टोरेज में नए हैं, तो मैं आइसड्राइव की मुफ्त योजना से शुरुआत करने की सलाह देता हूं। इससे आपको सेवा को आज़माने और यह देखने का मौका मिलेगा कि क्या यह आपके लिए सही है।
- यदि आपके पास बैकअप लेने के लिए बहुत सारी फ़ोटो और वीडियो हैं, तो मैं वाई-फाई कनेक्शन का उपयोग करने की सलाह देता हूं। इससे बैकअप प्रक्रिया को तेज़ करने में मदद मिलेगी.
- आप आवर्ती बैकअप शेड्यूल भी सेट कर सकते हैं। इससे यह सुनिश्चित होगा कि आपके फ़ोटो और वीडियो का स्वचालित रूप से नियमित रूप से बैकअप लिया जाता है।
का बैक अप iCloud फ़ोटो और वीडियो के लिए Sync.com

अपना बैकअप लेने के लिए iCloud के लिए डेटा Sync.com, इन कदमों का अनुसरण करें:
- बनाओ Sync.com खाते.
- डाउनलोड और स्थापित करें Sync.com अपने iPhone या iPad पर ऐप
- ओपन Sync.com ऐप और अपने खाते में साइन इन करें।
- थपथपाएं मेन्यू स्क्रीन के ऊपरी बाएँ कोने में बटन (तीन क्षैतिज रेखाएँ)।
- नल सेटिंग.
- नल बैकअप.
- नल iCloud.
- वह डेटा चुनें जिसका आप बैकअप लेना चाहते हैं Sync.com.
- नल बैकअप आरंभ करो.
Sync.com आपका बैकअप लेना शुरू कर देगा iCloud डेटा। आपके डेटा के आकार के आधार पर बैकअप प्रक्रिया में कुछ समय लग सकता है।
अपना निर्यात कैसे करें iCloud फ़ोटो और वीडियो के लिए Sync.com
अपना निर्यात करने के लिए iCloud फ़ोटो और वीडियो के लिए Sync.com, इन कदमों का अनुसरण करें:
- इस पर जाएँ iCloud वेबसाइट और अपने खाते में साइन इन करें।
- दबाएं तस्वीरें आइकन.
- उन फ़ोटो और वीडियो का चयन करें जिन्हें आप निर्यात करना चाहते हैं।
- दबाएं डाउनलोड बटन.
- चयन Sync.com ऐप्स की सूची से विकल्प।
- Sync.com आपकी फ़ोटो और वीडियो निर्यात करना प्रारंभ कर देगा. आपके डेटा के आकार के आधार पर निर्यात प्रक्रिया में कुछ समय लग सकता है।
एक बार जब आपकी तस्वीरें और वीडियो निर्यात हो जाएं Sync.com, आप उन्हें अपने में आयात कर सकते हैं Sync.com इन चरणों का पालन करके खाता बनाएं:
- ओपन Sync.com अपने iPhone या iPad पर ऐप
- थपथपाएं + स्क्रीन के ऊपरी दाएं कोने में बटन।
- नल आयात.
- नल तस्वीरें और वीडियो.
- उन फ़ोटो और वीडियो का चयन करें जिन्हें आप आयात करना चाहते हैं Sync.com.
- नल आयात.
Sync.com आपके फ़ोटो और वीडियो आयात करना प्रारंभ कर देगा. आपके डेटा के आकार के आधार पर आयात प्रक्रिया में कुछ समय लग सकता है।
शुरुआती के लिए टिप्स
- निःशुल्क योजना से शुरुआत करें. अधिकांश क्लाउड स्टोरेज सेवाएँ, जिनमें शामिल हैं Sync.com, सीमित भंडारण स्थान के साथ मुफ्त योजनाएं पेश करें। किसी सशुल्क योजना के लिए प्रतिबद्ध होने से पहले सेवा को आज़माने का यह एक शानदार तरीका है।
- बड़ी फ़ाइलों का बैकअप लेने के लिए वाई-फाई का उपयोग करें। फ़ोटो और वीडियो जैसी बड़ी फ़ाइलों का बैकअप लेने में सेल्युलर कनेक्शन पर लंबा समय लग सकता है। यदि आपके पास बैकअप लेने के लिए बहुत सारा डेटा है, तो वाई-फाई कनेक्शन का उपयोग करना सबसे अच्छा है।
- आवर्ती बैकअप शेड्यूल सेट करें. इससे यह सुनिश्चित होगा कि आपके फ़ोटो और वीडियो का नियमित आधार पर स्वचालित रूप से बैकअप लिया जाता है, भले ही आप इसे मैन्युअल रूप से करना भूल जाएं।
का बैक अप iCloud इंटरनेक्स्ट के लिए तस्वीरें और वीडियो

इंटरनेक्स्ट पर अपने डेटा का बैकअप लेने के लिए, इन चरणों का पालन करें:
- इंटरनेक्स्ट के साथ अपना अकाउंट बनाएं.
- अपने iPhone या iPad पर इंटरनेक्स्ट ऐप डाउनलोड और इंस्टॉल करें।
- इंटरनेक्स्ट ऐप खोलें और अपने खाते में साइन इन करें।
- थपथपाएं बैकअप बटन.
- चयन तस्वीरें और वीडियो विकल्प.
- थपथपाएं बैकअप आरंभ करो बटन.
- इंटरनेक्स्ट आपके फ़ोटो और वीडियो का बैकअप लेना शुरू कर देगा। आपके डेटा के आकार के आधार पर बैकअप प्रक्रिया में कुछ समय लग सकता है।
अपना निर्यात कैसे करें iCloud इंटर्नएक्सटी के लिए तस्वीरें और वीडियो
अपना निर्यात करने के लिए iCloud फ़ोटो और वीडियो को इंटर्नटेक्स्ट करने के लिए, इन चरणों का पालन करें:
- इस पर जाएँ iCloud वेबसाइट और अपने खाते में साइन इन करें।
- दबाएं तस्वीरें आइकन.
- उन फ़ोटो और वीडियो का चयन करें जिन्हें आप निर्यात करना चाहते हैं।
- दबाएं डाउनलोड बटन.
- चयन Internxt ऐप्स की सूची से विकल्प।
- इंटरनेक्स्ट आपके फ़ोटो और वीडियो निर्यात करना शुरू कर देगा। आपके डेटा के आकार के आधार पर निर्यात प्रक्रिया में कुछ समय लग सकता है।
एक बार जब आपके फ़ोटो और वीडियो इंटर्नक्स्ट पर निर्यात हो जाते हैं, तो आप ऊपर दिए गए चरणों का पालन करके उन्हें अपने इंटर्नक्स्ट खाते में बैकअप कर सकते हैं।
शुरुआती के लिए टिप्स
- यदि आप क्लाउड स्टोरेज में नए हैं तो मैं इंटरनेक्स्ट की मुफ्त योजना से शुरुआत करने की सलाह देता हूं। इससे आप सेवा को आज़मा सकेंगे और देख सकेंगे कि यह आपके लिए सही है या नहीं।
- यदि आपके पास बैकअप लेने के लिए बहुत सारी फ़ोटो और वीडियो हैं, तो वाई-फ़ाई कनेक्शन का उपयोग करें। इससे बैकअप प्रक्रिया को तेज़ करने में मदद मिलेगी.
- आप आवर्ती बैकअप शेड्यूल भी सेट कर सकते हैं। इससे यह सुनिश्चित हो जाएगा कि आपके फ़ोटो और वीडियो का नियमित रूप से स्वचालित रूप से बैकअप लिया जाता है।
आपका बैकअप क्यों लिया जा रहा है iCloud डेटा महत्वपूर्ण?
आपका सेब iCloud खाता 5 जीबी मुफ्त स्टोरेज के साथ आता है, जो कुछ उपयोगकर्ताओं के लिए पर्याप्त हो सकता है, लेकिन दूसरों के लिए पर्याप्त नहीं है, खासकर यदि आपके पास बहुत सारी तस्वीरें और वीडियो हैं।
इसके अलावा, iCloud एक स्वामित्व सेवा है, जिसका अर्थ है कि आपका डेटा Apple के पारिस्थितिकी तंत्र में बंद है. यदि आप कभी भी किसी भिन्न प्लेटफ़ॉर्म पर स्विच करने का निर्णय लेते हैं, तो आपके डेटा को बाहर स्थानांतरित करना मुश्किल हो सकता है iCloud.
जैसे क्लाउड स्टोरेज सेवा का उपयोग करना pCloud, आइसड्राइव, Sync.com, या इंटर्नटेक्स्ट यह आपके डेटा का बैकअप लेने और उसे हानि या क्षति से बचाने का एक शानदार तरीका है। क्लाउड स्टोरेज सेवाएँ भी प्लेटफ़ॉर्म-अज्ञेयवादी हैं, जिसका अर्थ है कि जब तक आपके पास इंटरनेट एक्सेस है तब तक आप किसी भी डिवाइस या प्लेटफ़ॉर्म से अपना डेटा एक्सेस कर सकते हैं।
लपेटें
अपने फ़ोटो और वीडियो का बैकअप लेना आपके डेटा को हानि या क्षति से बचाने का एक महत्वपूर्ण तरीका है। क्लाउड स्टोरेज सेवाएँ जैसे pCloud, आइसड्राइव, Sync.com, और इंटरनेक्स्ट आपके Apple का बैकअप लेने का एक सुविधाजनक, सुरक्षित और किफायती तरीका प्रदान करता है iCloud डेटा.