तपाईंको हो iCloud भण्डारण भरिएको छ? त्यो कष्टप्रदबाट छुटकारा पाउनका लागि वास्तवमै तीनवटा तरिकाहरू छन् "iCloud भण्डारण भरिएको छ” सूचना, र यहाँ म तपाईंलाई कसरी देखाउने छु।
तपाईंले प्रयोग भने iCloud तपाईको आईफोन वा म्याक उपकरणमा क्लाउड भण्डारण, तपाईले पहिले यो समस्यामा पर्नु भएको हुन सक्छ: iCloudको (इमानदारीपूर्वक धेरै प्रभावहीन) 5GB खाली ठाउँ भरिएको छ, र अब प्रणाली छ तपाइँको भण्डारण भरिएको सूचनाहरु संग बमबारी गर्दै.

यस पछि यो अचम्मको कुरा होइन 5GB लगभग निश्चित रूपमा तपाईको एप्पल उपकरणहरूको लागि पर्याप्त भण्डारण ठाउँ हुने छैन। तैपनि, यो is तपाईंले आफ्नो यन्त्र खोल्दा प्रत्येक पटक उही सूचनाद्वारा स्वागत गर्न धेरै कष्टप्रद।
त्यसोभए, तपाईं कसरी छुटकारा पाउन सक्नुहुन्छ iCloud भण्डारण भरिएको सूचना?
Reddit बारे थप जान्न को लागी एक महान ठाउँ हो iCloud भण्डारण समस्याहरू। यहाँ केहि Reddit पोष्टहरू छन् जुन मलाई लाग्छ कि तपाइँ रोचक पाउनुहुनेछ। तिनीहरूलाई हेर्नुहोस् र छलफलमा सामेल हुनुहोस्!
धेरै मानिसहरूले समस्यालाई बेवास्ता गर्न चाहन्छन्, तर प्रत्येक पटक सूचना पप अप गर्दा "बन्द" थिच्नु बाहेक, सूचनालाई स्थायी रूपमा असक्षम गर्ने कुनै तरिका छैन।
विषयसूची
तपाईं कसरी छुटकारा पाउन सक्नुहुन्छ iCloud भण्डारण पूर्ण सूचना हो?
iCloud एप्पल द्वारा प्रस्ताव गरिएको एक लोकप्रिय क्लाउड भण्डारण सेवा हो, जसले प्रयोगकर्ताहरूलाई विभिन्न सुविधाहरू प्रदान गर्दछ जस्तै iCloud भण्डारण, iCloud जगेडा, iCloud ड्राइभ फोल्डर, र iCloud फोटो पुस्तकालय।
संग iCloud, प्रयोगकर्ताहरूले आफ्नो एप्पल आईडी प्रयोग गरेर धेरै उपकरणहरूमा आफ्नो डाटा भण्डारण र व्यवस्थापन गर्न सक्छन्।
तर, व्यवस्थापन गर्ने iCloud भण्डारण ठाउँ समाप्त हुँदा भण्डारण चुनौतीपूर्ण हुन सक्छ.
यस्तो अवस्थामा, प्रयोगकर्ताहरूले तिनीहरूको अनुकूलन गर्न सक्छन् iCloud अनावश्यक फाइलहरू मेटाएर, बन्द गरेर भण्डारण iCloud तिनीहरूले प्रयोग नगर्ने एपहरू र तिनीहरूको व्यवस्थापन गर्ने iCloud फोटो लाइब्रेरी र मेरो फोटो स्ट्रिम।
यसो गरेर, प्रयोगकर्ताहरूले ठाउँ खाली गर्न र उनीहरूको महत्त्वपूर्ण डाटा सुरक्षित रूपमा जगेडा भएको सुनिश्चित गर्न सक्छन्।
यी सुविधाहरू पहुँच गर्न, प्रयोगकर्ताहरूले एप्पल मेनुमा जान सक्छन्, त्यसपछि "प्रणाली प्राथमिकताहरू" चयन गर्नुहोस् र चयन गर्नुहोस् "iCloud"उनको खाता भण्डारण प्रबन्ध गर्न र बन्द गर्न iCloud यदि आवश्यक छ।
यस सूचनाबाट छुटकारा पाउन तीनवटा तरिकाहरू छन्:
- तपाईं ठाउँ खाली गर्न सक्नुहुन्छ तपाईको भण्डारणमा फाइलहरू मेटाएर जुन तपाईलाई अब आवश्यक छैन वा ब्याक अप गर्न चाहानुहुन्छ iCloud;
- तपाईं आफ्नो सेटिङहरू परिवर्तन गर्न सक्नुहुन्छ ताकि तपाईंसँग कम (वा छैन) ब्याकअप हुनेछ; वा
- तपाईले थप ठाउँको लागि तिर्न सक्नुहुन्छ.
ती पीडाबाट छुटकारा पाउन साँच्चै तीनवटा तरिकाहरू छन् "iCloud भण्डारण पूर्ण छ” सूचनाहरू, त्यसैले पहिले सबैभन्दा स्पष्टसँग सुरु गरौं।
१. खाली ठाउँ खाली गर्नुहोस् (फाइलहरू मेटाएर)
यदि तपाइँको डेस्क दराज यति भरिएको छ कि तपाइँ त्यहाँ अर्को पेन्सिल पनि क्र्याम गर्न सक्नुहुन्न, जवाफ स्पष्ट छ: तपाइँ केहि चीजहरू बाहिर निकाल्न आवश्यक छ।
यो मात्र तार्किक छ कि जवाफ को लागी समान छ iCloud भण्डारण, जुन सीमित ठाउँको साथ पनि आउँछ।
भित्र जाँदै र केहि फाइलहरू र कागजातहरू मेटाउँदै जुन तपाईंको अव्यवस्थित छ iCloud ती कष्टप्रद पूर्ण भण्डारण सूचनाहरूबाट आफूलाई मुक्त गर्ने सबैभन्दा स्पष्ट तरिका भण्डारण हो।
यी दुबै उत्कृष्ट सुविधाहरू हुन् जसले क्लाउड ब्याकअपलाई सरल, सुरक्षित र सहज बनाउनु पर्छ।
यद्यपि, जब तपाइँ विचार गर्नुहुन्छ कि 5GB को नि: शुल्क क्लाउड भण्डारण ठाउँ बीच विभाजित छ सबै एप्पलका सुविधाहरूमा, प्रयोगकर्ताहरू चाँडै समस्यामा पर्छन् भनेर हेर्न सजिलो छ।
त्यसोभए, पहिले तपाईंको फोटो लाइब्रेरीको बारेमा कुरा गरौं। छवि फाइलहरू लागि कुख्यात छन् धेरै ठाउँ लिँदै, र त्यहाँ एक राम्रो मौका छ कि यी ब्याकअपहरू तपाईंले ती सूचनाहरू प्राप्त गरिरहनुभएको कारण हो।
बाट फोटो वा भिडियोहरू मेटाउन iCloud तस्बिरहरू, सरल:
- आफ्नो खोल्नुहोस् iCloud तपाईंको म्याकमा फोटो एप
- तपाईंले भण्डारणबाट हटाउन चाहनुभएको फोटो र/वा भिडियोहरू चयन गर्नुहोस्
- सानो रद्दीटोकरी क्यान प्रतीकमा क्लिक गर्नुहोस्
- त्यसपछि "मेट्नुहोस्" चयन गर्नुहोस्।
सम्झनुहोस्: तपाईंले वास्तवमा यी फोटोहरू स्थायी रूपमा मेटाउनुहुन्न। तिनीहरू अझै पनि तपाईंको उपकरणमा अवस्थित छन् (जबसम्म तपाईंले तिनीहरूलाई त्यहाँ मेटाउनुभएको छैन), साथै तपाईंले तिनीहरूलाई ब्याकअप गर्नुभएको अन्य ठाउँमा।
बाट तिनीहरूलाई हटाउँदै iCloud यसको सरल अर्थ हो कि तिनीहरू त्यो विशेषमा ब्याकअप गरिएका छैनन् क्लाउड भण्डारण प्रदायक अरु केहि।
यदि यसले अझै पनि पर्याप्त ठाउँ खाली गर्दैन भने, तपाईं सुरक्षित गरिएका फाइलहरू र फोल्डरहरू मेटाउने प्रयास गर्न सक्नुहुन्छ iCloud ड्राइभ
मा फाइलहरू मेटाउन iCloud ड्राइव:
- खोजकर्तामा जानुहोस्
- खोल्नुहोस् iCloud ड्राइभ फोल्डर
- तपाईंले रद्दीटोकरीमा मेटाउन चाहनुभएको वस्तुहरूलाई तान्नुहोस् (वा वैकल्पिक रूपमा, तिनीहरूलाई तपाईंको म्याकको फरक फोल्डरमा सार्नुहोस्)
- रद्दीटोकरीमा क्लिक गर्नुहोस्, त्यसपछि तपाईंले त्यहाँ सार्नुभएको फोल्डरमा दायाँ क्लिक गर्नुहोस्
- "तुरुन्तै मेट्नुहोस्" मा थिच्नुहोस्, त्यसपछि जब यसले तपाइँलाई पुष्टि गर्न प्रोम्प्ट गर्दछ, फेरि "मेटाउनुहोस्" मा थिच्नुहोस्।
फेरि, जबसम्म तपाईंले यी फाइलहरूलाई आफ्नो यन्त्रमा वा अर्को क्लाउड भण्डारण प्रदायकमा बचत वा ब्याक अप गर्नुभएको छ, तपाईंलाई कुनै समस्या हुनुपर्दैन।
2. आफ्नो परिवर्तन गर्नुहोस् iCloud कम ब्याकअपहरूमा सेटिङहरू
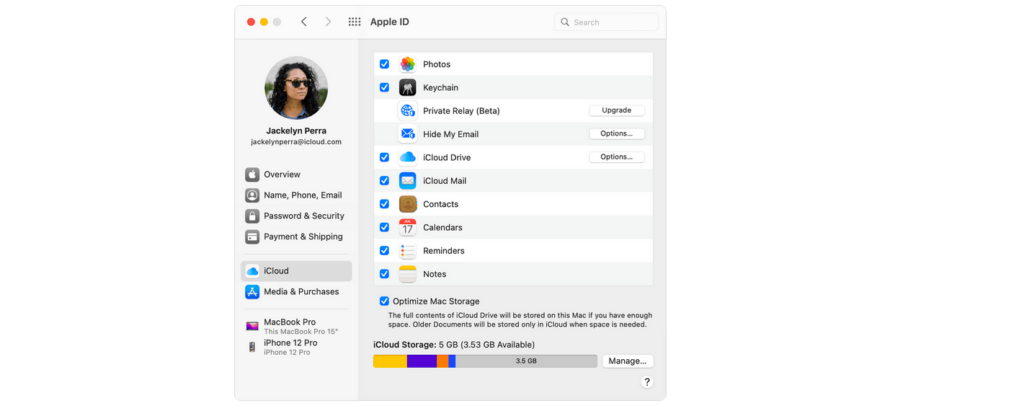
यदि तपाइँसँग ठाउँ सकिएको छ भने, यो सम्भव छ किनभने तपाइँसँग धेरै एपहरू छन् जुन स्वचालित रूपमा ब्याकअप गर्न सेट गरिएको छ। iCloud.
र यद्यपि तपाईले भित्र गएर फाइलहरू मेटाउनु पर्नेछ जसले अव्यवस्था उत्पन्न गरिरहेको छ (चरण 1), तपाईले यो पनि सुनिश्चित गर्न चाहानुहुन्छ कि उही समस्या आफैलाई दोहोर्याउँदैन।
त्यसो गर्न, तपाईंले आफ्नो सेटिङहरू परिवर्तन गर्न आवश्यक छ ताकि थोरै वस्तुहरू ब्याकअप गर्न सकिन्छ iCloud.
देखि फोटोहरूले एक टन ठाउँ लिन्छ र प्रायः पूर्ण भण्डारण अधिसूचनाको पछाडि दोषी हुन्छन्, स्वचालित ब्याकअपहरू कसरी असक्षम गर्ने भनेर सुरु गरौं। iCloud फोटो लाइब्रेरी।
कसरी अक्षम गर्ने iCloud फोटो लाइब्रेरी
स्वचालित फोटो लाइब्रेरी ब्याकअप असक्षम गर्न सजिलो छ:
- प्रणाली प्राथमिकताहरू खोल्नुहोस्
- चयन गर्नुहोस् "iCloud"
- "फोटोहरू" को छेउमा, "विकल्पहरू" छान्नुहोस्
- यदि बक्सको छेउमा "iCloud फोटो लाइब्रेरी" र "मेरो फोटो स्ट्रिम" जाँच गरिएको छ, तिनीहरूलाई अनचेक गर्नुहोस्।
र त्यस्तै, तपाईंको iCloud अब छवि फाइलहरूले भरिनेछैन। तर, यदि तपाईंको भण्डारण पहिले नै भरिएको छ भने यसले अधिसूचनाहरूको समस्या समाधान गर्न आवश्यक छैन।
तपाईं आफ्नो मा जान आवश्यक हुनेछ iCloud फोटो लाइब्रेरी र केही फाइलहरू मेटाउनुहोस् (विकल्प 1 हेर्नुहोस्), or तपाईंले पूर्ण रूपमा मेटाउन र हटाउन आवश्यक छ iCloud तपाईंको उपकरणबाट पुस्तकालय।
मेटाउन iCloud पुस्तकालय:
- प्रणाली प्राथमिकताहरूमा जानुहोस्
- चयन गर्नुहोस् "iCloud"
- "व्यवस्थापन" बटनमा क्लिक गर्नुहोस् (यो पपअपको तल दायाँ कुनामा देखा पर्दछ)
- "फोटो लाइब्रेरी" चयन गर्नुहोस्
- "असक्षम गर्नुहोस् र मेटाउनुहोस्" छान्नुहोस्
र त्यो हो! केवल केही क्लिकहरूमा, तपाईं निरन्तर सूचनाहरूबाट मुक्त हुनुहुन्छ - त्यो हो, जबसम्म तपाईंको फोटो लाइब्रेरीले समस्या निम्त्यायो।
कसरी सबै अनुप्रयोगहरूको लागि स्वचालित ब्याकअप असक्षम गर्ने
ती पूर्ण भण्डारण सूचनाहरू सम्भवतः ब्याकअपको परिणाम हुन सक्छ। धेरै Apple एपहरू स्वचालित रूपमा ब्याकअप गर्न सेट गरिएका छन्, जसले तपाईंको यन्त्रमा ठूलो मात्रामा ठाउँ लिन्छ।
सौभाग्य देखि, आफ्नो Mac मा स्वचालित ब्याकअप असक्षम गर्न सरल छ:
- एप्पल मेनु खोल्नुहोस् (यो माथिल्लो बायाँ कुनामा सानो एप्पल लोगो हो)
- प्रणाली प्राथमिकताहरूमा क्लिक गर्नुहोस्, त्यसपछि एप्पल आईडी
- थिच्नुस iCloud
- तपाईंले "व्यवस्थापन गर्नुहोस्" भन्ने विकल्प देख्नुपर्छ। त्यसमा क्लिक गर्नुहोस्, त्यसपछि "ब्याकअप" छनौट गर्नुहोस्
- तपाईंले ब्याकअपहरू रोक्न चाहनुभएको यन्त्रहरू चयन गर्नुहोस्, र तिनीहरूलाई मेटाउन क्लिक गर्नुहोस्।
- पुष्टि गर्न सोध्दा फेरि "मेट्नुहोस्" मा क्लिक गर्नुहोस्।
यसो गर्दा ब्याकअपहरू बन्द हुनेछन् र त्यो यन्त्रबाट सबै अघिल्लो ब्याकअपहरू मेटाउनुहोस्। यदि तपाईंले भविष्यमा आफ्नो मन परिवर्तन गर्नुभयो भने, तपाईं जहिले पनि भित्र जान सक्नुहुन्छ र ब्याकअपहरू पुन: सुरु गर्न सक्षम गर्न सक्नुहुन्छ।
3. थप को लागी भुक्तान गर्नुहोस् iCloud स्पेस

तपाईंको यन्त्रको भण्डारण फाइलहरू प्रबन्धन तपाईंको यन्त्रलाई सहज रूपमा चलाउनको लागि महत्त्वपूर्ण छ।
यदि तपाईं फाइलहरू हटाउन चाहनुहुन्छ वा फोटोहरू मेटाउन चाहनुहुन्छ जुन तपाईंलाई अब आवश्यक छैन, त्यहाँ त्यसो गर्न धेरै तरिकाहरू छन्। तपाईं आफ्नो फाइलहरू नियमित रूपमा समीक्षा गर्न सक्नुहुन्छ र फाइलहरू वा फोटोहरू मेटाउन सक्नुहुन्छ जुन तपाईंले अब ठाउँ खाली गर्न आवश्यक छैन।
थप रूपमा, तपाईंले आफ्नो भण्डारण फाइलहरूलाई बाह्य हार्ड ड्राइभ वा क्लाउड भण्डारण सेवामा स्थानान्तरण गरेर व्यवस्थापन गर्न सक्नुहुन्छ।
तपाईंका भण्डारण फाइलहरू प्रभावकारी रूपमा व्यवस्थापन गरेर, तपाईं आफ्नो महत्त्वपूर्ण फाइलहरू र डाटा सुरक्षित राख्दै कुशलतापूर्वक सञ्चालन गर्न तपाईंको उपकरणमा पर्याप्त भण्डारण ठाउँ छ भनी सुनिश्चित गर्न सक्नुहुन्छ।
धेरै मानिसहरू do तिनीहरूका सबै फाइलहरू क्लाउडमा जगेडा गर्न चाहन्छन् र ठाउँ खाली गर्नको लागि बारम्बार जाने र फाइलहरू मेटाउने टाउको दुखाइबाट बच्न चाहन्छन्।
यदि यो तपाईं जस्तै सुनिन्छ, त्यसपछि तपाईको एक मात्र विकल्प थप ठाउँको लागि भुक्तान गर्नु हो।
यदि तपाई खुसी हुनुहुन्छ भने iCloud क्लाउड भण्डारण समाधानको रूपमा, तब एप्पल तपाईंलाई बेच्न पाउँदा खुसी छ थप गीगाबाइट भण्डारण ठाउँ.
मूल्यहरू देश अनुसार भिन्न हुन्छन्, तर यदि तपाईं अमेरिकामा हुनुहुन्छ भने, तिनीहरूले प्रस्ताव गर्छन् तीन सशुल्क योजनाहरू: $50/महिनाको लागि 0.99GB, $200/महिनाको लागि 2.99GB, र $2/महिनाको लागि 9.99TB।
यद्यपि, यदि तपाईं सन्तुष्ट हुनुहुन्न भने iCloud, तपाईं भाग्यमा हुनुहुन्छ: तपाईंले Apple यन्त्र प्रयोग गरिरहनु भएकोले तपाईंले Apple को क्लाउड भण्डारण उत्पादनहरू प्रयोग गर्नुपर्छ भन्ने होइन।
त्यहाँ एक टन उत्कृष्ट क्लाउड भण्डारण विकल्पहरू छन् iCloud बजारमा, जसमध्ये प्रत्येक यसको आफ्नै अद्वितीय सुविधाहरूको साथ आउँछ।
समग्रमा उत्कृष्ट iCloud वैकल्पिक छ pCloud, जुन यसको लागि परिचित छ अद्भुत एकल-भुक्तानी जीवनकाल योजनाहरू र समग्रमा उत्कृष्ट सुरक्षा र सहयोग सुविधाहरू। सबै भन्दा राम्रो, pCloud 10GB को नि:शुल्क भण्डारण प्रस्ताव गर्दछ, त्यसैले तपाइँ यसलाई खरिद गर्नु अघि परीक्षण गर्न सक्नुहुन्छ।
अर्को उत्कृष्ट विकल्प हो आइस्ड्राइभ, जसले एक असामान्य प्रस्ताव गर्दछ "ड्राइभ माउन्ट" सुविधा जसले तपाइँलाई तपाइँका फाइलहरू क्लाउडमा भण्डारण गर्न अनुमति दिन्छ, तर तिनीहरूलाई तपाइँको डेस्कटपमा जस्तै पहुँच गर्नुहोस्।
(PS दुबै pCloud र Icedrive ले धेरै उदार र किफायती प्रस्ताव गर्दछ लाइफटाइम क्लाउड भण्डारण डिलहरू अहिले)
संग उपविजेता छ सबैभन्दा वायुरोधी सुरक्षा is Sync.com, जसले मात्र $2/महिनामा 8TB ठाउँ प्रदान गर्दछ।
यी क्लाउड भण्डारण प्रदायकहरूले प्रस्ताव गर्ने सबैलाई गहिरो रूपमा हेर्नको लागि (केही थप विकल्पहरू), तपाईंले जाँच गर्न सक्नुहुन्छ। मेरो सर्वश्रेष्ठको पूर्ण सूची iCloud 2024 मा वैकल्पिक.
सोधिने प्रश्न
सारांश - कहिले के गर्ने iCloud भण्डारण भरिएको छ?
तपाईं कसरी छुटकारा पाउन खोज्दै हुनुहुन्छ भने 'तपाईंको icloud भण्डारण भरिएको छ' वा "icloud भण्डारण लगभग पूर्ण अधिसूचना" र आफ्नो मिडिया फाइलहरू व्यवस्थापन, तिनीहरूलाई कहाँ फेला पार्न जान्न महत्त्वपूर्ण छ। तपाईंका फोटो र भिडियोहरू तपाईंको फोटो स्ट्रिम, फोटो लाइब्रेरी फाइलहरू, र सहित केही फरक ठाउँहरूमा फेला पार्न सकिन्छ। iCloud ड्राइभ
यी स्थानहरूमा आफ्ना मिडिया फाइलहरू व्यवस्थित गरेर, तपाईंले तिनीहरूलाई आवश्यक पर्दा सजिलै पहुँच गर्न सक्नुहुन्छ।
थप रूपमा, तपाईंले प्रयोग गर्नुहुने कुनै पनि छवि फाइलहरूको स्रोतलाई क्रेडिट दिन महत्त्वपूर्ण छ।
यो तपाईंको वेबसाइटमा वा छवि प्रयोग भएको कुनै पनि अन्य सामग्रीहरूमा छवि फाइल क्रेडिट समावेश गरेर गर्न सकिन्छ।
तपाइँको मिडिया फाइलहरू प्रबन्ध गरेर र उचित क्रेडिट दिएर, तपाइँ तपाइँको सामग्री संगठित र व्यावसायिक दुबै छ भनेर सुनिश्चित गर्न सक्नुहुन्छ।
त्यहाँ एक अधिसूचना भन्दा बढी कष्टप्रद केहि छैन जुन केवल टाढा जाँदैन, विशेष गरी जब यो समस्याको कुनै सजिलो समाधान छैन जस्तो देखिन्छ यसले तपाईंलाई समाधान गर्न प्रेरित गरिरहेको छ।
सौभाग्य देखि, त्यहाँ हो केहि अपेक्षाकृत सरल चीजहरू तपाईले छुटकारा पाउन सक्नुहुन्छ "iCloud भण्डारण भरिएको छ" सूचना जसले तपाईंलाई पागल बनाइरहेको छ।
तपाईंले ठाउँ लिइरहेका फाइलहरू मेटाउन सक्नुहुन्छ, स्वचालित ब्याकअप असक्षम पार्न सक्नुहुन्छ, वा थप ठाउँको लागि भुक्तान गर्न सक्नुहुन्छ (वा फरक क्लाउड भण्डारण समाधानको लागि)।
तपाईंले जुन तरिका रोज्नुहुन्छ, यो अनिश्चित कालको लागि "बन्द" बटन थिच्नु भन्दा राम्रो छ।
सूचना कष्टप्रद हुन सक्छ, तर यो एक कारण को लागी अवस्थित छ: यो तपाईंलाई सम्झाउन को लागी छ कि तपाईसँग भण्डारण समस्या छ, र ढिलो वा पछि, तपाईले यसको सामना गर्न जाँदै हुनुहुन्छ।
