Le trafic est la pierre angulaire de toute activité en ligne. Plus vous avez de trafic, plus vous obtenez de revenus. Bien qu'il existe des dizaines de façons différentes de générer du trafic vers votre site Web, SEO est le plus efficace. Ce tutoriel vous montre comment installer et configurer Yoast SEO (en utilisant les meilleurs réglages recommandés).
Si votre WordPress-le site Web est optimisé en utilisant Yoast SEO, vous pouvez recevoir gratuitement chaque jour des milliers de visiteurs ciblés prêts à acheter ce que vous vendez.
Avant de plonger dans le Yoast WordPress Paramètres du plugin SEO Voyons rapidement pourquoi le référencement est si important.
Recevoir autant de visiteurs gratuits à partir de la recherche biologique est le rêve de tout agent de marketing et de toute entreprise.
Mais voici l'affaire:
Il est difficile de s'y rendre et cela demande beaucoup de travail de référencement. Vous devez gérer le référencement sur page et hors page.
Beaucoup de gens négligent l'importance de bon référencement sur la page. Mais crois moi, c'est aussi important que le référencement hors page tactiques telles que la construction de liens.
Le référencement sur la page aide Google sachez en quoi consiste votre contenu et les mots-clés que vous essayez de cibler.
Maintenant, SEO sur la page semble simple à la surface, mais il y a beaucoup de choses qui se passent en coulisses.
Ce n'est pas aussi simple que d'ajouter quelques mots-clés au titre et de saupoudrer les mêmes mots-clés une douzaine de fois dans le contenu.
C’est ce que la plupart des gens croient que le référencement par page concerne. Mais il y a beaucoup plus que cela. Plus que vous pouvez probablement gérer vous-même.
Tandis que WordPress prêt à l'emploi est optimisé pour moteurs de recherche comme Google, il manque encore beaucoup de fonctionnalités dont vous avez besoin pour optimiser pleinement votre site pour les moteurs de recherche.
Par exemple, WordPress n'offre pas un moyen intégré pour éditer la méta description de vos publications et pages.
C'est ici que Yoast SEO plugin pour WordPress vient à la rescousse.
Yoast est gratuit WordPress plug-in qui gère toute la partie technique du référencement sur la page afin que vous puissiez vous concentrer sur ce que vous faites de mieux, produire du bon contenu.
Dans ce nouvel article concernant notre nouveau projet Yoast SEO tutoriel, Je vais vous guider à travers le processus simple d'installation et de configuration WordPress SEO par Yoast plugin.
On me demande souvent quels sont les meilleurs paramètres recommandés pour Yoast. Il s'agit du processus exact et des paramètres de configuration que j'utilise sur chaque site que je crée. Donc, si vous êtes prêt, plongeons.
Qu'est-ce que Yoast SEO

Yoast SEO est un logiciel gratuit WordPress plug-in créé par Joost De Valk, il vous aide à optimiser votre site Web pour les moteurs de recherche sans écrire une seule ligne de code.
Le plugin compte plus de 5 millions d'installations, des évaluations cinq étoiles et gère tout, de la génération des métadonnées de votre site, du plan de site XML, du fil d'Ariane à la gestion des redirections.
En bref, Yoast rend le référencement simple et facile pour tout le monde.
Cela vous aide non seulement à optimiser votre site pour les moteurs de recherche tels que Google, mais cela vous aide également à améliorer la qualité du contenu de votre site.
Yoast SEO est une solution complète. Et sans Yoast SEO, vous devrez installer plus d'une douzaine de plugins pour optimiser pleinement votre site pour les moteurs de recherche.
Installer le plugin Yoast SEO
L'installation du plugin est un processus très facile et ne prend pas plus d'une minute.
Tout d'abord, connectez-vous à votre WordPress tableau de bord du site. Maintenant, accédez à Plugins -> Ajouter un nouveau:

Maintenant, utilisez le champ de recherche pour rechercher “Yoast SEO”:

Cliquez sur le bouton d'installation du premier résultat pour lancer le processus d'installation:

Une fois le plugin installé, cliquez sur le bouton Activer pour l'activer:

C'est tout.
Vous venez d’installer le plugin Yoast SEO sur votre WordPress site. Yay!
Maintenant que vous l'avez installé sur votre site, nous pouvons commencer à le configurer.
Dans les sections suivantes, je vais détailler la configuration de chaque partie du plug-in SEO.
Tableau de bord Yoast SEO
Une fois le plugin installé, vous verrez un nouvel élément de menu dans votre WordPress sidebar admin:

Pour commencer le processus d’installation, cliquez sur l’élément de menu SEO dans la barre latérale Admin. Cela vous mènera au tableau de bord Yoast SEO:

Sur la page Tableau de bord du plug-in Yoast SEO, vous verrez deux zones:

Le premier est pour vous alerter de tout problème de référencement. Si le plugin détecte des problèmes avec le référencement de votre site, ils apparaîtront dans cette zone.
La deuxième case est pour les notifications. Ces notifications vous aideront à mieux configurer le plugin.
Configuration de base du plugin Yoast SEO
Avant de pouvoir plonger dans les paramètres avancés de ce plugin, nous devons configurer les options de base. Dans cette partie du didacticiel, je vous guiderai à travers tous les onglets du tableau de bord Yoast SEO.
Le tableau de bord comporte des onglets 3:
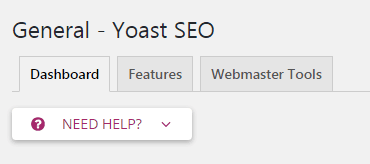
Onglet Caractéristiques Yoast
Cet onglet contient les fonctionnalités 8 (que vous pouvez activer / désactiver):

- Analyse de référencement: L'analyse du référencement propose des suggestions pour améliorer le référencement de votre texte.
- Analyse de lisibilité: L'analyse de lisibilité offre des suggestions pour améliorer la structure et le style de votre texte. Vous voudrez garder cela. Cela aide beaucoup lorsque vous essayez d'améliorer la qualité de votre contenu.
- Teneur en pierre angulaire: La fonctionnalité de contenu de pierre angulaire vous permet de marquer et de filtrer le contenu de pierre angulaire sur votre site Web. Si vous voulez pouvoir marquer et filtrer le contenu de la pierre angulaire (pour plus d'informations à ce sujet dans une section ultérieure), vous devrez garder cette option activée.
- Compteur de liens texte: Yoast SEO doit compter tous les liens publics de votre site Web pour offrir de meilleures suggestions de textes d'ancrage de mots clés.
- Sitemaps XML: Activez les sitemaps XML générés par Yoast SEO (plus d'informations sur les sitemaps XML ci-dessous).
- Intégration Ryte: Ryte vérifiera chaque semaine si votre site est toujours indexable par les moteurs de recherche et Yoast SEO vous avertira lorsque ce n'est pas le cas.
- Menu de la barre d'administration: Ajoute un menu à la barre d'administration avec des raccourcis utiles vers les paramètres Yoast SEO et les outils de recherche de mots clés.
- Sécurité: pas de paramètres avancés pour les auteurs: La section avancée de la méta-boîte Yoast SEO permet à un utilisateur de supprimer des publications des résultats de recherche ou de modifier le canonique. Ce sont des choses que vous ne voudriez peut-être pas qu'un auteur fasse. C'est pourquoi, par défaut, seuls les éditeurs et les administrateurs peuvent le faire. Le réglage sur "Désactivé" permet à tous les utilisateurs de modifier ces paramètres.
Cliquez sur le point d'interrogation pour obtenir plus d'informations sur la fonction. Si vous êtes un débutant en SEO, je vous recommande de garder toutes ces options activées.
Yoast Webmaster Tools

Cet onglet vous permet de vérifier facilement la propriété de votre site Web avec Google et d'autres outils pour les webmasters des moteurs de recherche. Cette fonctionnalité ajoutera une balise méta de vérification sur votre page d'accueil. Suivez les liens vers les différents outils pour les webmasters et recherchez des instructions sur la méthode de vérification des balises méta pour obtenir le code de vérification.
Que sont les outils pour les webmasters?
Tous les principaux moteurs de recherche offrent aux propriétaires de sites Web des outils gratuits pour examiner les données de recherche de leur site Web. Pensez-y comme Google Analytics mais pour la recherche.
Je vais expliquer comment vérifier votre site à l'aide de cet onglet dans une section ultérieure. Si vous avez déjà vérifié votre site avec les outils pour les webmasters que vous utilisez, vous pouvez laisser ces informations vierges. La vérification n'est qu'un processus ponctuel.
Utilisation de l'assistant de configuration (facultatif)
Assistant de configuration Yoast est le moyen le plus simple de configurer le plugin. Lorsque vous utilisez l'assistant de configuration, un ensemble de questions simples vous permettant de configurer automatiquement le plug-in vous est demandé.
Bien que ce ne soit pas la meilleure façon de configurer le plug-in car il ne vous permet pas de modifier tous les paramètres, c'est le moyen le plus simple. Donc, si vous n'êtes pas intéressé à vous salir les mains, c'est la solution.
Pour utiliser l’Assistant de configuration, sélectionnez le menu SEO dans la barre latérale administrateur de votre ordinateur. WordPress tableau de bord. Maintenant, accédez à l'onglet Général et cliquez sur le bouton “Ouvrir l'assistant de configuration”:

Écran d'accueil
Vous verrez maintenant l'écran de bienvenue de l'assistant de configuration. Cliquez sur le bouton de configuration violet pour lancer l'assistant de configuration:
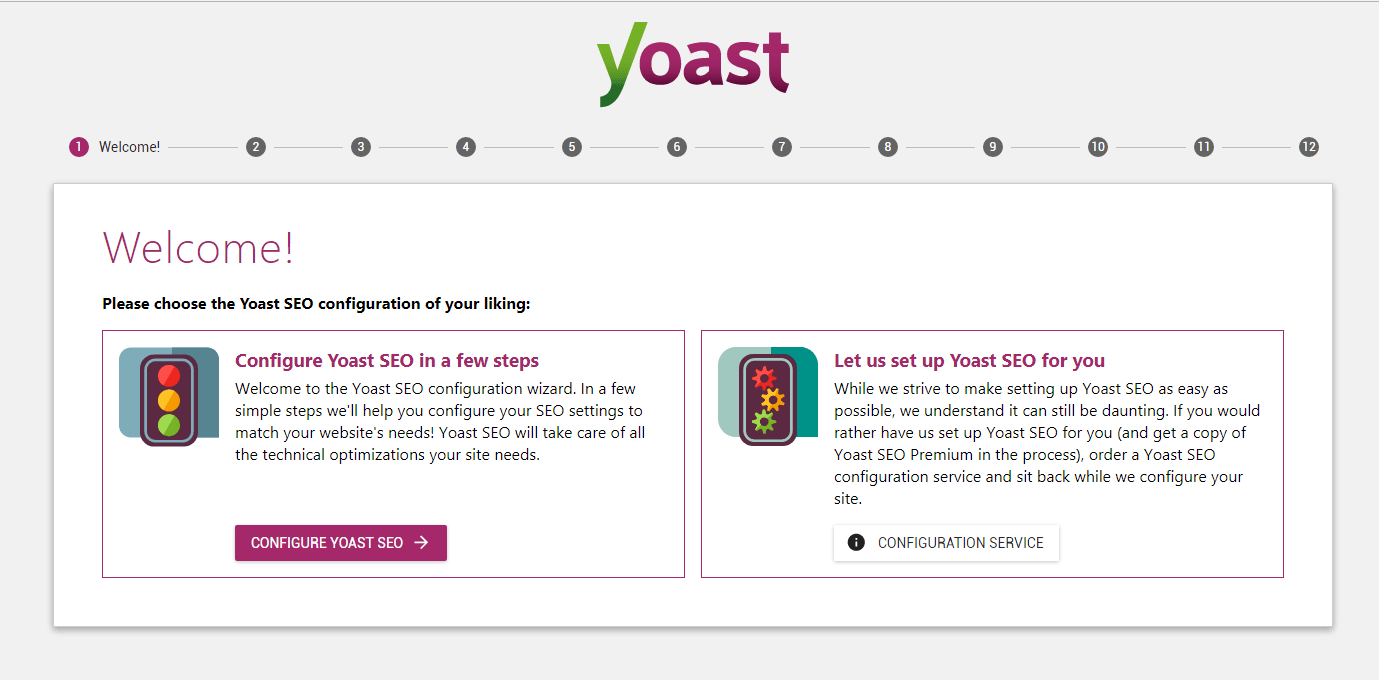
Étape 2
Maintenant, sélectionnez Production en tant qu’environnement car il s’agit d’un site actif:

Étape 3
Maintenant, à l'étape 3, vous devrez sélectionner le type de site.
Sélectionnez le type de site qui convient le mieux à votre site. Cela aidera Yoast SEO à mieux configurer les paramètres de votre type de site:

Étape 4
À l'étape 4, indiquez si votre site Web concerne une société ou une personne.
Si vous exploitez un site personnel, sélectionnez Personne. Ensuite, entrez votre nom ou celui de votre entreprise, puis cliquez sur le bouton suivant:

Étape 5
Maintenant, les profils sociaux de l'étape 5 sont facultatifs, vous pouvez donc les laisser vides si vous ne voulez pas lien vos profils sociaux à votre blog:

Étape 6
À l'étape 6, tout ce que vous avez à faire est de choisir les types de publications pour lesquelles vous souhaitez être visible. Google (pas les utilisateurs.) Vous voudrez laisser les articles et les pages visibles.
Réglez la visibilité du type de publication dans Media sur Caché, sauf si vous savez ce que vous faites:

Étape 7
Maintenant, dans cette étape, sélectionnez Oui uniquement si votre site a plusieurs auteurs. S'il s'agit d'un site personnel, sélectionnez Non comme réponse:
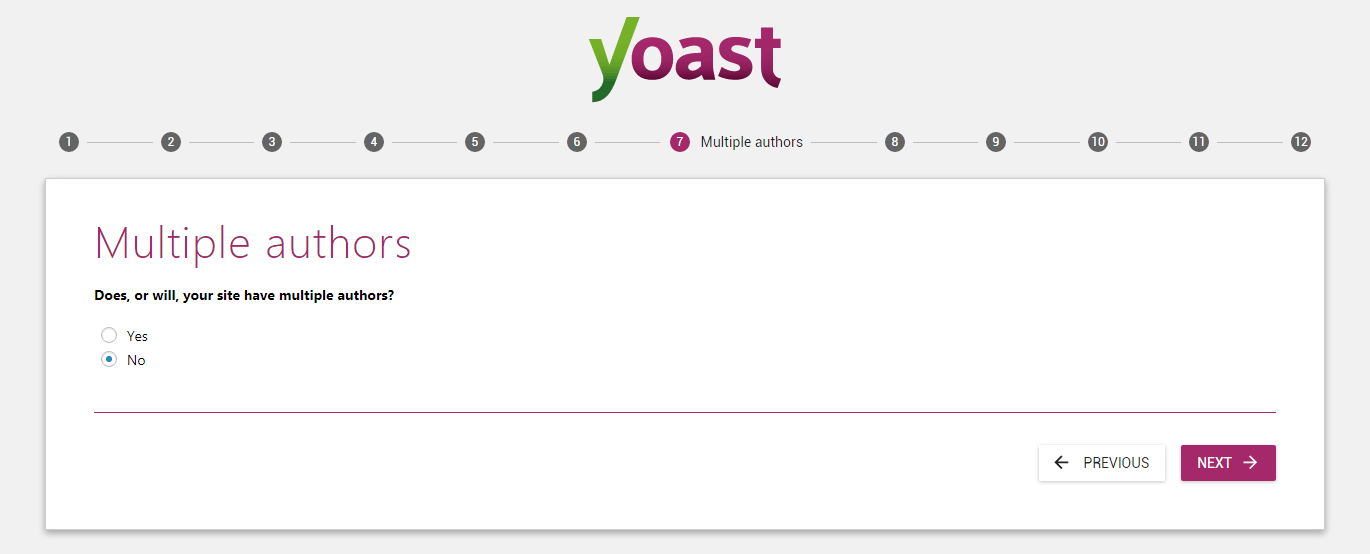
Étape 8 (facultatif)
Si vous souhaitez connecter Yoast SEO à Google Search Console, cliquez sur le bouton Obtenir Google Bouton Code d'autorisation :

Une fois que vous aurez fait cela, une fenêtre s'ouvrira vous demandant la permission d'autoriser Yoast SEO à accéder à vos données dans la console de recherche.
Une fois les autorisations accordées, vous verrez une zone de saisie avec un code, le copier et le coller dans la zone située sous le gros bouton d'autorisation violet, puis cliquez sur Authentifier.
Étape 9
Maintenant, tout ce que vous avez à faire est d’entrer le nom de votre site Web, puis de sélectionner un séparateur de titre. Le séparateur de titre que vous choisissez sera utilisé par défaut:

Étape 12
Les étapes 10 et 11 sont facultatives. Passez-les simplement, puis appuyez sur le bouton Fermer à l'étape 12 pour fermer l'assistant de configuration:

Vérification des outils pour les webmasters avec Google Recherche Console
Lorsque vous vous inscrivez pour Google Search Console, vous êtes invité à vérifier la propriété de votre site Web. Vérification de votre le site Web peut être une tâche difficile si vous n'êtes pas un développeur Web.
Mais avec Yoast SEO, vous pouvez le faire en quelques secondes.
Voici comment le faire:
Lorsque vous vous inscrivez pour Google Search Console et ajoutez votre premier site, vous verrez l'écran suivant :

Maintenant, sélectionnez la méthode de balise HTML pour voir le code de vérification HTML.
Dans le code HTML que vous verrez, le texte entre guillemets après «content =» est votre code de vérification:

La partie en gras dans l'exemple de code HTML ci-dessous correspond à l'emplacement de votre code:
<méta-nom=”google-site-vérification" contenu="VOTRE CODE”/>
Copiez le code de vérification. Nous en aurons besoin à la prochaine étape.
Pour terminer le processus de vérification, accédez au tableau de bord Yoast SEO sur votre site Web et sélectionnez l’onglet Outils pour les webmasters:

Maintenant, collez votre code de vérification dans la zone de saisie à côté du "Google Search Console : » et cliquez sur Enregistrer les modifications.
Une fois votre code enregistré, cliquez sur le bouton de vérification sur le Google Page de vérification de la console de recherche :

Si vous voyez une erreur qui Google n'arrive pas à vérifier que le code se trouve sur votre site, réessayez dans quelques secondes. Parfois, les changements peuvent prendre quelques minutes.
Configuration des titres de page et des méta descriptions
WordPress lui-même n'offre pas beaucoup de fonctionnalités pour éditer le titre et les balises meta de vos pages et articles.
Yoast SEO fournit beaucoup de contrôle sur le titre et la méta de toutes les pages de votre site Web.
Dans cette section, je vais vous guider dans la configuration des paramètres de titre et de balises méta du site.
Ces paramètres agissent simplement comme paramètres par défaut et vous pourrez les remplacer à partir de l'éditeur de publication / de page.
Pour configurer les paramètres de titre et de balise méta à l’échelle du site, accédez à Yoast SEO> Apparence de recherche.
Sur la page de configuration des paramètres d’apparence de recherche, vous verrez différents onglets 7:
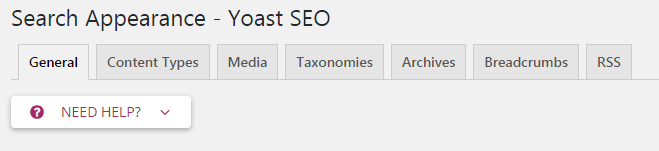
Dans les sous-sections qui suivent, je vais vous guider à travers tous ces onglets.
Paramètres de titre à l'échelle du site
Le premier onglet des paramètres d'apparence de recherche, Général, ne contient que les options 3:
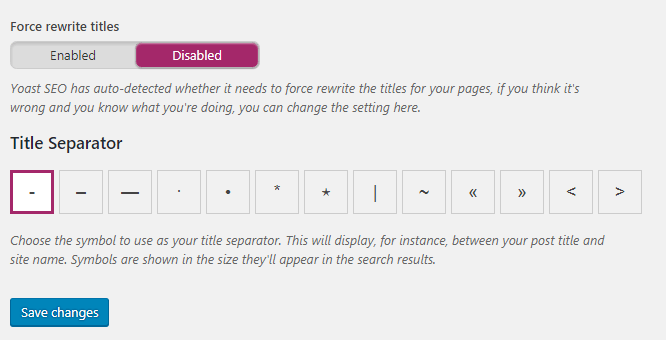
La première option permet au plugin de réécrire les balises de titre de votre thème. Vous ne devez activer cette option que si Yoast SEO vous le demande.
Si Yoast SEO détecte un problème avec la balise de titre de votre thème, il vous demandera de l'activer.
La deuxième option vous permet de sélectionner le séparateur de titre par défaut. Le séparateur que vous sélectionnez sera utilisé par défaut, sauf si vous le remplacez dans l'éditeur de publication / de page.
Dash, la première option, est ce que je recommande et utilise.
Modification du titre de la page d'accueil
Le deuxième onglet des paramètres d'apparence de recherche, Page d'accueil, contient deux zones de saisie:

Le premier vous permet de sélectionner un modèle de titre pour la page d'accueil. Si vous ne savez pas comment fonctionne un modèle de titre dans Yoast SEO, je vous recommanderais de laisser l'option par défaut.
La seconde vous permet de choisir une méta description pour la page d'accueil de votre site Web. Lorsque les internautes voient la page d'accueil de votre site Web dans les résultats de recherche, ils voient cette description.
Graphique connaissances
Ces données sont affichées sous forme de métadonnées dans votre site. Il est destiné à apparaître dans GoogleGraphe des connaissances. Vous pouvez être une entreprise ou une personne.
Paramètres recommandés pour les types de publication
À présent, le deuxième onglet des paramètres d’apparence de recherche, Types de contenu, vous permet de configurer les paramètres par défaut pour tous les types de publication sur votre site Web.
Dans cet onglet, vous pouvez choisir un modèle de titre par défaut, un modèle de méta-description et d'autres méta-paramètres. N'oubliez pas que vous pouvez toujours remplacer ces paramètres à partir de l'éditeur de publication / de page.
Dans cet onglet, vous verrez trois sections:

Tous ces types de publication ont les mêmes cinq options. Voici nos paramètres recommandés:
- Modèle de titre: Le modèle de titre vous évite de devoir recommencer à zéro lorsque vous écrivez des titres. Sauf si vous savez ce que vous faites, vous devriez laisser cela au réglage par défaut.
- Meta Description Template: C'est la même chose que le modèle de titre. Ecrire une méta description et un titre prend du temps. Si la plupart des titres de vos publications ou méta-descriptions sont similaires, vous pouvez configurer un modèle par défaut pour toutes vos publications. Vous pouvez laisser le champ vide pour l'instant.
- Méta Robots: C'est une option importante. Vous pouvez choisir index ou noindex comme paramètre. Lorsque vous le définissez sur noindex, les moteurs de recherche n'indexeront PAS cette page et ne l'afficheront PAS dans les résultats de recherche. Je vous recommande de définir les publications et les pages pour indexer et de définir le support sur noindex. WordPress, par défaut, crée une page distincte pour tous les médias (images, vidéos, etc.) que vous téléchargez sur votre site. Si vous définissez un média à indexer, Google indexera toutes vos pages multimédias. Donc, à moins que vous ne sachiez ce que vous faites, définissez media sur noindex.
- Date dans l'aperçu de l'extrait: Si vos messages affichent la date à laquelle ils ont été publiés, dans certains cas, Google peut afficher la date de publication sous le titre dans les résultats de la recherche. Yoast SEO propose une simulation (appelée Meta Box) de l'apparence de l'extrait de vos publications et pages dans les résultats de recherche. Cette option affiche la date de publication sous le titre dans la simulation. Cette option ne fait pas vraiment de différence. Je vous recommande de le configurer pour masquer.
- Yoast SEO Meta Box: C'est l'une des fonctionnalités les plus utiles de Yoast SEO. Le plugin affiche une boîte appelée Yoast SEO Meta Box ci-dessous, poste et éditeur de page. Cette méta-boîte affiche une simulation de l'extrait de moteur de recherche de votre publication et offre des dizaines d'options pour améliorer votre contenu et le référencement sur vos pages. Je vous recommande de le définir sur Afficher pour tous les types de publication si vous souhaitez profiter de tous les avantages de Yoast SEO.
Paramètres recommandés pour les taxonomies
Le quatrième onglet des paramètres d’apparence de recherche, Taxonomies, vous permet de configurer les paramètres de titre et de méta par défaut pour les catégories, les balises et le format de publication:

Je vous recommande de définir l'option Meta Robots sur noindex pour les catégories et les balises. Parce que ces archives peuvent provoquer un contenu en double sur votre site Web.
Je vous recommande également de désactiver les archives post-format:

Yoast SEO utilisera le modèle de titre et le modèle de méta-description dans les pages Catégorie et Tags. Vous pouvez laisser le modèle de description méta vide car nous n'autorisons pas les moteurs de recherche à indexer ces deux pages.
Paramètres recommandés pour les archives
L'onglet Archives du paramètre Apparence de la recherche ne contient que quatre options.
Je vous recommande de désactiver les archives de l'auteur si vous n'avez qu'un seul auteur:

Si votre blog a plusieurs auteurs et que vous décidez d'activer leurs archives, assurez-vous de définir le paramètre Meta Robots sur noindex, comme vous le faites avec les catégories et les balises:
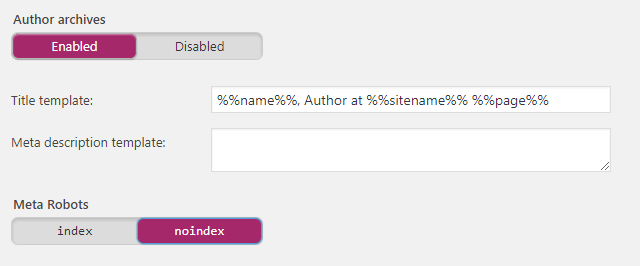
Cela garantira Google n'indexe pas vos pages d'auteur, ce qui pourrait entraîner un contenu en double.
Maintenant, pour les archives de date, je vous recommande de les désactiver car elles pourraient amener les moteurs de recherche à voir ces pages comme du contenu en double:

Si, pour une raison quelconque, vous souhaitez activer les archives de date, comme pour les archives de l'auteur, veillez à définir les paramètres méta sur noindex afin d'éviter toute duplication du contenu de votre site.
Je vous recommande de laisser les deux dernières options, Search Pages et 404 Pages Title Template, au paramètre par défaut:

Paramètres recommandés pour l'ensemble du site Meta

Maintenant, dans l'onglet Paramètres de méta du site, je vous recommande de définir l'index des sous-pages d'archives, car nous voulons que les moteurs de recherche indexent les sous-pages des archives que nous avons activées.
Important: Ne définissez pas cette option sur noindex même si toutes les archives, y compris les balises et les catégories, sont désactivées. Yoast SEO définira également les sous-pages de l'archive principale de votre blog sur noindex.
Au bas de la page, vous verrez une option intitulée «Utiliser des balises méta-mots-clés?». Je vous recommande de désactiver cette option car elles ne sont plus utiles.
Yoast Search Console
Cette section affiche les erreurs d'analyse (erreurs 404 / pages endommagées sur votre site) afin que vous puissiez les rediriger vers la page appropriée de votre site.
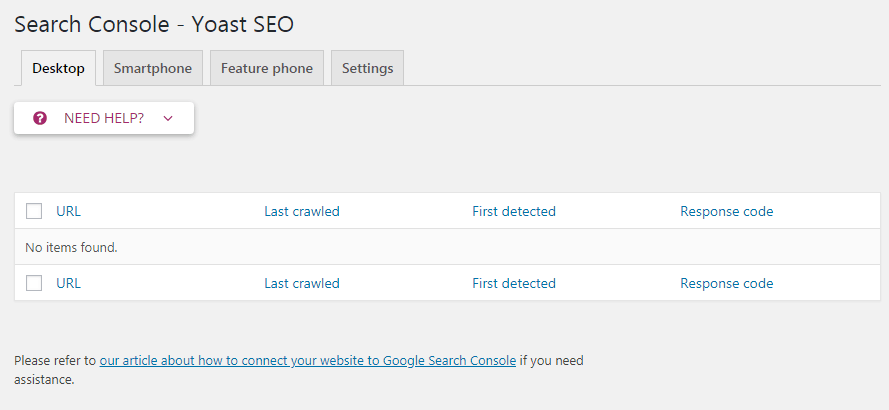
Vous devez ajouter votre site web à Google Search Console afin de se connecter et de récupérer les problèmes de crawl. Voici un article sur la façon de se connecter à Google Search Console.
Activation des médias sociaux
Maintenant que j'ai couvert les paramètres d'apparence de recherche, je vais vous guider à travers les paramètres de médias sociaux. La page Paramètres sociaux se trouve sous le menu SEO dans la barre latérale d'administration.
Il y a cinq onglets sur la page Paramètres sociaux:

hybrides

Les profils de médias sociaux de cet onglet permettent aux moteurs de recherche de savoir quels profils sociaux sont associés à votre site.
Indiquez toutes les URL de profil de réseau social de votre entreprise. Si vous exploitez un site personnel, créez un lien vers vos URL personnelles.

L'onglet Facebook vous permet de configurer les métadonnées Open Graph pour votre site.
Les réseaux sociaux comme Facebook utilisent les métadonnées Open Graph pour mieux comprendre le contenu de votre contenu. Je vous recommande de garder cette option activée.
Yoast SEO vous permet de choisir une image par défaut pour les pages sans image. C'est l'image qui sera affichée quand quelqu'un partagera un lien.
Vous pouvez toujours remplacer ce paramètre à partir de la boîte Yoast SEO Meta de l'éditeur de publication/page.
La section Facebook Insights and Admins de cet onglet est destinée aux utilisateurs expérimentés et je vous recommande de l'ignorer pour le moment.

Twitter affiche les liens sous forme de cartes lorsqu'ils sont partagés sur la plateforme. Cet onglet vous permet de configurer les paramètres par défaut des métadonnées de la carte Twitter.
Je vous recommande de garder cette option activée.
La deuxième option de cet onglet est le type de carte par défaut. Si vous voulez que Twitter affiche une image sélectionnée dans la fiche de votre lien, choisissez Résumé avec une grande image.

Cet onglet vous aide à confirmer votre site avec Pinterest.
Pour confirmer votre site avec Pinterest, suivez ce tutoriel sur Pinterest puis entrez le code de confirmation dans le champ de cet onglet.
Google+

Si vous entrez votre Google URL de la page Plus dans cet onglet, puis ajoutez un lien vers votre site sur votre Google Plus de pages, Google pourra savoir que ces deux sont connectés l'un à l'autre.
Sitemap XML avec Yoast SEO
Aide sur les sitemaps XML Les robots des moteurs de recherche comprennent mieux votre site. Le fait d'avoir un sitemap XML sur votre site garantit que les moteurs de recherche sont en mesure de rechercher et d'analyser votre contenu.
Yoast SEO facilite la création de plans Sitemap XML.
Dans le Tableau de bord sous l'onglet Fonctionnalités vous verrez une option pour activer / désactiver la fonctionnalité Sitemap. Je vous recommande de laisser cette option activée, sauf si vous souhaitez utiliser un autre plug-in pour générer des plans Sitemap XML:

Configuration du fil d'Ariane et des paramètres de flux RSS (Avancé)
Nous allons maintenant configurer les paramètres avancés de Yoast SEO.
Chapelure (facultatif)
Si vous souhaitez afficher la navigation dans le fil d'Ariane au-dessus de vos articles, vous devez activer ce paramètre.

In Apparence de recherche> Breadcrumbs, vous verrez les options suivantes:

Voici les paramètres que je recommande pour la chapelure:
- Séparateur de chapelure: C'est le symbole ou le texte qui sera utilisé pour séparer la chapelure. Laissez-le par défaut.
- Texte d'ancrage pour la maison: Je vous recommande de laisser cela par défaut, Accueil. Mais si vous voulez, n'hésitez pas à le changer pour le nom de ton blog ou quoi que ce soit d'autre.
- Préfixe du chemin d'accès à la navigation: C'est le texte qui sera préfixé avant la navigation dans le fil d'Ariane. Je vous recommande de laisser le champ vide.
- Préfixe pour la chapelure des archives: Vous voudrez utiliser un préfixe pour le fil d'Ariane des pages d'archives. Je vous recommande de laisser la valeur par défaut.
- Préfixe pour la page de recherche Vous permet d'ajouter un préfixe à la chapelure de la page de recherche.
- Fil d'Ariane pour 404 Page: C'est le fil d'Ariane qui sera affiché sur vos pages d'erreur 404.
- Afficher la page de blog (facultatif): Vous ne verrez ce paramètre que si vous utilisez une page d'accueil et de blog personnalisée. Je vous recommande d'activer ce paramètre.
- Gras la dernière page: Je vous recommande de définir cette option sur régulière.
À la fin de la page, vous serez invité à sélectionner une taxonomie à afficher en chapelure pour les messages. Je vous recommande de sélectionner la catégorie comme taxonomie sauf si vous savez ce que vous faites.
Remarque: Les miettes de pain ne sont pas supportées par tous les thèmes. Vous devrez peut-être ajouter manuellement le code permettant d'activer le fil d'Ariane dans votre thème. Lis cet article pour obtenir des instructions.
RSS

Les options de l'onglet RSS vous permettent de mettre du contenu avant et après chaque publication dans le flux. Ceci est assez technique et je ne vous recommande pas de modifier ces paramètres, sauf si vous savez vraiment ce que vous faites.
Utilisation de l'éditeur en bloc et d'autres outils
Yoast SEO est livré avec des fonctions intégrées très puissantes Outils de référencement:
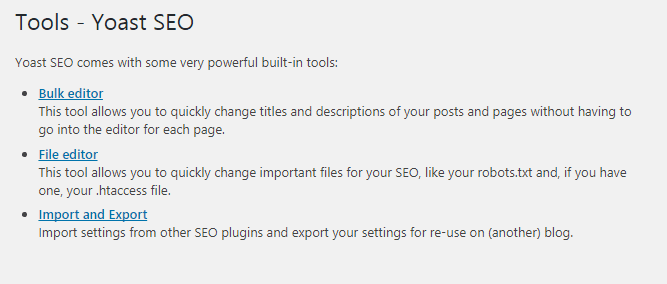
Yoast SEO propose les trois outils intégrés suivants: SEO> Outils dans la barre latérale d'administration:
Importer et exporter
Cet outil vous aide à importer et à exporter les paramètres de Yoast SEO. Il vous permet également d'importer les paramètres d'autres plugins SEO.

File Editor
L'éditeur de fichiers vous permet d'apporter des modifications et de modifier le contenu de votre fichier robots.txt et .htaccess. Il vous permet également de créer un fichier robots.txt si vous n'en avez pas déjà un.

Éditeur en vrac
Cet outil vous aide à éditer en masse le titre de la page et la description de plusieurs publications et pages à la fois. Au lieu de parcourir tous vos messages un par un, vous pouvez utiliser cet outil.

Yoast Extras (Go Premium)
Alors que Yoast SEO est disponible gratuitement, il existe un version premium disponible qui offre, encore plus, des fonctionnalités et un support premium.
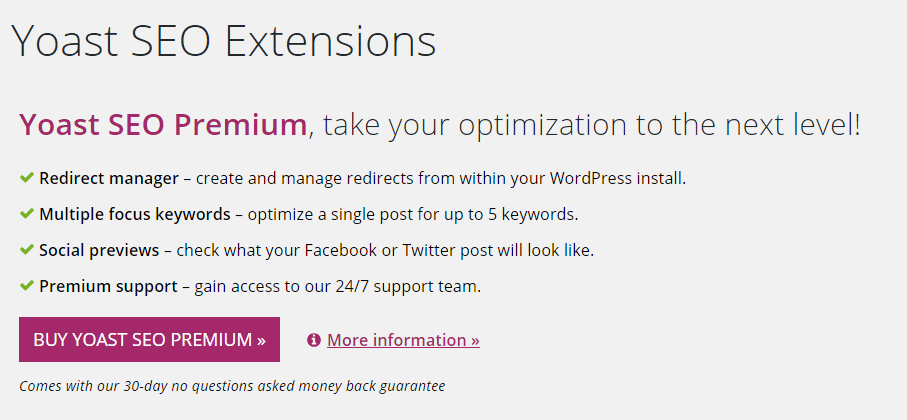
Yoast SEO Premium coûte 89 $ par an et si vous décidez de passer à la prime Yoast SEO, voici l'une des nombreuses fonctionnalités supplémentaires que vous obtiendrez:
Gestionnaire de redirection

Le gestionnaire de redirection est un outil pratique qui vous aide à créer des redirections sur votre site Web.
Il y a beaucoup de cas où vous devrez créer une redirection. Par exemple, vous devrez peut-être rediriger une ancienne page ou une page brisée vers une nouvelle.
Mots-clés multiples

La version gratuite de Yoast SEO ne vous permet que de choisir un mot clé Focus. Mais avec la version premium, vous pouvez choisir plusieurs mots clés Focus.
Cela vous permettra d'augmenter les chances de cibler plusieurs mots-clés avec votre contenu.
Aperçus sociaux

Yoast SEO affiche une méta-boîte juste en dessous de l'éditeur de publication. Cette zone meta affiche une simulation de l'apparence de votre page dans les résultats de recherche.
Tout comme cette simulation d'extrait de résultat de recherche, Yoast SEO premium vous permet de voir une simulation de ce à quoi vos publications pourraient ressembler lorsqu'elles sont partagées sur Facebook et Twitter.
Optimisation du contenu et de la page pour le référencement avec Yoast
La zone d'aperçu qui apparaît juste en dessous de l'éditeur de publication vous aide à améliorer la lisibilité de votre contenu et de OnPage SEO.
C’est l’une des meilleures caractéristiques que Yoast SEO peut offrir.
Il propose des instructions simples pour vous aider à optimiser votre contenu pour les lecteurs et les moteurs de recherche.

Comme vous pouvez le voir dans la capture d'écran ci-dessus, il y a deux onglets, l'onglet Lisibilité et L'onglet Analyse des mots clés.
Je vais explorer les deux dans les sous-sections ci-dessous qui suivent.
Améliorer la lisibilité du contenu avec Yoast

L'onglet Analyse de lisibilité de la méta-boîte Yoast SEO vous aidera à améliorer la lisibilité de votre contenu.
Chaque fois que vous apportez des modifications à votre contenu, Yoast réanalysera la publication et affichera des suggestions d'amélioration de la lisibilité. Cela donnera également à votre article un score de lisibilité. Le score sera affiché sous forme de lumière dans l'onglet Lisibilité.
Si le voyant est vert, votre article est bon, mais s'il est rouge, vous devez y travailler.
Lorsque vous essayez d’améliorer la lisibilité de votre contenu, n’essayez pas d’être un perfectionniste. Même si votre score est correct (Orange), vous avez fait un excellent travail.
Ce qui compte plus qu'un score de lisibilité parfaite, c'est de publier votre contenu. Et si vous essayez d'être un perfectionniste avant de publier un article, vous risquez de ne jamais en venir à la dernière étape de sa publication.
Analyse de mots-clés avec Yoast SEO (mots-clés cibles)

L'analyseur de mots-clés de Yoast SEO est l'une de ses meilleures caractéristiques.
Il vous aide à augmenter les chances que votre article cible les bons mots clés.
Pour utiliser l'analyseur de mots clés, il vous suffit d'entrer un mot clé cible dans la zone Mot clé ciblé de l'onglet Analyse de mots clés:

Une fois que vous aurez fait cela, Yoast commencera à afficher des suggestions simples pour vous aider à améliorer votre référencement OnPage:

Maintenant, encore une fois, tout comme le score de lisibilité, n'essayez pas d'être un perfectionniste. Assurez-vous simplement que votre message est correct (Orange) en termes de référencement OnPage.
Emballer
J'espère que cet article vous a aidé à installer et configurer Yoast SEO WordPress plugin sur votre site. C'est le processus exact que j'utilise lorsque je configure ce plugin sur mes sites.
Si cet article vous a aidé alors laissez s'il vous plaît un commentaire et laissez-moi savoir ce que vous pensez.
