錄製屏幕過去需要下載第三方軟件。 但是現在,大多數現代設備都帶有內置的屏幕錄製功能。 無論您是想為 YouTube 錄屏教程,還是想向您的同事展示一些東西,錄屏就像單擊幾個按鈕一樣簡單。
在本指南中,我將向您展示 如何在 iPhone、Mac、Windows 10 和 Android 上進行屏幕錄製 設備。
如何在 iPhone 上錄屏
雖然最新版本的 蘋果 iPhone iOS 使屏幕錄製變得非常簡單和簡單,您可能需要先從設置中啟用它。
要啟用屏幕錄製,請打開 iPhone 上的“設置”應用。 現在,向下滾動以找到 控制中心子菜單 並打開它:

控制中心菜單允許您自定義您在控制中心看到的快速訪問設置的順序和可見性。
如果您已經可以在此菜單的“包含”部分中找到“屏幕錄製”,則可以跳過此步驟:

但是,如果在“包含”部分中找不到它,請向下滾動,直到在“更多控件”部分下看到“屏幕錄製”。
找到它後,單擊它旁邊的綠色添加按鈕將其添加到包含的控件部分:

現在屏幕錄製已啟用,您可以通過從屏幕頂部向下滑動並點擊屏幕錄製按鈕來打開命令中心來開始錄製屏幕:

當您點擊“屏幕錄製”按鈕時,您會看到一個屏幕,詢問您要錄製哪個應用程序:

您還將在屏幕底部看到一個用於錄製麥克風的選項。 選擇您要錄製的應用程序,然後單擊開始錄製按鈕來錄製您的屏幕。
你的手機會給你一個 3 秒等待 在開始錄製您的屏幕之前。 您可以關閉此屏幕,您的手機將錄製您想要錄製的任何內容。
完成錄製後,單擊屏幕左上角的紅色按鈕停止錄製:

如何在 Mac 上進行螢幕錄製
蘋果 MacOS 使錄製屏幕變得非常容易。 您甚至不需要像 Windows 和 iPhone 那樣設置它。
只需一個鍵盤命令即可打開一個快速工具欄,讓您可以錄製屏幕並截取屏幕截圖。
當您準備好錄製屏幕時,請按 命令 + 轉移 + 5 打開 MacOS 的內置屏幕截圖實用程序。
它作為工具欄顯示在屏幕底部,帶有一些方便的選項:

在工具欄中,您將看到兩個用於錄製屏幕的選項:
- 記錄你的整個屏幕: 第一個選項可讓您錄製整個屏幕。 此選項非常適合需要您在多個應用程序之間切換的教程/視頻。 如果您有多個屏幕,您可以選擇要錄製的屏幕。
- 記錄屏幕的選定部分: 如果您只想錄製屏幕的一部分,此選項很有用。 這對於錄製只需要捕獲屏幕一小部分的教程/視頻很有用。 此選項會在您的屏幕上顯示一個框,您可以根據需要拖動它並調整其大小。 只會記錄此框中的屏幕部分。
選擇要錄製的內容後,您可以單擊“錄製”按鈕開始錄製:

完成錄製後,單擊屏幕右上角的停止按鈕停止:

您還可以在開始錄製之前從工具欄中的選項菜單更改其他選項:
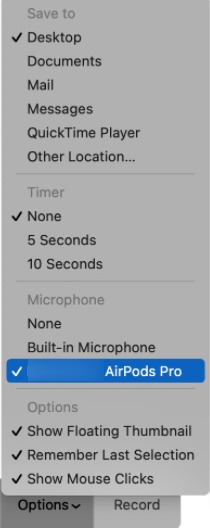
- 儲存 讓您選擇錄音和屏幕截圖的位置。
- 如果啟用 計時沙漏, MacOS 會等到計時器用完才開始錄製。
- 麥克風 如果您連接了多個麥克風,可以讓您決定使用哪個麥克風。 它還允許您通過選擇無來將麥克風靜音。
如何在 Windows 10 上進行屏幕錄製
Microsoft微軟 窗戶10 附帶一項名為 Xbox Gamebar 的功能,可讓您捕捉視頻遊戲中的精彩片段。 但它所做的還不止這些。 即使您不玩電子遊戲,它也可用於錄製屏幕。
在使用此功能之前,您需要在設置中啟用它。 要啟用它,請從開始菜單中打開 設置應用程序. 現在,選擇 遊戲菜單 從左邊:

現在,選擇 Captures 子菜單:

現在,啟用記錄發生了什麼選項:

在此菜單中,您還可以更改其他設置,例如將要捕獲的視頻的幀速率和質量。
您還需要從遊戲菜單下的 Xbox 遊戲欄子菜單啟用 Xbox 遊戲欄快捷方式按鈕:

現在,您可以按 贏+ G 在你的鍵盤上。 (Win 是 Alt 鍵旁邊的 Windows 鍵。)這將顯示 Xbox 遊戲欄覆蓋:
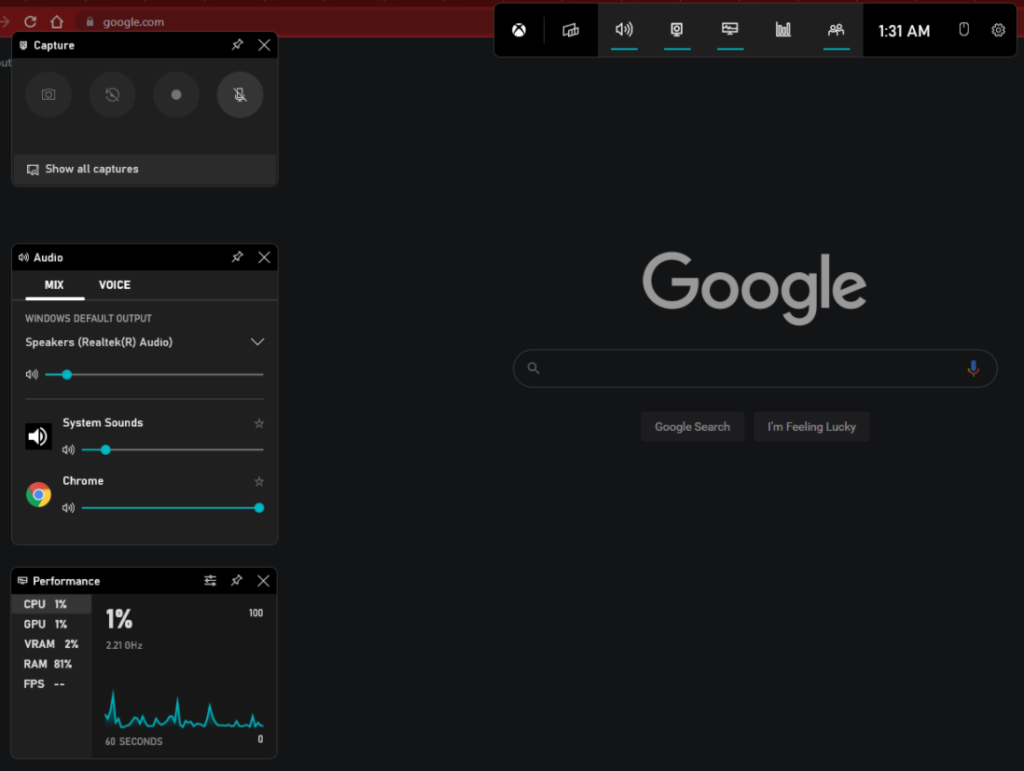
在屏幕的左上角,您將看到“捕獲”小部件,它允許您開始和停止捕獲屏幕。 單擊錄製按鈕開始錄製:

您可以通過啟用第四個選項來禁用錄製麥克風。 您還可以通過單擊此小部件底部的“顯示所有捕獲”按鈕來查看所有捕獲的視頻。
對於某些 Windows 10 用戶,當沒有遊戲打開時,遊戲欄不會記錄屏幕。 如果您遇到此問題,您有兩種選擇。
您可以開始遊戲,然後開始錄製,然後將游戲最小化以錄製您的屏幕。 或者您可以使用適用於 Windows 的第三方屏幕錄製軟件。
如果您決定使用第三方軟件,這裡有一些不錯的選擇:
- Camtasia: 市場上最流行的 Windows 屏幕錄製軟件之一。 錄製屏幕的最簡單選項之一。 提供免費試用,但非常昂貴。
- Bandicam: 另一個受歡迎的選擇。 它提供了一個免費的、有限的版本來試水。
- OBS:OBS 是完全免費和開源的。 您不僅可以將其用於錄製屏幕,還可以用於更多用途。 您甚至可以使用它在 YouTube 和其他流媒體服務上直播自己。 但是學起來有點難。
如何在 Android 上進行錄屏
無論你的 Google Android手機 支持屏幕錄製取決於它運行的 Android 版本。 如果是最新版本,則無需任何第三方軟件即可錄製屏幕。
要檢查您的手機是否支持屏幕錄製,請從手機頂部向下滑動以打開通知下拉菜單,然後再次滑動以查看快速操作部分:

現在,尋找屏幕錄像機。 您可能需要稍微滾動一下才能找到它:

如果您找不到 Screen Recorder 功能,請嘗試在隱藏未使用的快速操作的編輯選項中查找它:

如果您可以在“編輯”菜單中找到“屏幕錄像機”快速操作,請將其拖到頂部以使其在“快速訪問”菜單中可用。
如果您已經找到了 Screen Recorder 功能,您可以通過點擊 Screen Recorder 按鈕開始錄製您的屏幕:

開始錄製時,您會在通知欄中看到一個小相機圖標:

您還會看到一個浮動的停止按鈕,告訴您錄製了多長時間。 錄製完屏幕後單擊停止按鈕停止。
如果您 Android手機 不提供內建螢幕錄製功能。 您可以使用 AZ屏幕錄像機 應用:

它是免費的,你可以 從 Playstore 下載. 您可能需要先授予它一些高級權限,然後才能錄製您的屏幕。
總結
最新版本 Windows、iPhone 和 Mac 提供了記錄屏幕的內置方式. 如果您是 Windows 用戶,由於罕見的錯誤,某些用戶將無法使用 Xbox Game Bar 錄製他們的屏幕。 如果是這種情況,請使用 Windows 部分中列出的第三方軟件之一。
談到 Android,如果您的智能手機配備了最新的 Android 版本,那麼您只需輕點幾下即可錄製屏幕。 如果沒有,那麼您可以使用 Playstore 中的第三方應用程序。