在您的笔记本电脑、台式机或智能手机上截取屏幕截图是一种 简单 和 易 过程。 在这里,我将分享有关简单快捷方式和按钮组合的分步指南 如何在 Windows、Mac、Android 和 iOS(iPhone 和 iPad)上截屏.
屏幕截图,有时也称为屏幕截图或屏幕截图,是一种捕获屏幕上显示内容的图像。 它可以帮助您准确地与他人分享您所看到的内容。
截取、分享和保存屏幕截图非常有用。 它们充当新时代的神器,可以用作 参考 甚至作为 证明 向他人表明你真的看到了自己。
截图也能帮到你 归档过去 并允许您捕捉不想忘记的东西,例如在 WhatsApp 消息消失或被删除之前捕捉它。
这些图像不仅方便,而且在更快地提高工作绩效方面具有革命性意义,价值千言万语!
Windows、Mac、Android 和 iOS 都有一种或多种截屏方法。 我的简单明了的指南涵盖了如何在所有这四种设备上截取屏幕截图。
如何在 Windows / PC 上截屏
截屏或截屏是保存计算机屏幕图像的一种简单方法。
无论您是要捕获特定窗口还是整个屏幕,都有一些简单的方法可以做到。
一种常见的方法是使用键盘快捷键,例如在 Windows PC 上按住 Windows 键和打印屏幕,或在 Mac 上按住 Command + Shift + 3。
您还可以使用某些图像编辑器或其他软件程序中的捕获按钮来快速截取屏幕截图。
无论您选择哪种方法,捕获屏幕截图都是一种高效便捷的方式来保存重要信息或您以后要参考的图像。
Windows 上的屏幕截图只需要几次按键即可捕获屏幕显示。 我将分享七种简单的方法来帮助你。
是否升级到 窗户11 或者您仍然使用 Windows 10,您将能够截取屏幕的一部分或整个屏幕。
窗户10 和 Windows 11 都具有相同的内置功能和许多键盘快捷键,可帮助您在几秒钟内截取屏幕截图。
剪裁和素描

截图和草图功能 比以前的截图工具更容易访问和共享屏幕截图。 它甚至允许您捕获桌面上窗口的屏幕截图。
激活 Snip & Sketch 功能的最简单方法是通过键盘快捷键 Windows 键 + Shift + S。
您还可以在应用程序的字母顺序列表下访问此功能 Start 开始 按钮,甚至在调用它的通知栏中 屏幕截图.
如果您不记得键盘快捷键,您可以随时搜索该应用程序,然后将其固定到您的任务栏。
键盘快捷键或通知按钮将在您的屏幕上弹出,并在您的屏幕顶部打开一个小菜单。
此菜单允许您选择要截取的屏幕截图类型 - 矩形、自由形式、全屏或窗口。
截取屏幕截图后,它会保存到剪贴板,并在屏幕右下角显示为通知。
单击此通知可在 Snip & Sketch 应用程序中打开您的屏幕截图。 在这里您可以分享或保存您的屏幕截图。
如果您从 Start 开始 菜单或搜索它,然后应用程序将在屏幕顶部打开一个小窗口。
然后你需要点击 全新 按钮以捕获屏幕截图并打开小面板。
此过程比上面的过程稍长,但它允许您延迟或保持屏幕截图。
旁边的 全新 按钮,单击向下箭头按钮将剪辑延迟 3 到 10 秒。
剪取工具

剪取工具 自 2007 年以来一直存在。虽然它已从应用程序列表中删除 Start 开始 按钮,您可以通过搜索栏轻松访问它。
要开始屏幕截图过程,请单击 全新 按钮。 矩形剪辑是默认的剪辑类型,但您也可以在自由形式、窗口和全屏剪辑之间进行选择。
缺点是此应用程序不会自动保存您的屏幕截图。
在退出之前,您需要在应用程序中手动保存它们。 但是,截图工具会自动将您的屏幕截图复制到剪贴板。
打印屏幕
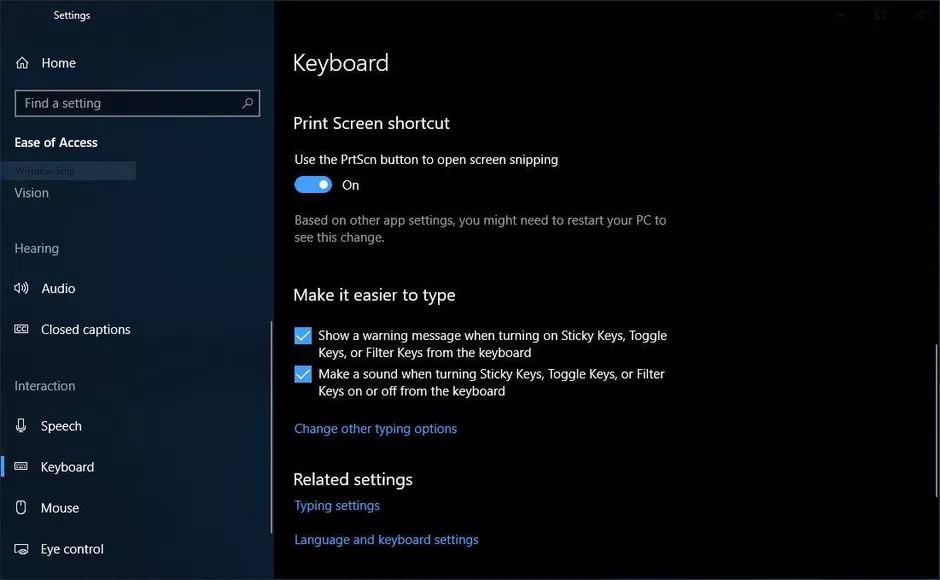
点击 打印屏幕 (有时 PrtSc键) 按钮来捕获您的全屏。 您的屏幕截图不会保存为文件,但屏幕截图会复制到剪贴板。
您将需要打开一个 图像编辑工具 像 Microsoft Paint 一样,将屏幕截图粘贴到编辑器中,然后保存文件。
PrtSc键 按钮也可以作为快捷方式打开 剪裁和素描工具.
你可以通过去设置它 设置>轻松访问>键盘.
使用快捷键激活快捷方式 PrtSc键 按钮以在“打印屏幕快捷方式”下打开屏幕截图。
Windows键+打印屏幕
此方法会捕获您的全屏并自动保存您的屏幕截图。
要开始使用,请点击 Windows 按钮 + 打印屏幕按钮.
您的屏幕会暂时变暗,以表明您已截取屏幕截图。 您可以在 图片> 截图 文件夹中。
Alt +打印屏幕
如果要快速截取活动窗口的屏幕截图,请使用键盘快捷键 Alt + PrtSc.
此方法捕获您当前的活动窗口并将屏幕截图复制到剪贴板。
要保存屏幕截图,您必须在图像编辑器中打开它,然后保存文件。
游戏吧
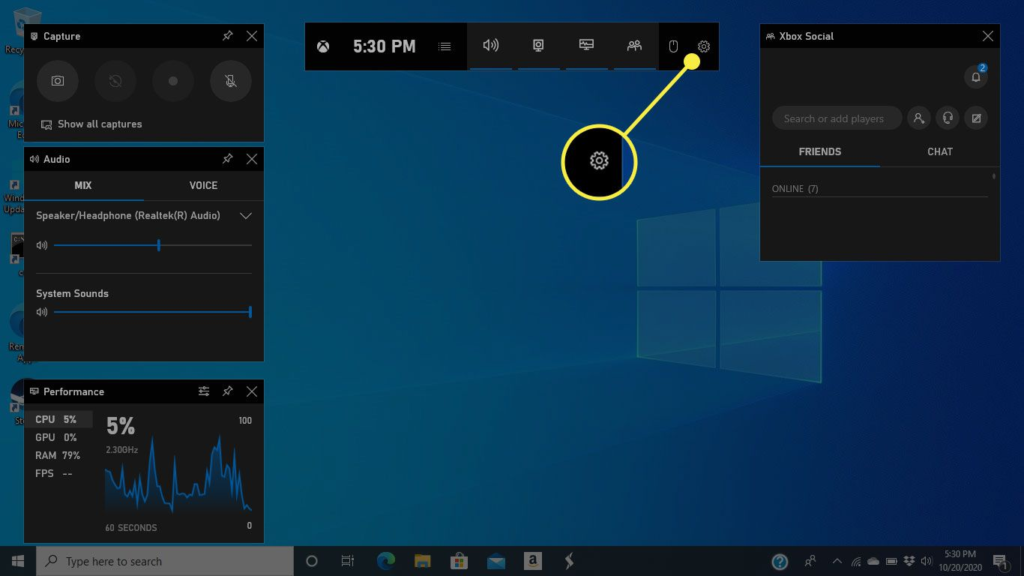
游戏吧 无论您是否正在玩游戏,都可以捕获屏幕截图。
首先,您需要从设置页面启用您的游戏栏。
确保您已开启 录制游戏剪辑、截图和广播 使用游戏栏。
要激活游戏栏,请单击 Windows 按钮 + G 按钮.
然后,您可以单击游戏栏中的屏幕截图按钮或使用默认键盘快捷键 Windows 按钮 + Alt + PrtSc 截图你的全屏。
您可以通过转到设置自己的游戏栏屏幕截图键盘快捷键 设置 > 游戏 > 游戏栏。
Windows徽标+音量降低
此方法涉及使用设备上的物理按钮来截取全屏屏幕截图——类似于在手机或平板电脑上截取屏幕截图。
要截屏, 按住 Windows 徽标触摸按钮 在表面屏幕的底部,然后按物理 音量减小按钮 在您的设备一侧。
您的屏幕会短暂变暗,您的屏幕截图将自动保存在 图片> 截图 文件夹中。
Chrome / Firefox 扩展 – 插件
如果您更喜欢使用 Google Chrome 扩展程序或 Firefox 插件,那么这里是您的最佳选择。
真棒截图 适用于两者的最佳屏幕截图扩展或附加组件 Google Chrome 和 Mozilla Firefox。 无论您是要捕获网页的一部分还是整个网页,都可以在 Awesome Screenshot 的帮助下完成所有操作。
Lightshot 是两者都可用的屏幕截图工具 Google Chrome 和 Mozilla Firefox。 这是一款出色的屏幕捕获工具,可让您轻松捕获屏幕上的所有内容。
如何在 Mac 上截屏
您可以使用 Mac 捕获全屏、屏幕的一部分或窗口。 我将分享一些关于如何使用 Mac 进行屏幕截图以及在哪里可以找到已保存的屏幕截图的不同方法。
如何截取整个屏幕的屏幕截图
按下仅捕获屏幕的一部分以捕获屏幕截图, Shift + Command + 3.
屏幕一角可能会弹出一个缩略图。 您可以单击它来编辑您的屏幕截图或等待您的屏幕截图保存在您的桌面上。
如何截取屏幕的一部分

如果您只想捕获屏幕的一部分,请同时按住以下键, Shift + Command + 4.
然后拖动十字准线以选择要捕获的屏幕区域。 按住 空格键 拖动以移动您的选择。
如果您不想再截取屏幕截图,请按 ESC (Escape) 键取消。
要截取屏幕截图, 松开鼠标或触控板按钮.
如果屏幕上弹出缩略图,请单击它以编辑您的屏幕截图。 或者您可以等到屏幕截图保存到桌面。
如何截取窗口或菜单的屏幕截图

打开要捕获的窗口或菜单。
然后同时按住以下键, Shift + Command + 4 +空格键.
指针将变为相机图标。 如果要取消截屏,请按 ESC 键。
要捕获屏幕截图,请单击菜单或窗口。 要从屏幕截图中移除窗口的阴影,请按住 附加选项 单击时键。
如果屏幕一角出现缩略图,您可以单击它来编辑屏幕截图或等待屏幕截图已保存到您的设备。
或者,您可以同时按下 CMD + Shift + 5 用于弹出最新的截图工具。
在哪里可以找到您保存的屏幕截图
默认情况下,您的屏幕截图会以“Screen Shot [date] at [time].png”的名称保存在您的桌面上。
在 macOS Mojave 或更高版本的设备中,您可以通过转到 附加选项 屏幕截图应用程序中的菜单。
您还可以将缩略图拖到不同的文件夹或文档中。
如何在 Android 上截屏

如果您使用的是 Android 9 或 10,则可以使用两个简单的快捷方式在手机上截取屏幕截图。 我还将分享其他两个替代方案,并介绍在哪里可以找到您保存的屏幕截图。
电源按钮
要截取屏幕截图,请按住 电源按钮.
屏幕右侧会弹出一个窗口,其中包含可供您选择关机、重启、拨打紧急电话或截屏的图标。
截取屏幕截图后,它会迅速以较小的版本出现在屏幕上,然后消失。 您会找到一个顶部通知,允许您共享、编辑或删除您的屏幕截图。
电源+音量降低
要截取屏幕截图,只需按住 电源和音量按钮 在一起。
如果您截取屏幕截图,您的屏幕会闪烁并自动保存您的屏幕截图。 您将在顶部面板中收到通知。
备择方案
如果以上方法都不起作用,您可以尝试使用三星手机常见的滑动手势。 你可以试试 用手掌在表面上滑动 从左到右的屏幕。
如果这不起作用,您可以询问您的 Google 截屏助手。
小提示:某些三星和华为手机允许您截取较长的屏幕截图。 截取较长的屏幕截图将使您能够向下滚动屏幕并捕获整个页面。
在哪里可以找到保存的屏幕截图
- 要查找您之前的屏幕截图,请转到您的图库或照片应用。
- 单击左上角的三条平行线。
- 选择 设备文件夹> 截图.
如何在 iPhone 和 iPad 上截屏
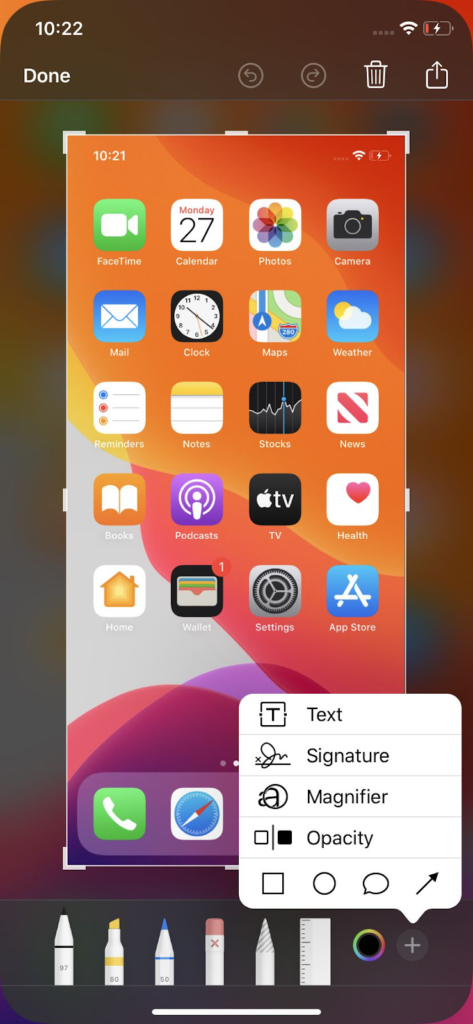
在 iPhone 上截取屏幕截图简单、快速且容易。 您所要做的就是按下两个按钮。
我将分享如何在不同的 iPhone 机型上截取屏幕截图。
如何在 iPhone 13 和其他配备面容 ID 的机型上截屏
配备面容 ID 的 iPhone 没有 主页 按钮,所以你需要使用 侧 按钮截取屏幕截图。 让我们来看看如何做到这一点。
转到您的屏幕或要截屏的应用程序。 然后按住 侧 按钮位于 iPhone 的右上角。
在按住 侧 按钮,快速按下 提高音量 按钮并立即松开两个按钮。
屏幕截图的缩略图将在您手机的左下角弹出。
您可以单击缩略图将其放大。 它将在您的照片应用程序中打开您的屏幕截图。
图像下方有编辑工具,右上角有图标,可让您删除或分享您的屏幕截图。
完成后,请点击 完成 在左上角。
然后您可以将屏幕截图保存到您的 图片, 文件, 或删除它们。
如何在带有 Touch ID 和侧边按钮的 iPhone 机型上截屏
要截取屏幕截图,请同时按下 主页 按钮+ 侧 按钮。
然后快速松开两个按钮。
截取屏幕截图后,屏幕左下角会快速显示一个缩略图。
如果您想编辑或分享您的屏幕截图,请单击缩略图将其打开。
否则,您可以向左滑动以忽略它。
如何在带有 Touch ID 和顶部按钮的 iPhone 机型上截屏
要捕获屏幕,请按 主页 按钮+ 置顶 同时按下按钮。
然后快速松开两个按钮。
截取屏幕截图后,屏幕左下角会暂时弹出一个缩略图。
要编辑或共享您的屏幕截图,请单击缩略图。
如果您想关闭缩略图,请向左滑动。
如何在 iPhone 8 或更早机型上截屏
至 截图,转到您要在 iPhone 上截取的屏幕。
然后按住 睡眠/唤醒 按钮和 主页 按钮。
屏幕上会短暂出现白色闪光灯,除非处于静音模式,否则您会听到相机发出咔哒声。
这意味着您的屏幕截图成功。
您可以在相机文件夹中找到屏幕截图。
常见问题
总结
捕获屏幕截图后,您可能想要编辑图像或将其保存为不同的文件格式,例如 PNG 文件。
许多图像编辑器(例如 Adobe Photoshop 或 GIMP)允许您根据自己的喜好打开和编辑屏幕截图。
编辑屏幕截图后,您可以根据需要将其保存为其他格式。
此外,了解在设备上的何处可以找到已保存的屏幕截图也很重要,这样您就可以轻松访问和使用它们。
例如,在 Windows PC 上,屏幕截图通常保存在名为“屏幕截图”的子文件夹中的“图片”文件夹中。
知道在哪里可以找到已保存的屏幕截图可以节省您的时间,并在您将来需要参考它们时省去麻烦。
截图被认为是最重要的事情之一 在网上 因为他们捕捉事物的本来面目。 它们是您所看到的视觉示例。
屏幕截图也可用于简单有效地与他人协作。
我希望我关于如何在 Windows、Mac、Android 和 iOS 上截取屏幕截图的简单指南对您有所帮助,并回答了您可能遇到的任何问题。
参考资料
- https://www.theverge.com/2019/11/8/20953522/how-to-take-screenshot-mac-windows-pc-iphone-android
- https://support.apple.com/en-us/HT201361
- https://geeksmodo.com/how-to-take-screenshots-on-your-iphone-mac-windows-pc-and-android/
- https://www.express.co.uk/life-style/science-technology/1062053/How-screenshot-mac-pc-take-screenshot-iPhone-iOS-android
- https://support.apple.com/en-gb/HT200289