Bạn có muốn biết làm thế nào để cài đặt WordPress trên Hostinger? Sau đây, tôi sẽ cho bạn thấy việc cài đặt nó dễ dàng như thế nào và có WordPress trang web ra mắt chỉ trong vài phút.
Hostinger là một trong những nhà cung cấp hosting rẻ nhất ngoài kia, cung cấp mức giá tuyệt vời mà không ảnh hưởng đến các tính năng tuyệt vời, thời gian hoạt động đáng tin cậy và tốc độ tải trang nhanh hơn mức trung bình trong ngành.
- Đảm bảo hoàn tiền không rắc rối trong 30 ngày
- Không gian đĩa SSD và băng thông không giới hạn
- Tên miền miễn phí (ngoại trừ gói cấp đầu vào)
- Sao lưu dữ liệu hàng ngày và hàng tuần miễn phí
- Chứng chỉ SSL miễn phí và bảo mật Bitninja trên tất cả các gói
- Thời gian hoạt động ổn định và thời gian phản hồi máy chủ siêu nhanh nhờ LiteSpeed
- 1 cú nhấp chuột WordPress tự động cài đặt
Nếu bạn đã đọc của tôi Đánh giá Hostinger thì bạn biết đây là thiết bị hỗ trợ LiteSpeed, RẺvà máy chủ web thân thiện với người mới bắt đầu mà tôi khuyên dùng.
Một lý do tôi yêu thích Hostinger (ngoài giá rẻ) là họ sử dụng Tốc độ nhanh. Đó là một công nghệ máy chủ được đảm bảo để thúc đẩy bạn WordPress hiệu suất, tốc độ và bảo mật của trang web. Học nhiều hơn về Lưu trữ LiteSpeed tại đây.
Quá trình cài đặt WordPress trên Hostinger rất dễ dàng. Dưới đây là các bước bạn cần thực hiện để cài đặt WordPress trên Hostinger.
Bước 1. Chọn gói Hostinger của bạn
Trước hết, bạn cần chọn một gói lưu trữ web. Đi và kiểm tra của tôi hướng dẫn đăng ký Hostinger từng bước ở đây để biết cách thực hiện điều đó.

Tôi khuyên bạn nên Gói lưu trữ chia sẻ dành cho doanh nghiệp của Hostinger, vì đó là gói sẽ cung cấp cho bạn những tính năng tốt nhất (như tôi đã giải thích ở đây).
Tôi khuyên bạn nên sử dụng gói Dịch vụ lưu trữ dùng chung dành cho doanh nghiệp, tại vì;
nó đi kèm với hiệu suất, tốc độ và bảo mật tốt hơn - ngoài ra nó còn đi kèm với nhiều tính năng hơn như miền miễn phí, sao lưu hàng ngày, tích hợp Cloudflare + hơn thế nữa.
Bước 2. Cài đặt WordPress trên Tài khoản Hostinger của bạn
Trong email xác nhận đơn đặt hàng của bạn, bạn nhận được sau khi đăng ký, ở đó bạn sẽ tìm chi tiết đăng nhập của bạn.
Bây giờ, đăng nhập vào bảng điều khiển Hostinger của bạn.
Khi bạn đã đăng nhập, hãy nhấp vào Lưu trữ web trên menu chính.
Sau đó chọn tên miền bạn muốn cài đặt WordPress cho và nhấp vào Quản lý để truy cập vào hPanel của bạn.

Bước 3 - Người dẫn chương trình WordPress Trình cài đặt tự động
Cuộn xuống trang một chút và tìm tùy chọn Trình cài đặt tự động trong phần Trang web.

Chọn WordPress (tùy chọn phổ biến nhất được hiển thị) và nhấp vào tiếp tục.

Bước 4 - Điền vào WordPress Chi tiết
Tiếp theo, bạn cần điền vào một đơn giản WordPress hình thức.

Chọn một trang Tiêu đề (Bạn luôn có thể thay đổi điều này sau) và thiết lập quản trị viên tên người dùng, mật khẩuvà Địa chỉ email để đăng nhập vào của bạn WordPress bảng điều khiển sau.

Trên màn hình tiếp theo, hãy chọn một Ngôn ngữ và chọn chỉ cập nhật lên phiên bản nhỏ cho cập nhật tự động.
Tiếp theo, nhấp vào Nút "cài đặt"và WordPress bắt đầu cài đặt!
Bước 5 - Vậy là xong! Bạn đã cài đặt thành công WordPress!
Bạn làm được rồi! Bạn bây giờ có một cài đặt hoàn toàn mới của WordPress trên của bạn Lưu trữ web Hostinger tài khoản.
Bạn cũng sẽ nhận được một email với WordPress liên kết đăng nhập một lần WordPress được cài đặt thành công trên máy chủ của bạn.
Chỉ cần nhấp vào liên kết đó để đăng nhập vào WordPress bảng điều khiển và bắt đầu chỉnh sửa chủ đề, tải lên plugin và thêm nội dung vào bắt đầu viết blog trên cái mới của bạn WordPress trang web.
Nếu bạn chưa có, truy cập Hostinger.com và đăng ký ngay bây giờ.
Bước 6 - Quản lý Hostinger của bạn WordPress Chỗ
Bạn mới cài đặt WordPress trang web trên Hostinger có thể được tùy chỉnh thêm.
Quay lại trang tổng quan về Lưu trữ, trong WordPress phần nhấp vào “Trang tổng quan”.
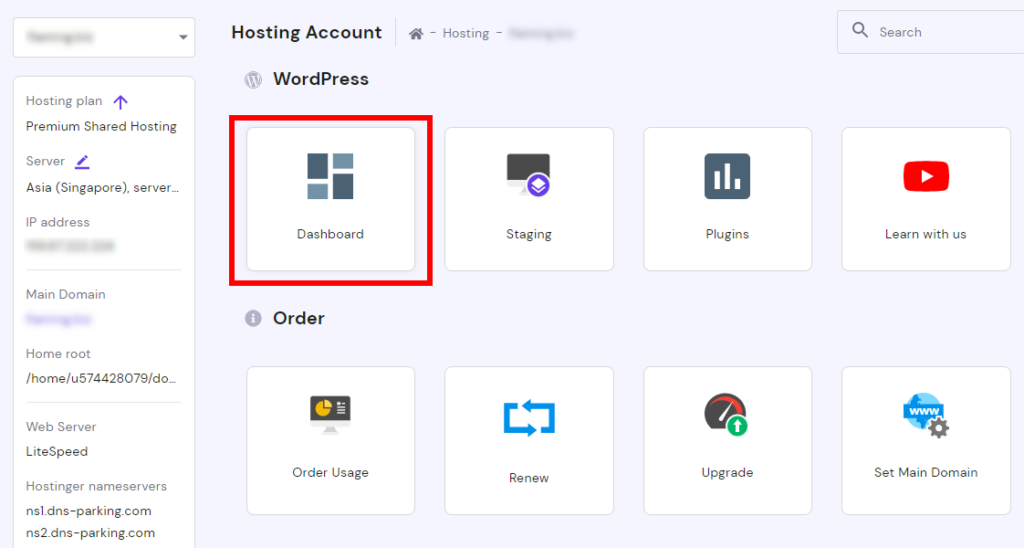
Từ đây bạn có thể xa hơn tùy chỉnh của bạn WordPress cài đặt.

Tại đây bạn có thể định cấu hình WordPress hiệu suất, tốc độ và bảo mật của trang web:
- Buộc HTTPS
- Bật chế độ bảo trì
- LiteSpeed (được cài đặt sẵn và định cấu hình trước để tăng tốc độ cho trang web của bạn)
- Xóa bộ nhớ cache
- Thay đổi WordPress cập nhật
- Cài đặt chứng chỉ SSL (đây là cách thực hiện việc này trên Hostinger)
- Định cấu hình Cloudflare - DNS, bảo vệ DDoS, v.v.
- Thay đổi phiên bản PHP
- Chỉnh sửa trang web (truy cập trực tiếp vào WordPress bảng điều khiển)
- Bật sao lưu hàng ngày (tiện ích bổ sung trả phí có thể có tùy thuộc vào gói bạn đã đăng ký)
- Tab thứ 2 - Môi trường dàn (tiện ích bổ sung trả phí)
- Tab thứ 3 - Plugin (từ đây bạn có thể cài đặt và quản lý các WordPress bổ sung)