HostGator là một trong những nhà cung cấp dịch vụ lưu trữ web phát triển nhanh nhất và phổ biến nhất trên thế giới. Trong bài viết này, tôi sẽ hướng dẫn bạn từng bước về cách cài đặt WordPress trên HostGator.
Nếu bạn đã đã đăng ký với HostGator thì bạn biết rằng đó là một máy chủ web giá rẻ và thân thiện với người mới bắt đầu mà tôi khuyên dùng (đọc bài đánh giá HostGator của tôi ở đây).
- bạn nhận được rất nhiều tính năng; như lưu trữ SSD, di chuyển trang web miễn phí, sao lưu trang web miễn phí, CDN miễn phí, chứng chỉ SSL Let's Encrypt miễn phí + hơn thế nữa.
- Bạn nhận được một tên miền miễn phí trong một năm.
- Nhiều dung lượng lưu trữ: Tất cả các gói đều có bộ nhớ không giới hạn.
- Điều khoản linh hoạt: Các gói dịch vụ lưu trữ có thể được mua trên cơ sở 1, 3, 6, 12, 24 hoặc 36 tháng, thanh toán bằng thẻ tín dụng hoặc PayPal VÀ đảm bảo hoàn tiền trong 45 ngày.
Cài đặt WordPress trên HostGator rất là RẤT đơn giản. Dưới đây là các bước chính xác bạn cần thực hiện để cài đặt, dựng lên WordPress trên gói lưu trữ HostGator của bạn.
Bốn bước đầu tiên dưới đây trình bày cách đăng ký với HostGator. Nếu bạn đã làm điều đó, hãy chuyển thẳng đến phần về Cài đặt WordPress Ở đây.
Bước 1. Truy cập HostGator.com

Tới trang web của họ và cuộn xuống để xem trang kế hoạch lưu trữ (bạn không thể bỏ lỡ nó).
Bước 2. Chọn gói lưu trữ web của bạn
HostGator có ba dịch vụ lưu trữ web kế hoạch giá bạn có thể đăng ký; Hatchling, Baby và Business. Tôi đề xuất kế hoạch Hatchling (thân thiện với người mới bắt đầu nhất và rẻ nhất!)

Sự khác biệt chính giữa các kế hoạch là:
- Hatchling plan: lưu trữ 1 trang web.
- Gói trẻ em: Mọi thứ trong Hatchling + lưu trữ các trang web không giới hạn.
- Kế hoạch kinh doanh: Mọi thứ trong Hatchling & Baby + chứng chỉ SSL tích cực miễn phí, địa chỉ IP chuyên dụng và các công cụ SEO đi kèm.
Bước 3. Chọn tên miền
Tiếp theo, bạn được yêu cầu chọn một tên miền.
Bạn có thể đăng ký miền mới hoặc đăng ký bằng miền hiện có bạn sở hữu.

Bước 4. Đăng ký với HostGator
Chọn loại gói lưu trữ và chu kỳ thanh toán của bạn.
Tiếp theo, bạn sẽ được yêu cầu tạo thông tin đăng nhập cho tài khoản HostGator của mình. Điền vào các trường bắt buộc - địa chỉ email, mật khẩu và mã PIN bảo mật.
Đây là công cụ tiêu chuẩn mà bạn đã làm một triệu lần trước đây; họ và tên, địa chỉ quốc gia, số điện thoại, v.v. tiếp theo là thông tin thanh toán (thẻ tín dụng hoặc PayPal).

Tiếp theo, hãy tiếp tục và bỏ chọn các dịch vụ bổ sung của HostGator (bạn không cần chúng).
Sau đó áp dụng mã phiếu giảm giá. Bạn không muốn bỏ lỡ điều này để tiết kiệm rất nhiều tiền. Đảm bảo rằng mã phiếu giảm giá WSHR được áp dụng, vì nó giảm cho bạn 61% tổng giá (tiết kiệm cho bạn tới 170 đô la).

Cuối cùng, hãy xem lại chi tiết đơn đặt hàng của bạn và kiểm tra tổng số tiền đến hạn.
Xin chúc mừng! Bây giờ bạn đã đăng ký với HostGator! Tiếp theo, bạn sẽ nhận được email chào mừng (được gửi đến địa chỉ email đăng ký của bạn) với thông tin đăng nhập vào Cổng thông tin khách hàng HostGator của bạn.
Bước 5. Cài đặt WordPress
Đăng nhập vào Bảng điều khiển HostGator (liên kết có trong email chào mừng của bạn).
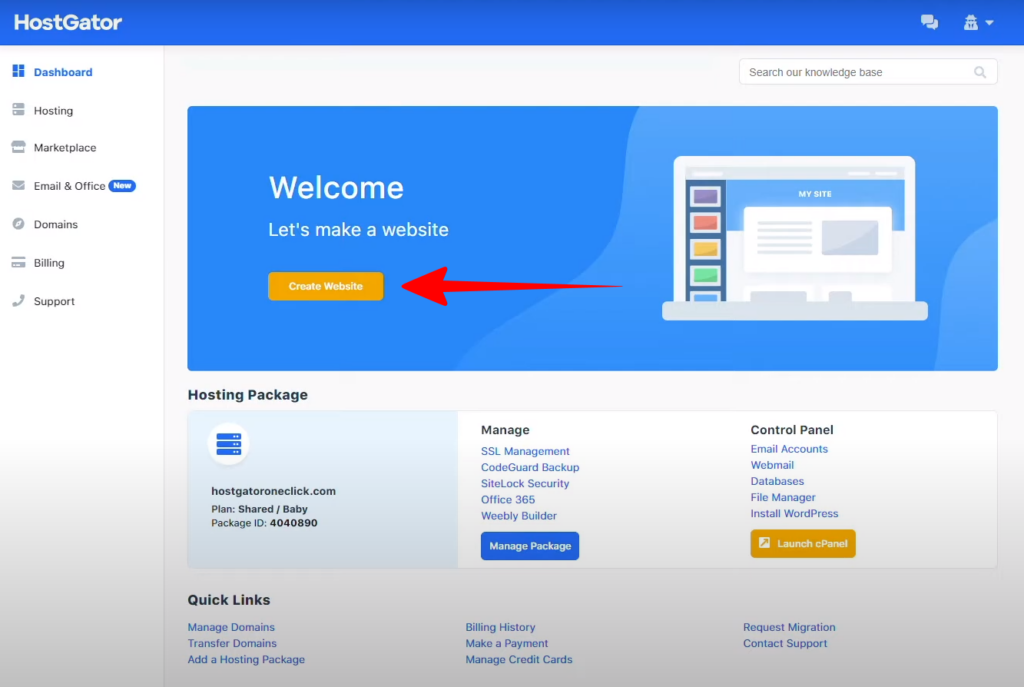
Click vào Nút 'Tạo trang web'. Nó sẽ đưa bạn đến một trang mới nơi nó sẽ cài đặt WordPress.

Nhấn vào Nút 'Bắt đầu'. Chỉ trong vài giây, nó sẽ trải qua toàn bộ quá trình cài đặt WordPress trên gói lưu trữ HostGator của bạn.


trên màn hình WordPress tài khoản hiện đã sẵn sàng và WordPress được cài đặt. Dễ dàng, như tôi đã nói 🙂
Bây giờ, hãy tiếp tục và sao chép tên người dùng và mật khẩu của bạn. Đây là thông tin đăng nhập cho trang web của bạn.
Cũng có một liên kết đăng nhập của bạn WordPress bảng điều khiển. Đây là của bạn URL tạm thời (trong bước tiếp theo tôi sẽ chỉ cho bạn cách kết nối tên miền của bạn).
Bây giờ, hãy nhấp vào 'Đi đến WordPress' cái nút để truy cập trang web của bạn.

Bây giờ bạn đã chính thức và là lần đầu tiên, đăng nhập vào bảng điều khiển của bạn WordPress và bây giờ bạn có thể bắt đầu tùy chỉnh nó!
Bước 6. Kết nối tên miền của bạn
Tiếp theo, là kết nối tên miền của bạn với trang web mới tạo của bạn.
Quay lại bảng điều khiển HostGator. Trong phần 'Trang web của tôi', nhấp vào nút 'Kết nối miền'.

Nó sẽ nói với bạn rằng tên miền của bạn không được kết nối với trang web của bạnvà cho đến khi bạn kết nối nó, bạn sẽ sử dụng URL tạm thời.
Click vào Nút 'Chỉ cho tôi cách' để kết nối miền của bạn.

Tại đây, bạn được cung cấp các bước chính xác về cách kết nối máy chủ định danh của tên miền để trỏ đến trang web của bạn.

Dưới đây là cách xác minh kết nối tên miền của bạn:
Nếu bạn mua tên miền thông qua HostGator (tức là HostGator là công ty đăng ký)
- HostGator sẽ tự động thay đổi DNS đó cho bạn khi bạn nhấp vào nút 'Xác minh kết nối'.
- Vậy là xong, bạn sẽ nhận được một email trong hộp thư đến của bạn với một liên kết xác minh mà bạn sẽ cần nhấp để xác nhận.
Nếu bạn đã mua miền ở nơi khác (ví dụ: nếu GoDaddy hoặc Namecheap là công ty đăng ký tên miền):
- Sao chép cả hai bản ghi máy chủ định danh (nsXXX1.hostgator - nsXXX2.hostgator.com)
- Đăng nhập vào tổ chức đăng ký tên miền (ví dụ: GoDaddy hoặc Namecheap) và thay đổi cài đặt máy chủ định danh DNS. Xem cái này Hướng dẫn GoDaddy và điều này Hướng dẫn sơ đồ tên.
- Sau khi hoàn thành, hãy quay lại và nhấp vào nút 'Xác minh kết nối' (cho phép tối đa 24 đến 48 giờ DNS phổ biến).
Bước 1. Tất cả đã hoàn tất!
Thats tất cả để có nó! Xin chúc mừng, bạn đã cài đặt xong WordPress và kết nối tên miền của bạn. Bây giờ là lúc để bắt đầu tùy chỉnh và xây dựng blog hoặc trang web của bạn.
Nếu bạn chưa có, truy cập HostGator.com và đăng ký ngay hôm nay!