Chụp ảnh màn hình trên máy tính xách tay, máy tính để bàn hoặc điện thoại thông minh của bạn là một đơn giản và dễ dàng tiến trình. Ở đây tôi sẽ chia sẻ hướng dẫn từng bước về các phím tắt dễ dàng và sự kết hợp của các nút trên cách chụp màn hình trên Windows, Mac, Android và iOS (iPhone và iPad).
- Cách chụp ảnh màn hình trên Windows 10/11 ⇣
- Cách chụp ảnh màn hình trên Mac ⇣
- Cách chụp ảnh màn hình trên Android ⇣
- Cách chụp ảnh màn hình trên iPhone / iPad ⇣
Ảnh chụp màn hình, đôi khi còn được gọi là ảnh chụp màn hình hoặc ảnh chụp màn hình, là một hình ảnh ghi lại nội dung hiển thị trên màn hình của bạn. Nó giúp bạn chia sẻ chính xác những gì bạn thấy với người khác.
Chụp, chia sẻ và lưu ảnh chụp màn hình rất hữu ích. Chúng hoạt động như một hiện vật thời đại mới có thể được sử dụng như một tài liệu tham khảo hoặc thậm chí phục vụ như bằng chứng để cho người khác thấy rằng bạn đang thực sự nhìn thấy con người của mình.
Ảnh chụp màn hình cũng giúp bạn lưu trữ quá khứ và cho phép bạn ghi lại những thứ bạn không muốn quên, chẳng hạn như chụp một tin nhắn WhatsApp trước khi nó biến mất hoặc bị xóa.
Những hình ảnh này không chỉ tiện dụng mà còn mang tính cách mạng trong việc cải thiện hiệu suất công việc nhanh hơn và đáng giá ngàn lời nói!
Windows, Mac, Android và iOS đều có một hoặc nhiều phương pháp để chụp ảnh màn hình. Hướng dẫn đơn giản và dễ hiểu của tôi bao gồm cách chụp ảnh màn hình trên cả bốn thiết bị này.
Cách chụp ảnh màn hình trên Windows / PC
Chụp ảnh màn hình hay chụp màn hình là cách đơn giản để lưu lại hình ảnh màn hình máy tính của bạn.
Cho dù bạn muốn chụp một cửa sổ cụ thể hay toàn bộ màn hình của mình, có một số cách dễ dàng để thực hiện.
Một phương pháp phổ biến là sử dụng phím tắt như nhấn và giữ phím Windows và Print Screen trên PC chạy Windows hoặc Command + Shift + 3 trên máy Mac.
Bạn cũng có thể sử dụng nút chụp ảnh trong một số trình chỉnh sửa hình ảnh hoặc các chương trình phần mềm khác để nhanh chóng chụp ảnh màn hình.
Bất kể bạn chọn phương pháp nào, chụp ảnh màn hình là một cách hiệu quả và thuận tiện để lưu thông tin hoặc hình ảnh quan trọng mà bạn muốn tham khảo sau này.
Ảnh chụp màn hình trên Windows chỉ yêu cầu một vài lần nhấn phím để chụp màn hình của bạn. Tôi sẽ chia sẻ bảy cách dễ dàng để giúp bạn.
Cho dù bạn đã nâng cấp lên cửa sổ 11 hoặc vẫn đang sử dụng Windows 10, bạn sẽ có thể chụp ảnh màn hình của một phần hoặc toàn bộ màn hình.
cửa sổ 10 và Windows 11 đều có các tính năng tích hợp giống nhau và nhiều phím tắt sẽ giúp bạn chụp ảnh màn hình trong vài giây.
Snip & Sketch

Sản phẩm Tính năng Snip & Sketch dễ dàng truy cập và chia sẻ ảnh chụp màn hình hơn so với công cụ Snipping trước đây. Nó thậm chí còn cho phép bạn chụp ảnh màn hình của một cửa sổ trên màn hình nền của bạn.
Cách dễ nhất để kích hoạt tính năng Snip & Sketch là thông qua phím tắt Phím Windows + Shift + S.
Bạn cũng có thể truy cập tính năng này trong danh sách ứng dụng theo thứ tự bảng chữ cái từ Bắt đầu hoặc thậm chí trong thanh thông báo nơi nó được gọi Ảnh chụp màn hình.
Nếu không nhớ phím tắt, bạn luôn có thể chỉ cần tìm kiếm ứng dụng rồi ghim ứng dụng đó vào thanh tác vụ của mình.
Phím tắt hoặc nút thông báo sẽ bật lên trên màn hình của bạn và mở một menu nhỏ ở đầu màn hình.
Menu này cho phép bạn chọn loại ảnh chụp màn hình bạn muốn chụp - hình chữ nhật, dạng tự do, toàn màn hình hoặc cửa sổ.
Sau khi bạn chụp ảnh màn hình, nó sẽ được lưu vào khay nhớ tạm và sẽ được hiển thị dưới dạng thông báo ở góc dưới bên phải của màn hình.
Nhấp vào thông báo này để mở ảnh chụp màn hình của bạn trong ứng dụng Snip & Sketch. Tại đây bạn có thể chia sẻ hoặc lưu ảnh chụp màn hình của mình.
Nếu bạn đã mở ứng dụng Snip & Sketch từ Bắt đầu hoặc đã tìm kiếm nó, sau đó ứng dụng sẽ mở một cửa sổ nhỏ ở đầu màn hình của bạn.
Sau đó, bạn cần nhấp vào Mới ở phía trên bên trái để chụp ảnh màn hình của bạn và mở bảng điều khiển nhỏ.
Quá trình này lâu hơn một chút so với quá trình ở trên, nhưng nó cho phép bạn trì hoãn hoặc giữ ảnh chụp màn hình.
Bên cạnh các Mới , nhấp vào nút mũi tên xuống để trì hoãn ảnh cắt từ 3 đến 10 giây.
Snipping Tool

Sản phẩm Snipping Tool xuất hiện từ năm 2007. Mặc dù nó đã bị xóa khỏi danh sách các ứng dụng trong Bắt đầu , bạn có thể dễ dàng truy cập nó thông qua thanh tìm kiếm.
Để bắt đầu quá trình chụp ảnh màn hình, hãy nhấp vào Mới cái nút. Cắt hình chữ nhật là kiểu cắt mặc định, nhưng bạn cũng có thể chọn giữa các hình cắt tự do, cửa sổ và toàn màn hình.
Nhược điểm là ứng dụng này không tự động lưu ảnh chụp màn hình của bạn.
Bạn cần lưu chúng theo cách thủ công trong ứng dụng trước khi thoát. Tuy nhiên, công cụ Snipping tự động sao chép ảnh chụp màn hình của bạn vào khay nhớ tạm.
In màn hình
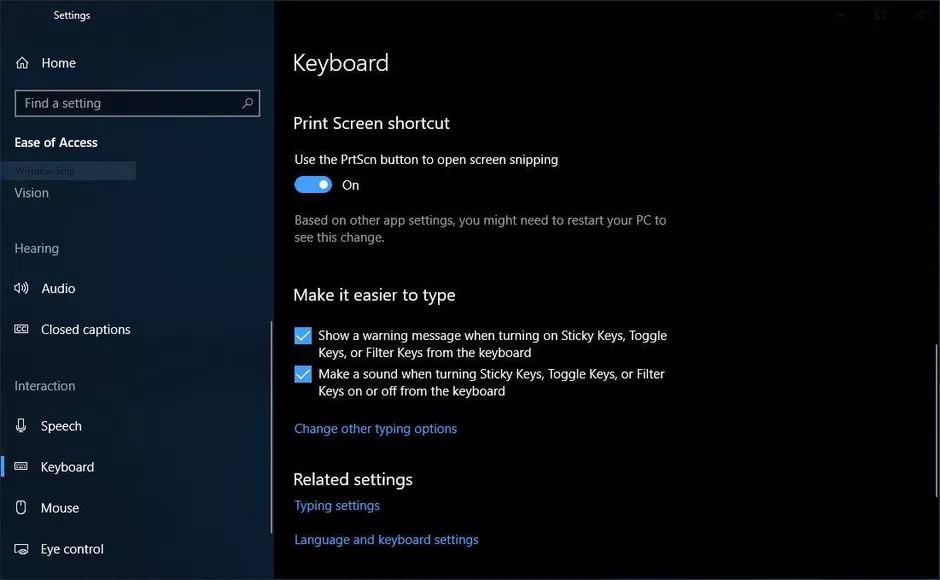
Click vào In màn hình (đôi khi PrtSc) để chụp toàn màn hình. Ảnh chụp màn hình của bạn sẽ không được lưu dưới dạng tệp, nhưng ảnh chụp màn hình sẽ được sao chép vào khay nhớ tạm.
Bạn sẽ cần phải mở một công cụ chỉnh sửa hình ảnh như Microsoft Paint, dán ảnh chụp màn hình vào trình chỉnh sửa và sau đó lưu tệp.
Sản phẩm PrtSc nút cũng có thể được sử dụng như một phím tắt để mở Công cụ Snip & Sketch.
Bạn có thể thiết lập nó bằng cách vào Cài đặt> Dễ truy cập> Bàn phím.
Kích hoạt phím tắt bằng cách sử dụng PrtSc để mở tính năng cắt màn hình trong Phím tắt màn hình in.
Phím Windows + Màn hình in
Phương pháp này chụp toàn màn hình của bạn và tự động lưu ảnh chụp màn hình của bạn.
Để bắt đầu, hãy nhấp vào Nút Windows + nút Print Screen.
Màn hình của bạn sẽ mờ đi trong một thời gian ngắn để cho thấy rằng bạn đã chụp ảnh màn hình. Bạn có thể tìm thấy ảnh chụp màn hình của mình được lưu trong Hình ảnh> Ảnh chụp màn hình thư mục.
Màn hình Alt + In
Nếu bạn muốn chụp ảnh màn hình nhanh cửa sổ đang hoạt động của mình, hãy sử dụng phím tắt Alt + PrtSc.
Phương pháp này chụp cửa sổ đang hoạt động hiện tại của bạn và sao chép ảnh chụp màn hình vào khay nhớ tạm của bạn.
Để lưu ảnh chụp màn hình của bạn, bạn sẽ phải mở nó trong trình chỉnh sửa hình ảnh và sau đó lưu tệp.
Thanh trò chơi
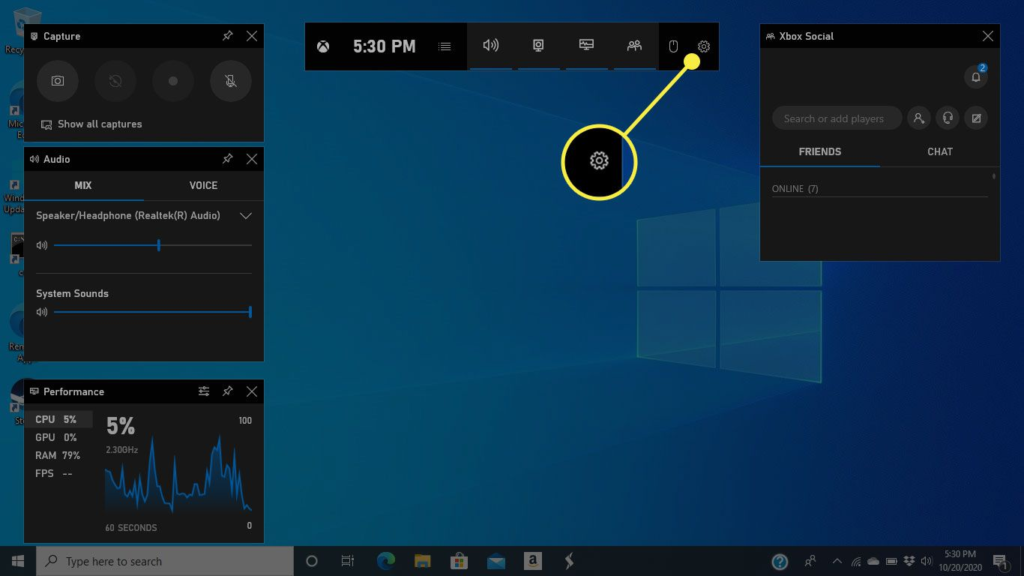
Sản phẩm Thanh trò chơi có thể chụp ảnh màn hình cho dù bạn đang chơi trò chơi hay không.
Trước tiên, bạn cần bật Game Bar của mình từ trang cài đặt.
Đảm bảo bạn đã bật Ghi lại các clip trò chơi, ảnh chụp màn hình và phát sóng bằng cách sử dụng Game Bar.
Để kích hoạt Game Bar, hãy nhấp vào Nút Windows + nút G.
Sau đó, bạn có thể nhấp vào nút ảnh chụp màn hình trong Game Bar hoặc sử dụng phím tắt mặc định Nút Windows + Alt + PrtSc để chụp màn hình toàn màn hình của bạn.
Bạn có thể đặt phím tắt cho ảnh chụp màn hình Game Bar của riêng mình bằng cách đi tới Cài đặt> Trò chơi> Game Bar.
Logo Windows + Giảm âm lượng
Phương pháp này liên quan đến việc sử dụng các nút vật lý trên thiết bị của bạn để chụp ảnh toàn màn hình - tương tự như chụp ảnh màn hình trên điện thoại hoặc máy tính bảng.
Để chụp ảnh màn hình, giữ nút cảm ứng Logo Windows ở cuối màn hình bề mặt của bạn và nhấn nút giảm âm lượng ở bên cạnh thiết bị của bạn.
Màn hình của bạn sẽ nhanh chóng mờ đi và ảnh chụp màn hình của bạn sẽ tự động được lưu trong Hình ảnh> Ảnh chụp màn hình thư mục.
Tiện ích mở rộng của Chrome / Firefox - Tiện ích bổ sung
Nếu bạn thích sử dụng Google Tiện ích mở rộng của Chrome hoặc tiện ích bổ sung của Firefox, thì đây là những lựa chọn tốt nhất dành cho bạn.
Tuyệt vời Ảnh chụp màn hình tiện ích mở rộng hoặc tiện ích bổ sung chụp màn hình tốt nhất có sẵn cho cả hai Google Chrome và Mozilla Firefox. Không quan trọng bạn muốn chụp một phần trang web của mình hay toàn bộ trang web, bạn có thể làm mọi thứ với sự trợ giúp của Ảnh chụp màn hình tuyệt vời.
Tải về tại đây cho Chrome or cho Firefox
Lightshot là một công cụ chụp ảnh màn hình có sẵn cho cả hai Google Chrome và Mozilla Firefox. Đây là một công cụ chụp ảnh màn hình tuyệt vời cho phép bạn chụp mọi thứ trên màn hình một cách dễ dàng.
Tải về tại đây cho Chrome or cho Firefox
Cách chụp ảnh màn hình trên máy Mac
Bạn có thể chụp toàn màn hình, một phần màn hình hoặc một cửa sổ bằng máy Mac. Tôi sẽ chia sẻ một số cách khác nhau về cách chụp ảnh màn hình bằng máy Mac và nơi tìm ảnh chụp màn hình đã lưu của bạn.
Cách chụp ảnh màn hình của bạn
Nhấn chỉ để chụp một phần màn hình của bạn lại với nhau để chụp ảnh màn hình, Shift + Lệnh + 3.
Một hình thu nhỏ có thể bật lên ở góc màn hình của bạn. Bạn có thể nhấp vào nó để chỉnh sửa ảnh chụp màn hình của mình hoặc đợi ảnh chụp màn hình được lưu trên màn hình của bạn.
Cách chụp ảnh màn hình một phần màn hình của bạn

Nếu bạn chỉ muốn chụp một phần màn hình, hãy nhấn và giữ các phím sau cùng nhau, Shift + Lệnh + 4.
Sau đó, kéo biểu tượng chéo để chọn vùng màn hình bạn muốn chụp. Nhấn và giữ Thanh không gian trong khi kéo để di chuyển lựa chọn của bạn.
Nếu bạn không muốn chụp ảnh màn hình của mình nữa, hãy nhấn vào Esc Phím (Escape) để hủy.
Để chụp ảnh màn hình của bạn, thả chuột hoặc nút bàn di chuột của bạn.
Nếu một hình thu nhỏ bật lên trên màn hình của bạn, hãy nhấp vào hình thu nhỏ đó để chỉnh sửa ảnh chụp màn hình của bạn. Hoặc bạn có thể đợi cho đến khi ảnh chụp màn hình được lưu vào màn hình.
Cách chụp ảnh màn hình cửa sổ hoặc menu

Mở cửa sổ hoặc menu mà bạn muốn chụp.
Sau đó nhấn và giữ các phím sau cùng nhau, Shift + Lệnh + 4 + Phím cách.
Con trỏ sẽ thay đổi thành biểu tượng máy ảnh. Nếu bạn muốn hủy ảnh chụp màn hình, hãy nhấn vào Esc Chìa khóa.
Để chụp ảnh màn hình của bạn, hãy nhấp vào menu hoặc cửa sổ. Để loại bỏ bóng của cửa sổ khỏi ảnh chụp màn hình, hãy nhấn và giữ Tùy chọn khi bạn nhấp vào.
Nếu hình thu nhỏ xuất hiện ở góc màn hình, bạn có thể nhấp vào hình thu nhỏ đó để chỉnh sửa ảnh chụp màn hình hoặc đợi cho đến khi ảnh chụp màn hình được lưu vào thiết bị của bạn.
Ngoài ra, bạn có thể nhấn đồng thời CMD + Shift + 5 để công cụ chụp màn hình mới nhất bật lên.
Nơi để tìm ảnh chụp màn hình đã lưu của bạn
Ảnh chụp màn hình của bạn được lưu theo mặc định vào màn hình của bạn với tên “Ảnh chụp màn hình [ngày] lúc [giờ] .png.”
Trong các thiết bị macOS Mojave trở lên, bạn có thể điều chỉnh vị trí mặc định của ảnh chụp màn hình đã lưu bằng cách đi tới Các lựa chọn trong ứng dụng Ảnh chụp màn hình.
Bạn cũng có thể kéo hình thu nhỏ vào các thư mục hoặc tài liệu khác nhau.
Cách chụp ảnh màn hình trên Android

Nếu bạn có Android 9 hoặc 10, bạn có thể thực hiện hai phím tắt dễ dàng để chụp ảnh màn hình trên điện thoại của mình. Tôi cũng sẽ chia sẻ hai lựa chọn thay thế khác và đề cập đến nơi tìm ảnh chụp màn hình đã lưu của bạn.
Power Button
Để chụp ảnh màn hình, hãy nhấn và giữ nút nguồn.
Một cửa sổ sẽ bật lên ở bên phải màn hình của bạn với sự lựa chọn các biểu tượng cho phép bạn tắt nguồn, khởi động lại, gọi số khẩn cấp hoặc chụp ảnh màn hình.
Khi ảnh chụp màn hình của bạn được chụp, nó sẽ nhanh chóng xuất hiện trong một phiên bản nhỏ hơn trên màn hình của bạn và sau đó biến mất. Bạn sẽ tìm thấy một thông báo hàng đầu cho phép bạn chia sẻ, chỉnh sửa hoặc xóa ảnh chụp màn hình của mình.
Công suất + Giảm âm lượng
Để chụp ảnh màn hình, chỉ cần giữ và nhấn nút nguồn và âm lượng với nhau.
Nếu bạn chụp ảnh màn hình, màn hình của bạn sẽ nhấp nháy và tự động lưu ảnh chụp màn hình của bạn. Bạn sẽ nhận được thông báo trong bảng điều khiển trên cùng của mình.
Lựa chọn thay thế
Nếu không có phương pháp nào ở trên hiệu quả, bạn có thể thử cử chỉ vuốt, thao tác phổ biến trên điện thoại Samsung. Bạn co thể thử vuốt lòng bàn tay của bạn trên bề mặt trên màn hình của bạn từ trái sang phải.
Nếu điều này không hiệu quả, bạn có thể hỏi Google Trợ lý chụp ảnh màn hình.
Một lưu ý nhỏ: Một số điện thoại Samsung và Huawei cho phép bạn chụp ảnh màn hình dài. Chụp ảnh màn hình dài sẽ cho phép bạn cuộn màn hình xuống và chụp toàn bộ trang.
Nơi tìm ảnh chụp màn hình đã lưu
- Để tìm ảnh chụp màn hình trước đó của bạn, hãy chuyển đến thư viện hoặc ứng dụng Ảnh của bạn.
- Nhấp vào ba đường thẳng song song ở góc trên cùng bên trái.
- Chọn Thư mục thiết bị> Ảnh chụp màn hình.
Cách chụp ảnh màn hình trên iPhone và iPad
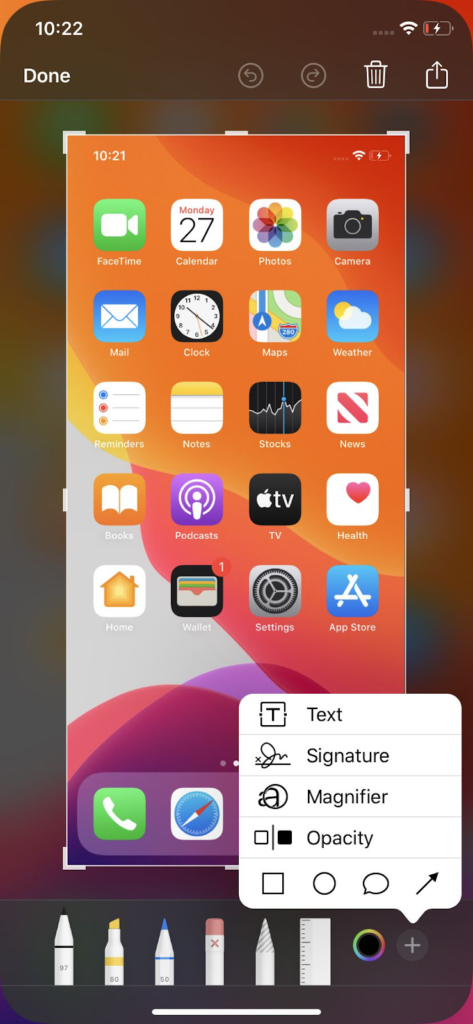
Chụp ảnh màn hình trên iPhone rất đơn giản, nhanh chóng và dễ dàng. Tất cả những gì bạn phải làm là nhấn hai nút.
Tôi sẽ chia sẻ cách chụp ảnh màn hình trên các mẫu iPhone khác nhau.
Cách chụp ảnh màn hình trên iPhone 13 và các kiểu máy khác có Face ID
iPhone có Face ID không có Trang Chủ , vì vậy bạn cần sử dụng Bên để chụp ảnh màn hình. Hãy xem qua cách thực hiện điều đó.
Chuyển đến màn hình của bạn hoặc ứng dụng bạn muốn chụp màn hình. Sau đó nhấn và giữ Bên nút nằm ở phía trên bên phải của iPhone của bạn.
Trong khi giữ Bên , nhanh chóng nhấn nút Volume Up và ngay lập tức nhả cả hai nút.
Hình ảnh thu nhỏ của ảnh chụp màn hình của bạn sẽ xuất hiện ở góc dưới bên trái của điện thoại.
Bạn có thể nhấp vào hình thu nhỏ để làm cho nó lớn hơn. Nó sẽ mở ra ảnh chụp màn hình của bạn trong ứng dụng Ảnh.
Có các công cụ chỉnh sửa bên dưới hình ảnh và các biểu tượng ở góc trên bên phải cho phép bạn xóa hoặc chia sẻ ảnh chụp màn hình của mình.
Khi bạn đã hoàn thành, hãy nhấp vào Thực hiện ở góc trên bên trái.
Sau đó, bạn có thể lưu ảnh chụp màn hình của mình vào Hình ảnh, Các tập tin, hoặc xóa chúng.
Cách chụp ảnh màn hình trên các mẫu iPhone có Touch ID và nút Side
Để chụp ảnh màn hình, hãy nhấn đồng thời Trang Chủ nút + Bên .
Sau đó nhanh chóng nhả cả hai nút.
Sau khi bạn chụp ảnh màn hình, một hình thu nhỏ sẽ nhanh chóng xuất hiện ở góc dưới bên trái của màn hình.
Nếu bạn muốn chỉnh sửa hoặc chia sẻ ảnh chụp màn hình của mình, hãy nhấp vào hình thu nhỏ để mở.
Nếu không, bạn có thể vuốt sang trái để bỏ qua nó.
Cách chụp ảnh màn hình trên các mẫu iPhone có Touch ID và nút Top
Để chụp màn hình của bạn, hãy nhấn Trang Chủ nút + Áo sơ mi cùng một lúc.
Sau đó nhanh chóng nhả cả hai nút.
Sau khi bạn chụp ảnh màn hình, một hình thu nhỏ sẽ tạm thời bật lên ở góc dưới bên trái của màn hình.
Để chỉnh sửa hoặc chia sẻ ảnh chụp màn hình của bạn, hãy nhấp vào hình thu nhỏ.
Nếu bạn muốn loại bỏ hình thu nhỏ, hãy vuốt sang trái.
Cách chụp ảnh màn hình trên iPhone 8 trở xuống
Đến ảnh chụp màn hình, chuyển đến màn hình bạn muốn chụp trên iPhone.
Sau đó nhấn và giữ Ngủ / thức và nút Trang Chủ .
Đèn flash trắng sẽ xuất hiện nhanh chóng trên màn hình và bạn sẽ nghe thấy tiếng lách cách từ máy ảnh trừ khi máy ảnh đang ở chế độ im lặng.
Điều này có nghĩa là ảnh chụp màn hình của bạn đã thành công.
Bạn có thể tìm thấy ảnh chụp màn hình của mình trong thư mục máy ảnh.
Câu Hỏi Thường Gặp
Tổng kết
Sau khi chụp ảnh màn hình, bạn có thể muốn chỉnh sửa ảnh hoặc lưu ảnh ở định dạng tệp khác, chẳng hạn như tệp PNG.
Nhiều trình chỉnh sửa hình ảnh, chẳng hạn như Adobe Photoshop hoặc GIMP, cho phép bạn mở và chỉnh sửa ảnh chụp màn hình theo ý thích của mình.
Khi bạn đã chỉnh sửa ảnh chụp màn hình của mình, bạn có thể lưu nó ở định dạng khác nếu muốn.
Ngoài ra, điều quan trọng là phải biết nơi tìm ảnh chụp màn hình đã lưu trên thiết bị của bạn để bạn có thể dễ dàng truy cập và sử dụng chúng.
Ví dụ: trên PC Windows, ảnh chụp màn hình thường được lưu trong thư mục “Ảnh” trong thư mục con có tên “Ảnh chụp màn hình”.
Biết nơi tìm ảnh chụp màn hình đã lưu có thể giúp bạn tiết kiệm thời gian và tránh rắc rối khi cần tham khảo chúng trong tương lai.
Ảnh chụp màn hình được coi là một trong những thứ quan trọng nhất trên mạng bởi vì họ nắm bắt mọi thứ như chúng vốn có. Chúng là một ví dụ trực quan về những gì bạn đang thấy.
Ảnh chụp màn hình cũng có thể hữu ích trong việc cộng tác với những người khác một cách đơn giản và hiệu quả.
Tôi hy vọng hướng dẫn dễ dàng và đơn giản của tôi về cách chụp ảnh màn hình trên Windows, Mac, Android và iOS sẽ hữu ích và trả lời bất kỳ câu hỏi nào mà bạn có thể có.
dự án
- https://www.theverge.com/2019/11/8/20953522/how-to-take-screenshot-mac-windows-pc-iphone-android
- https://support.apple.com/en-us/HT201361
- https://geeksmodo.com/how-to-take-screenshots-on-your-iphone-mac-windows-pc-and-android/
- https://www.express.co.uk/life-style/science-technology/1062053/How-screenshot-mac-pc-take-screenshot-iPhone-iOS-android
- https://support.apple.com/en-gb/HT200289