Ghi lại màn hình của bạn được sử dụng để yêu cầu tải xuống phần mềm của bên thứ ba. Nhưng hiện nay, hầu hết các thiết bị hiện đại đều được tích hợp chức năng quay phim màn hình. Cho dù bạn muốn ghi lại màn hình một hướng dẫn cho YouTube hay hiển thị nội dung nào đó cho đồng nghiệp của mình, việc ghi lại màn hình của bạn thật dễ dàng bằng cách nhấp vào một vài nút.
Trong hướng dẫn này, tôi sẽ chỉ cho bạn cách ghi màn hình trên iPhone, Mac, Windows 10 và Android thiết bị.
Cách quay màn hình trên iPhone
Mặc dù các phiên bản mới nhất của Apple iPhone iOS giúp ghi màn hình thực sự dễ dàng và đơn giản, trước tiên bạn có thể cần phải bật tính năng này từ cài đặt.
Để bật tính năng quay phim màn hình, hãy mở ứng dụng Cài đặt trên iPhone của bạn. Bây giờ, hãy cuộn xuống để tìm menu con của Trung tâm điều khiển và mở nó:

Menu Trung tâm điều khiển cho phép bạn tùy chỉnh thứ tự và khả năng hiển thị của cài đặt truy cập nhanh mà bạn thấy trong trung tâm điều khiển.
Nếu bạn đã có thể tìm thấy Ghi màn hình trong phần Bao gồm của menu này, thì bạn có thể bỏ qua bước này:

Nhưng nếu bạn không thể tìm thấy nó trong phần Bao gồm, thì hãy cuộn xuống cho đến khi bạn thấy Ghi màn hình trong phần Điều khiển khác.
Khi bạn tìm thấy nó, hãy nhấp vào nút Thêm màu xanh lục bên cạnh nó để thêm nó vào phần Điều khiển đi kèm:

Giờ đây, tính năng Ghi màn hình đã được bật, bạn có thể bắt đầu ghi màn hình của mình bằng cách mở Comand Center bằng cách vuốt xuống từ đầu màn hình và nhấn vào nút Ghi màn hình:

Khi bạn nhấn vào nút Screen Record, bạn sẽ thấy một màn hình hỏi bạn muốn ghi lại ứng dụng nào:

Bạn cũng sẽ thấy tùy chọn ghi âm micrô của mình ở cuối màn hình. Chọn ứng dụng bạn muốn ghi và nhấp vào nút Bắt đầu ghi để quay màn hình của bạn.
Điện thoại của bạn sẽ cung cấp cho bạn một Đợi 3 giây trước khi nó bắt đầu ghi lại màn hình của bạn. Bạn có thể đóng màn hình này và điện thoại của bạn sẽ ghi lại bất kỳ nội dung nào bạn muốn.
Sau khi bạn ghi xong, hãy nhấp vào nút màu đỏ ở trên cùng bên trái của màn hình để dừng ghi:

Cách sàng lọc bản ghi trên máy Mac
Apple macOS giúp bạn thực sự dễ dàng ghi lại màn hình của mình. Bạn thậm chí không cần thiết lập nó như Windows và iPhone.
Chỉ một lệnh bàn phím sẽ trả về một thanh công cụ nhanh cho phép bạn ghi lại màn hình và chụp ảnh màn hình.
Bất cứ khi nào bạn sẵn sàng quay màn hình, hãy nhấn Lệnh + Shift + 5 để mở Tiện ích Ảnh chụp màn hình tích hợp của MacOS.
Nó hiển thị ở cuối màn hình của bạn dưới dạng một thanh công cụ với một số tùy chọn tiện dụng:

Trong thanh công cụ, bạn sẽ thấy hai tùy chọn để ghi màn hình của mình:
- Ghi lại toàn bộ màn hình của bạn: Tùy chọn đầu tiên cho phép bạn ghi lại toàn bộ màn hình của mình. Tùy chọn này rất phù hợp cho các hướng dẫn / video yêu cầu bạn thay đổi giữa nhiều ứng dụng. Nếu bạn có nhiều màn hình, bạn có thể chọn màn hình mà bạn muốn quay.
- Ghi lại phần đã chọn của màn hình: Tùy chọn này hữu ích nếu bạn chỉ muốn ghi lại một phần của màn hình. Điều này rất hữu ích để quay một hướng dẫn / video chỉ yêu cầu chụp một phần nhỏ màn hình của bạn. Tùy chọn này hiển thị một hộp trên màn hình mà bạn có thể kéo xung quanh và thay đổi kích thước dựa trên yêu cầu của bạn. Chỉ phần màn hình của bạn bên trong hộp này sẽ được ghi lại.
Khi bạn đã chọn những gì bạn muốn ghi, bạn có thể nhấp vào nút Ghi để bắt đầu ghi:

Sau khi bạn ghi xong, hãy nhấp vào nút dừng ở trên cùng bên phải của màn hình để dừng:

Bạn cũng có thể thay đổi các tùy chọn khác trước khi bắt đầu ghi từ menu tùy chọn trên thanh công cụ:
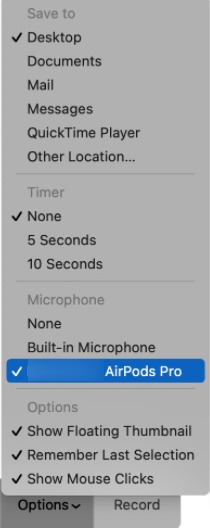
- Lưu vào cho phép bạn chọn nơi ghi âm và ảnh chụp màn hình của bạn.
- Nếu bạn bật Hẹn giờ, MacOS sẽ đợi cho đến khi hết giờ trước khi bắt đầu ghi.
- Microphone cho phép bạn quyết định sử dụng micrô nào nếu bạn có nhiều micrô được kết nối. Nó cũng cho phép bạn tắt tiếng micrô của mình bằng cách chọn Không có.
Cách ghi lại màn hình trên Windows 10
microsoft cửa sổ 10 Đi kèm với một tính năng được gọi là Xbox Gamebar cho phép bạn ghi lại những điểm nổi bật trong trò chơi điện tử. Nhưng đó không phải là tất cả những gì nó làm. Nó cũng có thể được sử dụng để ghi lại màn hình của bạn ngay cả khi bạn không chơi trò chơi điện tử.
Trước khi có thể sử dụng tính năng này, bạn cần bật tính năng này trong phần cài đặt. Để kích hoạt nó, từ menu bắt đầu, hãy mở Cài đặt ứng dụng. Bây giờ, hãy chọn Menu trò chơi từ bên trái:

Bây giờ, hãy chọn menu phụ Captures:

Bây giờ, hãy bật tùy chọn Ghi lại những gì đã xảy ra:

Trong menu này, bạn cũng có thể thay đổi các cài đặt khác như tốc độ khung hình và chất lượng của video sẽ được quay.
Bạn cũng sẽ muốn bật nút tắt trên thanh trò chơi Xbox từ menu con Xbox Game Bar trong menu Trò chơi:

Bây giờ, bạn có thể ghi lại màn hình của mình bằng cách nhấn Thắng + G trên bàn phím của bạn. (Win là phím Windows ngay bên cạnh phím Alt.) Thao tác này sẽ hiển thị lớp phủ Xbox Game Bar:
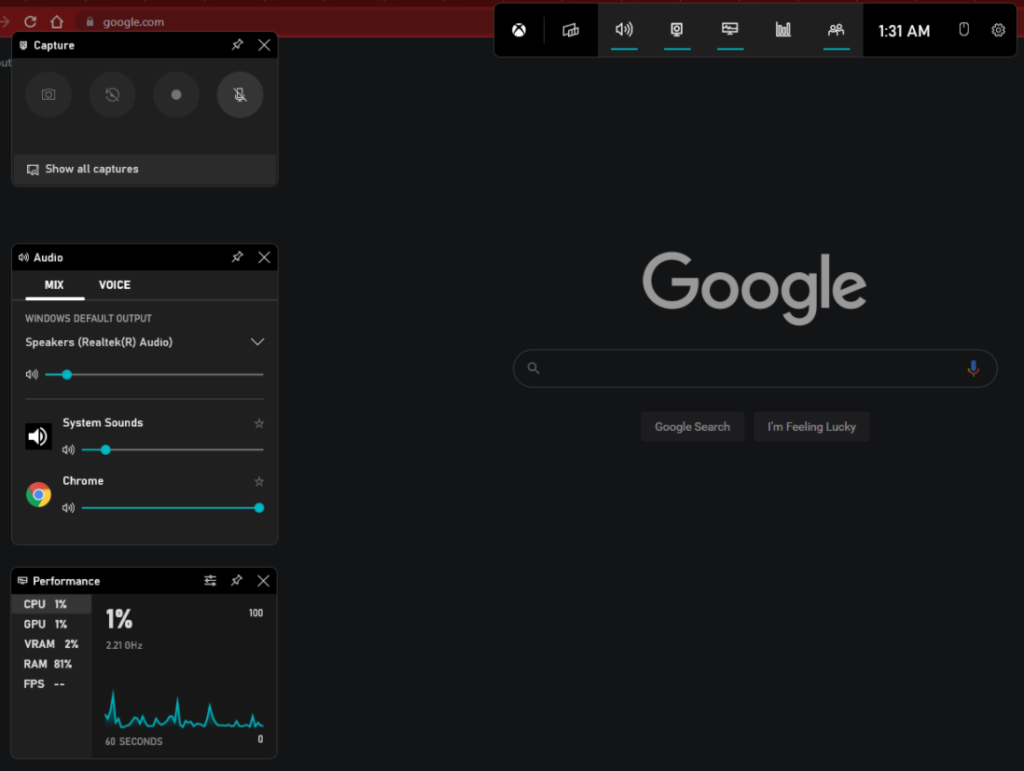
Ở trên cùng bên trái của màn hình, bạn sẽ thấy tiện ích Chụp ảnh cho phép bạn bắt đầu và dừng chụp màn hình. Nhấp vào nút Ghi để bắt đầu ghi:

Bạn có thể tắt ghi âm micrô của mình bằng cách bật tùy chọn thứ tư. Bạn cũng có thể xem tất cả các video đã quay bằng cách nhấp vào nút Hiển thị tất cả các video đã quay ở cuối tiện ích này.
Đối với một số người dùng Windows 10, Game Bar không ghi lại màn hình khi không có trò chơi nào đang mở. Bạn có hai lựa chọn nếu bạn đang đối mặt với vấn đề này.
Bạn có thể bắt đầu trò chơi, sau đó bắt đầu ghi, sau đó thu nhỏ trò chơi để ghi lại màn hình của bạn. Hoặc bạn có thể sử dụng phần mềm ghi màn hình của bên thứ ba dành cho Windows.
Nếu bạn quyết định sử dụng phần mềm của bên thứ ba, đây là một số tùy chọn tốt:
- Camtasia: Một trong những phần mềm quay phim màn hình cho Windows phổ biến nhất trên thị trường. Một trong những tùy chọn dễ dàng nhất để ghi lại màn hình của bạn. Cung cấp bản dùng thử miễn phí nhưng rất tốn kém.
- Bandicam: Một sự lựa chọn phổ biến khác. Nó cung cấp một phiên bản giới hạn, miễn phí để kiểm tra các vùng nước.
- OBS: OBS hoàn toàn miễn phí và là mã nguồn mở. Bạn có thể sử dụng nó cho nhiều việc hơn là chỉ ghi lại màn hình. Bạn thậm chí có thể sử dụng nó để phát trực tiếp trên YouTube và các dịch vụ phát trực tuyến khác. Nhưng nó hơi khó học.
Cách ghi lại màn hình trên Android
Cho dù bạn có hay không Google điện thoại Android hỗ trợ ghi màn hình tùy thuộc vào phiên bản Android mà nó đang chạy. Nếu đó là phiên bản mới nhất, bạn có thể ghi lại màn hình của mình mà không cần bất kỳ phần mềm bên thứ ba nào.
Để kiểm tra xem điện thoại của bạn có hỗ trợ Ghi màn hình hay không, hãy vuốt xuống từ đầu điện thoại để mở menu thả xuống thông báo, sau đó vuốt lại để xem phần tác vụ nhanh:

Bây giờ, hãy tìm Trình ghi màn hình. Bạn có thể phải cuộn xung quanh một chút để tìm nó:

Nếu bạn không thể tìm thấy tính năng Trình ghi màn hình, hãy thử tìm tính năng này trong tùy chọn Chỉnh sửa ẩn các thao tác nhanh không sử dụng:

Nếu bạn có thể tìm thấy hành động nhanh Trình ghi màn hình trong menu Chỉnh sửa, hãy kéo nó lên trên cùng để làm cho nó có sẵn trong menu Truy cập nhanh.
Nếu bạn đã tìm thấy tính năng Screen Recorder, bạn có thể bắt đầu ghi lại màn hình của mình bằng cách nhấn vào nút Screen Recorder:

Bạn sẽ thấy biểu tượng máy ảnh nhỏ trên thanh thông báo khi bắt đầu quay:

Bạn cũng sẽ thấy một nút dừng nổi cho bạn biết bạn đã ghi âm trong bao lâu. Nhấp vào nút dừng bất cứ khi nào bạn ghi xong màn hình để dừng.
Nếu là của bạn điện thoại Android không cung cấp tính năng Ghi màn hình tích hợp. Bạn có thể dùng Screen Recorder AZ ứng dụng:

Nó miễn phí và bạn có thể tải xuống từ Playstore. Bạn có thể cần cho phép nó một số quyền nâng cao trước khi nó có thể ghi lại màn hình của bạn.
Tổng kết
Các phiên bản mới nhất của Windows, iPhone và Mac cung cấp các cách tích hợp để ghi lại màn hình của bạn. Nếu bạn là người dùng Windows, một số người dùng sẽ không thể quay màn hình của họ bằng Xbox Game Bar do một lỗi hiếm gặp. Nếu đúng như vậy, hãy sử dụng một trong những phần mềm của bên thứ ba được liệt kê trong phần Windows.
Khi nói đến Android, nếu điện thoại thông minh của bạn chạy phiên bản Android mới nhất, thì bạn sẽ có thể quay màn hình của mình chỉ bằng một vài thao tác. Nếu không, bạn có thể sử dụng ứng dụng của bên thứ ba từ Playstore.