آپ کی اسکرین کو ریکارڈ کرنے کے لیے تھرڈ پارٹی سافٹ ویئر ڈاؤن لوڈ کرنے کی ضرورت ہوتی ہے۔ لیکن اب، زیادہ تر جدید آلات بلٹ ان اسکرین ریکارڈنگ کی فعالیت کے ساتھ آتے ہیں۔ چاہے آپ YouTube کے لیے ٹیوٹوریل کی اسکرین ریکارڈ کرنا چاہتے ہیں یا اپنے ساتھی کارکنوں کو کچھ دکھانا چاہتے ہیں، اپنی اسکرین کو ریکارڈ کرنا اتنا ہی آسان ہے جتنا کہ چند بٹنوں پر کلک کرنا۔
اس گائیڈ میں، میں آپ کو دکھاؤں گا۔ آئی فون، میک، ونڈوز 10 اور اینڈرائیڈ پر ریکارڈ کو کیسے اسکرین کریں۔ آلات.
آئی فون پر اسکرین ریکارڈ کیسے کریں۔
کے تازہ ترین ورژن اگرچہ ایپل آئی فون iOS اسکرین ریکارڈنگ کو واقعی آسان اور آسان بنائیں، آپ کو پہلے سیٹنگز سے اسے فعال کرنے کی ضرورت پڑسکتی ہے۔
اسکرین ریکارڈنگ کو فعال کرنے کے لیے، اپنے آئی فون پر سیٹنگ ایپ کھولیں۔ اب، تلاش کرنے کے لیے نیچے سکرول کریں۔ کنٹرول سینٹر سب مینیو اور اسے کھولیں:

کنٹرول سینٹر مینو آپ کو کنٹرول سینٹر میں نظر آنے والی فوری رسائی کی ترتیبات کے آرڈر اور مرئیت کو اپنی مرضی کے مطابق کرنے کی اجازت دیتا ہے۔
اگر آپ پہلے سے ہی اس مینو کے انکلوڈ سیکشن میں اسکرین ریکارڈنگ تلاش کر سکتے ہیں، تو آپ اس مرحلہ کو چھوڑ سکتے ہیں:

لیکن اگر آپ اسے شامل کریں سیکشن میں نہیں ڈھونڈ سکتے ہیں، تو نیچے اسکرول کریں جب تک کہ آپ مزید کنٹرولز سیکشن کے تحت اسکرین ریکارڈنگ نہ دیکھیں۔
ایک بار جب آپ اسے تلاش کر لیں، اسے شامل کنٹرولز سیکشن میں شامل کرنے کے لیے اس کے ساتھ والے سبز شامل کریں بٹن پر کلک کریں:

اب جب کہ اسکرین ریکارڈنگ فعال ہے، آپ اپنی اسکرین کے اوپری حصے سے نیچے کی طرف سوائپ کرکے اور اسکرین ریکارڈنگ کے بٹن کو تھپتھپا کر کمانڈ سینٹر کھول کر اپنی اسکرین ریکارڈ کرنا شروع کر سکتے ہیں:

جب آپ اسکرین ریکارڈ بٹن کو تھپتھپاتے ہیں، تو آپ کو ایک اسکرین نظر آئے گی جو آپ سے پوچھے گی کہ آپ کس ایپ کو ریکارڈ کرنا چاہتے ہیں:

آپ کو اسکرین کے نیچے اپنے مائیکروفون کو ریکارڈ کرنے کا آپشن بھی نظر آئے گا۔ وہ ایپ منتخب کریں جسے آپ ریکارڈ کرنا چاہتے ہیں اور اپنی اسکرین کو ریکارڈ کرنے کے لیے اسٹارٹ ریکارڈنگ بٹن پر کلک کریں۔
آپ کا فون آپ کو ایک دے گا۔ 3 سیکنڈ انتظار کریں۔ اس سے پہلے کہ یہ آپ کی سکرین کو ریکارڈ کرنا شروع کرے۔ آپ اس اسکرین کو بند کر سکتے ہیں اور آپ کا فون ریکارڈ کرے گا جو بھی مواد آپ اسے ریکارڈ کرنا چاہتے ہیں۔
ایک بار جب آپ ریکارڈنگ مکمل کرلیں، ریکارڈنگ کو روکنے کے لیے اپنی اسکرین کے اوپری بائیں جانب سرخ بٹن پر کلک کریں۔

میک پر ریکارڈ کو کیسے اسکرین کریں۔
ایپل MacOS کے لئے اولمپ ٹریڈ ایپ آپ کی سکرین کو ریکارڈ کرنا واقعی آسان بناتا ہے۔ آپ کو اسے ونڈوز اور آئی فون کی طرح سیٹ اپ کرنے کی بھی ضرورت نہیں ہے۔
صرف ایک کی بورڈ کمانڈ ایک فوری ٹول بار لاتا ہے جو آپ کو اپنی اسکرین کو ریکارڈ کرنے اور اسکرین شاٹس لینے دیتا ہے۔
جب بھی آپ اپنی اسکرین کو ریکارڈ کرنے کے لیے تیار ہوں، دبائیں۔ Cmd + Shift + 5 MacOS کی بلٹ ان اسکرین شاٹ یوٹیلیٹی کو کھولنے کے لیے۔
یہ آپ کی اسکرین کے نیچے کچھ آسان اختیارات کے ساتھ ٹول بار کے طور پر ظاہر ہوتا ہے:

ٹول بار میں، آپ کو اپنی اسکرین کو ریکارڈ کرنے کے لیے دو اختیارات نظر آئیں گے:
- اپنی پوری اسکرین کو ریکارڈ کریں: پہلا آپشن آپ کو اپنی پوری اسکرین کو ریکارڈ کرنے دیتا ہے۔ یہ آپشن ان ٹیوٹوریلز/ویڈیوز کے لیے بہترین ہے جن کے لیے آپ کو بہت سی ایپس کے درمیان تبدیل کرنے کی ضرورت ہوتی ہے۔ اگر آپ کے پاس متعدد اسکرینیں ہیں، تو آپ وہ اسکرین منتخب کرسکتے ہیں جسے آپ ریکارڈ کرنا چاہتے ہیں۔
- اسکرین کے منتخب حصے کو ریکارڈ کریں: اگر آپ صرف اپنی اسکرین کے کسی حصے کو ریکارڈ کرنا چاہتے ہیں تو یہ آپشن مددگار ہے۔ یہ ٹیوٹوریل/ویڈیو ریکارڈ کرنے کے لیے مفید ہے جس کے لیے صرف آپ کی اسکرین کے ایک چھوٹے سے حصے کو کیپچر کرنے کی ضرورت ہوتی ہے۔ یہ آپشن آپ کی سکرین پر ایک باکس دکھاتا ہے جسے آپ گھسیٹ سکتے ہیں اور اپنی ضروریات کی بنیاد پر سائز تبدیل کر سکتے ہیں۔ اس باکس کے اندر آپ کی سکرین کا صرف وہ حصہ ریکارڈ کیا جائے گا۔
ایک بار جب آپ منتخب کر لیتے ہیں کہ آپ کیا ریکارڈ کرنا چاہتے ہیں، آپ ریکارڈنگ شروع کرنے کے لیے ریکارڈ بٹن پر کلک کر سکتے ہیں:

ایک بار جب آپ ریکارڈنگ مکمل کرلیں، تو رکنے کے لیے اپنی اسکرین کے اوپری دائیں جانب اسٹاپ بٹن پر کلک کریں:

ٹول بار میں موجود اختیارات کے مینو سے ریکارڈنگ شروع کرنے سے پہلے آپ دوسرے اختیارات کو بھی تبدیل کر سکتے ہیں:
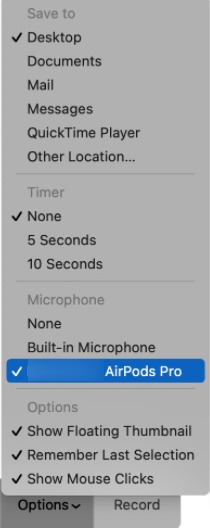
- محفوظ کریں آپ کو یہ منتخب کرنے دیتا ہے کہ آپ کی ریکارڈنگز اور اسکرین شاٹس کہاں جائیں گے۔
- اگر آپ کو فعال ہے ٹائمر، MacOS ریکارڈنگ شروع ہونے سے پہلے ٹائمر ختم ہونے تک انتظار کرے گا۔
- مائیکروفون اگر آپ کے پاس متعدد مائیکروفون منسلک ہیں تو آپ کو یہ فیصلہ کرنے دیتا ہے کہ کون سا مائیکروفون استعمال کرنا ہے۔ یہ آپ کو کوئی نہیں کو منتخب کرکے اپنے مائیکروفون کو خاموش کرنے کی بھی اجازت دیتا ہے۔
ونڈوز 10 پر ریکارڈ کو کیسے اسکرین کریں۔
مائیکروسافٹ ونڈوز 10 Xbox گیم بار نامی ایک خصوصیت کے ساتھ آتا ہے جو آپ کو ویڈیو گیمز میں ہائی لائٹس کیپچر کرنے دیتا ہے۔ لیکن یہ سب کچھ نہیں ہے۔ یہ آپ کی سکرین کو ریکارڈ کرنے کے لیے بھی استعمال کیا جا سکتا ہے یہاں تک کہ اگر آپ ویڈیو گیم نہیں کھیل رہے ہیں۔
اس سے پہلے کہ آپ اس فیچر کو استعمال کر سکیں، آپ کو اسے سیٹنگز میں فعال کرنا ہوگا۔ اسے فعال کرنے کے لیے، اسٹارٹ مینو سے، کھولیں۔ ترتیبات ایپ. اب، منتخب کریں گیمنگ مینو بائیں سے:

اب، Captures ذیلی مینیو کو منتخب کریں:

اب، ریکارڈ کیا ہوا آپشن کو فعال کریں:

اس مینو میں، آپ دیگر سیٹنگز کو بھی تبدیل کر سکتے ہیں جیسے کہ فریم ریٹ اور ویڈیو کی کوالٹی جو کیپچر کی جائے گی۔
آپ گیمنگ مینو کے تحت Xbox گیم بار سب مینیو سے Xbox گیم بار شارٹ کٹ بٹن کو بھی فعال کرنا چاہیں گے۔

اب، آپ دبانے سے اپنی سکرین ریکارڈ کر سکتے ہیں۔ Win + G آپ کے کی بورڈ پر۔ (Win Alt کلید کے بالکل ساتھ ونڈوز کی ہے۔) یہ Xbox گیم بار اوورلے کو ظاہر کرے گا:
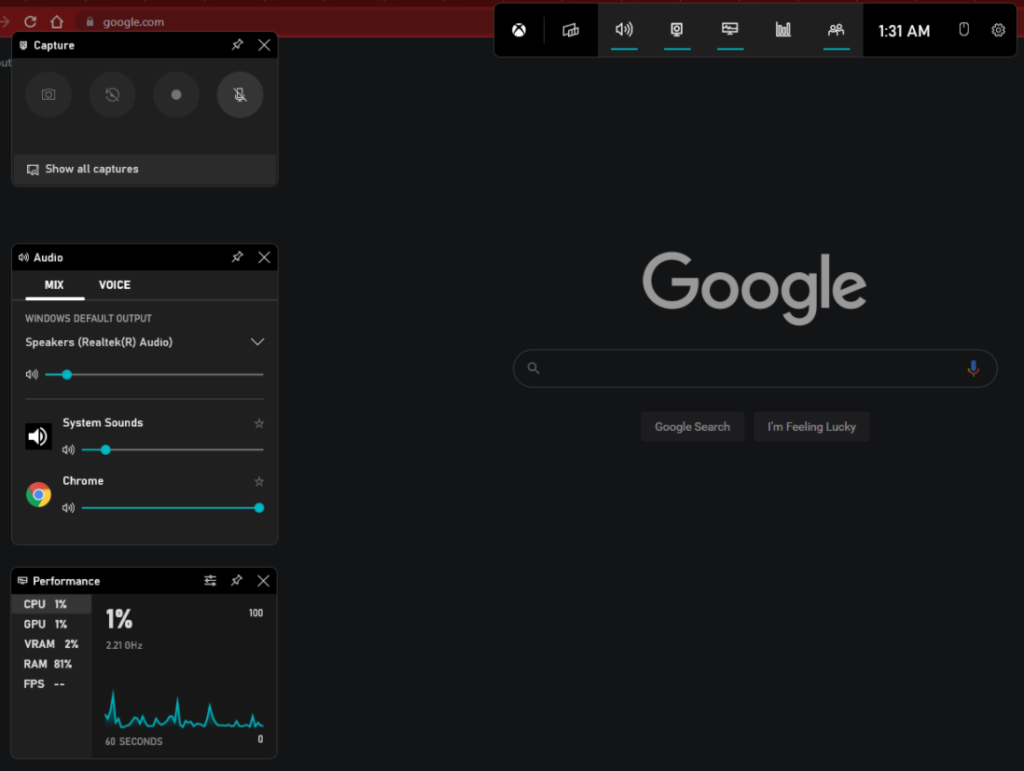
آپ کی اسکرین کے اوپری بائیں جانب، آپ کو کیپچر ویجیٹ نظر آئے گا جو آپ کو اپنی اسکرین کیپچر کرنا شروع کرنے اور روکنے کی اجازت دیتا ہے۔ ریکارڈنگ شروع کرنے کے لیے ریکارڈ بٹن پر کلک کریں:

آپ چوتھے آپشن کو فعال کر کے اپنے مائیکروفون کی ریکارڈنگ کو غیر فعال کر سکتے ہیں۔ آپ اس ویجیٹ کے نچلے حصے میں تمام کیپچرز دکھائیں بٹن پر کلک کرکے تمام کیپچر شدہ ویڈیوز بھی دیکھ سکتے ہیں۔
کچھ Windows 10 صارفین کے لیے، گیم بار اس وقت اسکرین کو ریکارڈ نہیں کرتا جب کوئی گیم کھلا نہ ہو۔ اگر آپ کو اس مسئلے کا سامنا ہے تو آپ کے پاس دو اختیارات ہیں۔
آپ گیم شروع کر سکتے ہیں، پھر ریکارڈنگ شروع کر سکتے ہیں، اور پھر اپنی سکرین کو ریکارڈ کرنے کے لیے گیم کو کم سے کم کر سکتے ہیں۔ یا آپ ونڈوز کے لیے تھرڈ پارٹی اسکرین ریکارڈ سافٹ ویئر استعمال کر سکتے ہیں۔
اگر آپ فریق ثالث سافٹ ویئر استعمال کرنے کا فیصلہ کرتے ہیں، تو یہاں کچھ اچھے اختیارات ہیں:
- Camtasia: مارکیٹ میں ونڈوز کے لیے سب سے مشہور اسکرین ریکارڈنگ سافٹ ویئر میں سے ایک۔ آپ کی سکرین کو ریکارڈ کرنے کے لیے آسان ترین اختیارات میں سے ایک۔ مفت ٹرائل پیش کرتا ہے لیکن بہت مہنگا ہے۔
- بانڈی کیم: ایک اور مقبول انتخاب۔ یہ پانی کی جانچ کے لیے ایک مفت، محدود ورژن پیش کرتا ہے۔
- OBS: OBS مکمل طور پر مفت اور اوپن سورس ہے۔ آپ اسے صرف اپنی اسکرین کو ریکارڈ کرنے کے علاوہ بہت کچھ کے لیے استعمال کر سکتے ہیں۔ یہاں تک کہ آپ اسے یوٹیوب اور دیگر اسٹریمنگ سروسز پر اپنے آپ کو لائیو نشر کرنے کے لیے بھی استعمال کر سکتے ہیں۔ لیکن یہ سیکھنا تھوڑا مشکل ہے۔
اینڈرائیڈ پر ریکارڈ کو کیسے اسکرین کریں۔
آپ کا یا نہیں۔ Google لوڈ، اتارنا Android فون سپورٹ اسکرین ریکارڈنگ اس بات پر منحصر ہے کہ یہ اینڈرائیڈ کا کون سا ورژن چل رہا ہے۔ اگر یہ تازہ ترین ورژن ہے تو، آپ کسی تھرڈ پارٹی سافٹ ویئر کی ضرورت کے بغیر اپنی اسکرین کو ریکارڈ کر سکتے ہیں۔
یہ چیک کرنے کے لیے کہ آیا آپ کا فون اسکرین ریکارڈنگ کو سپورٹ کرتا ہے، نوٹیفیکیشن کے ڈراپ ڈاؤن کو کھولنے کے لیے اپنے فون کے اوپری حصے سے نیچے کی طرف سوائپ کریں اور پھر فوری ایکشن سیکشن کو دیکھنے کے لیے دوبارہ سوائپ کریں:

اب، سکرین ریکارڈر تلاش کریں۔ اسے تلاش کرنے کے لیے آپ کو تھوڑا سا اسکرول کرنا پڑ سکتا ہے:

اگر آپ کو اسکرین ریکارڈر کی خصوصیت نہیں ملتی ہے، تو اسے ترمیم کے اختیار میں تلاش کرنے کی کوشش کریں جو غیر استعمال شدہ فوری کارروائیوں کو چھپاتا ہے:

اگر آپ کو ایڈٹ مینو میں اسکرین ریکارڈر کی کوئیک ایکشن مل سکتی ہے، تو اسے فوری رسائی کے مینو میں دستیاب کرنے کے لیے اسے اوپر کی طرف گھسیٹیں۔
اگر آپ کو اسکرین ریکارڈر کی خصوصیت پہلے ہی مل گئی ہے، تو آپ اسکرین ریکارڈر بٹن کو تھپتھپا کر اپنی اسکرین کو ریکارڈ کرنا شروع کر سکتے ہیں:

جب آپ ریکارڈنگ شروع کریں گے تو آپ کو نوٹیفکیشن بار میں ایک چھوٹا کیمرہ آئیکن نظر آئے گا:

آپ کو ایک تیرتا ہوا اسٹاپ بٹن بھی نظر آئے گا جو آپ کو بتاتا ہے کہ آپ کتنے عرصے سے ریکارڈنگ کر رہے ہیں۔ جب بھی آپ اپنی اسکرین کو روکنے کے لیے ریکارڈنگ مکمل کرلیں تو اسٹاپ بٹن پر کلک کریں۔
آپ تو لوڈ، اتارنا Android فون بلٹ ان اسکرین ریکارڈنگ کی خصوصیات پیش نہیں کرتا ہے۔ آپ استعمال کر سکتے ہیں AZ اسکرین ریکارڈر ایپ:

یہ مفت ہے اور آپ کر سکتے ہیں۔ اسے پلے اسٹور سے ڈاؤن لوڈ کریں۔. اس سے پہلے کہ یہ آپ کی اسکرین کو ریکارڈ کر سکے آپ کو اسے کچھ جدید اجازتوں کی اجازت دینے کی ضرورت پڑ سکتی ہے۔
خلاصہ
کے تازہ ترین ورژن ونڈوز، آئی فون، اور میک آپ کی اسکرین کو ریکارڈ کرنے کے پہلے سے موجود طریقے پیش کرتے ہیں۔. اگر آپ ونڈوز کے صارف ہیں تو، کچھ صارفین ایک نایاب بگ کی وجہ سے Xbox گیم بار کا استعمال کرتے ہوئے اپنی اسکرین کو ریکارڈ نہیں کر پائیں گے۔ اگر ایسا ہے تو، ونڈوز سیکشن میں درج تھرڈ پارٹی سافٹ ویئر میں سے ایک استعمال کریں۔
جب بات اینڈرائیڈ کی ہو، اگر آپ کا اسمارٹ فون جدید ترین اینڈرائیڈ ورژن کے ساتھ آتا ہے، تو آپ اپنی اسکرین کو صرف ایک دو ٹیپس میں ریکارڈ کرسکیں گے۔ اگر نہیں، تو آپ پلے اسٹور سے تھرڈ پارٹی ایپ استعمال کر سکتے ہیں۔