Gusto mo bang malaman paano i-install WordPress sa Hostinger? Dito, ipapakita ko sa iyo kung gaano kadali itong mai-install at magkaroon ng iyong WordPress inilunsad ang site sa loob lamang ng ilang minuto.
Ang Hostinger ay isa sa pinakamurang mga nagbibigay ng hosting out there, nag-aalok ng mga kamangha-manghang presyo nang hindi kinokompromiso ang mga mahuhusay na feature, maaasahang uptime, at bilis ng paglo-load ng page na mas mabilis kaysa sa average ng industriya.
- 30-araw na walang problemang garantiyang ibabalik ang pera
- Walang limitasyong SSD disk space at bandwidth
- Isang libreng domain name (maliban sa entry-level plan)
- Libreng araw-araw at lingguhang pag-backup ng data
- Libreng SSL certificate & Bitninja seguridad sa lahat ng mga plano
- Solid uptime at napakabilis na oras ng pagtugon ng server salamat sa LiteSpeed
- 1-click WordPress auto-installer
Kung nabasa mo na ang aking Review ng hostinger pagkatapos ay alam mong ito ay isang LiteSpeed-powered, MURA, at beginner-friendly na web host na inirerekomenda ko.
Isang dahilan kung bakit mahal ko ang Hostinger (bukod sa murang presyo) ang gamit nila LiteSpeed. Isa itong teknolohiya ng server na garantisadong magpapalakas sa iyong WordPress pagganap, bilis, at seguridad ng website. Matuto ng mas marami tungkol sa LiteSpeed hosting dito.
Ang proseso ng pag-install WordPress sa Hostinger ay napakadali. Narito sa ibaba ang mga hakbang na kailangan mong dumaan upang mai-install WordPress sa Hostinger.
Hakbang 1. Piliin ang Iyong Hostinger Plan
Una, kailangan mo pumili ng web hosting plan. Pumunta at tingnan ang aking step-by-step na gabay sa pag-sign up ng Hostinger dito para sa kung paano gawin iyon.

Inirerekumenda ko ang Hostinger Business Shared Hosting plan, dahil ito ang plano na magbibigay sa iyo ng pinakamahusay na mga tampok (tulad ng ginawa ko ipinaliwanag dito).
Inirerekomenda ko ang plano ng Business Shared Hosting, dahil;
ito ay may mas mahusay na performance, bilis, at seguridad – kasama pa ito ng mas maraming feature gaya ng libreng domain, araw-araw na pag-backup, Cloudflare integration + higit pa.
Hakbang 2. Pag-install WordPress sa Iyong Hostinger Account
Sa iyong email sa pagkumpirma ng order, natanggap mo pagkatapos mong mag-sign up, doon mo makikita hanapin ang iyong mga detalye sa pag-log in.
Ngayon, mag-log in sa iyong control panel ng Hostinger.
Kapag naka-log in ka na, i-click hosting sa pangunahing menu.
Pagkatapos ay piliin ang pangalan ng domain gusto mong i-install WordPress para sa, at i-click ang Pamahalaan button upang ma-access ang iyong hPanel.

Hakbang 3 – Hostinger WordPress Awtomatikong Pag-install
Mag-scroll pababa sa pahina nang kaunti at hanapin ang opsyong Auto Installer sa ilalim ng seksyong Website.

piliin WordPress (ang pinakasikat na opsyon na ipinapakita) at i-click ang magpatuloy.

Hakbang 4 – Punan WordPress Detalye
Susunod, kailangan mong punan ang isang simple WordPress form.

Pumili ng isang pamagat ng website (Maaari mong baguhin ito anumang oras sa ibang pagkakataon), at mag-set up ng administrator username, password, at email address para sa pag-log in sa iyong WordPress dashboard mamaya.

Sa susunod na screen, pumili ng nauugnay wika at mag-opt-in na mag-update sa minor version lang para sa awtomatikong pag-update.
Susunod, i-click ang "i-install" na pindutan, at WordPress nagsisimulang mag-install!
Hakbang 5 - Iyan na! Matagumpay mong na-install WordPress!
Nagawa mo! Ikaw mayroon na ngayong bagong pag-install ng WordPress sa iyong Hostinger web hosting account.
Makakatanggap ka rin ng email na may WordPress link sa pag-login nang isang beses WordPress ay matagumpay na na-install sa iyong server.
I-click lamang ang link na iyon upang mag-login sa iyong WordPress dashboard at simulan ang pag-edit ng mga tema, pag-upload ng mga plugin, at pagdaragdag ng nilalaman sa simulan ang pag-blog sa bago mo WordPress website.
Kung wala ka pa, pumunta sa Hostinger.com at mag-sign up ngayon.
Hakbang 6 – Pamahalaan ang Iyong Hostinger WordPress Lugar
Ang iyong bagong naka-install WordPress site sa Hostinger maaaring higit pang ipasadya.
Bumalik sa page ng Pangkalahatang-ideya ng Hosting, sa WordPress seksyon mag-click sa "Dashboard".
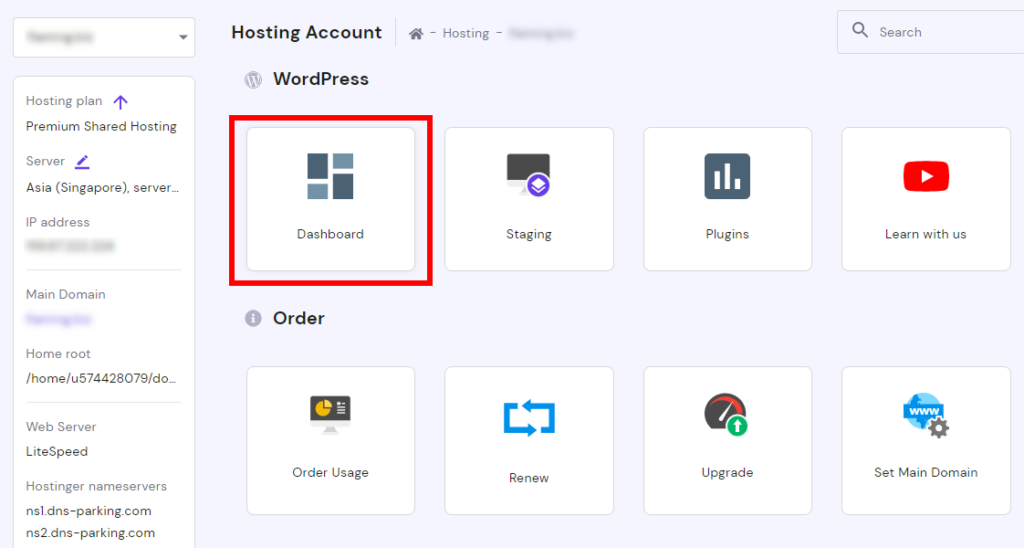
Mula dito maaari kang higit pa ipasadya ang iyong WordPress instalasyon.

Dito maaari mong i-configure ang iyong WordPress pagganap, bilis, at seguridad ng site:
- Force HTTPS
- Paganahin ang mode ng Maintenance
- LiteSpeed (na-preinstall at paunang na-configure upang bigyan ang iyong site ng bilis ng pagpapalakas)
- I-flush ang cache
- Baguhin WordPress Update
- I-install ang SSL certificate (narito kung paano ito gawin sa Hostinger)
- I-configure ang Cloudflare – DNS, proteksyon ng DDoS, at higit pa
- Baguhin ang bersyon ng PHP
- I-edit ang website (direktang pag-access sa iyong WordPress dashboard)
- Paganahin ang pang-araw-araw na pag-backup (posibleng may bayad na add-on depende sa plan kung saan ka nag-sign up)
- 2nd tab – Staging environment (bayad na add-on)
- 3rd tab - Mga Plugin (mula dito maaari mong i-install at pamahalaan ang sikat WordPress mga plugin)