ฉันคิดว่าคุณจะเห็นด้วยเมื่อฉันพูด: เมื่อมีคนพูดถึงบล็อกชื่อเช่น "WordPress" เกิดขึ้นบ่อยกว่าพูด “ Wix” และ “ Shopify”. และนั่นเป็นเพราะหลายคนไม่ทราบ Wix และ Shopify มาพร้อมกับคุณสมบัติบล็อกที่ยอดเยี่ยม
ถูกต้อง ทั้งสองแพลตฟอร์มไม่เป็นที่รู้จักสำหรับพวกเขาเป็นหลัก การเขียนบล็อก ความสามารถ แต่ทั้งคู่มีฟังก์ชันบล็อกในตัวที่ทรงพลังและใช้งานง่าย
วิธีใช้ Wix สำหรับบล็อก? วิธีใช้ Shopify สำหรับบล็อก?
Wix เป็นที่รู้จักกันดีที่สุดในฐานะผู้สร้างเว็บไซต์ที่ช่วยให้คุณเริ่มต้นเว็บไซต์ได้อย่างรวดเร็ว
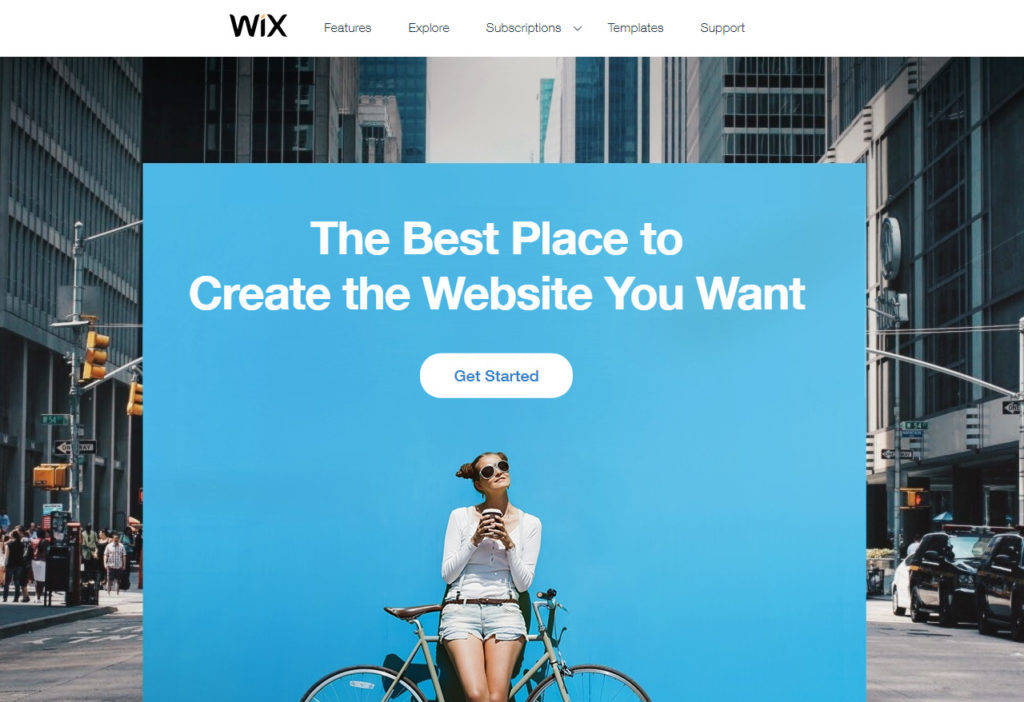
คุณสามารถ สร้างเว็บไซต์ที่หลากหลายบน Wix ขอบคุณเครื่องมือเช่น Wix Editor, Wix ADI, ธีมที่สวยงามและผลงาน
พวกเขาไปที่ Wix เริ่มต้นคุณด้วยแผนฟรี ด้วยความหวังว่าคุณจะยึดมั่นในแผนการชำระเงินเริ่มต้นที่ $ 16 / เดือน.
หากคุณเลือกแผนฟรีคุณจะต้องเริ่มต้นด้วย โดเมนย่อยที่รองรับ SSL เช่น, matt123.wixsite.com/websiterating แต่ คุณสามารถซื้อโดเมนที่กำหนดเองใหม่หรือเชื่อมโยงโดเมนที่มีอยู่กับเว็บไซต์ Wix ของคุณได้ตลอดเวลา
Shopifyในอีกทางหนึ่งเป็นแพลตฟอร์มอีคอมเมิร์ซที่มีชื่อเสียง

Shopify ให้ความสำคัญกับการช่วยคุณเปิดตัวร้านค้าออนไลน์ที่มีประสิทธิภาพก่อนที่กาแฟของคุณจะเย็นลง แพลตฟอร์มนี้มาพร้อมกับเครื่องมือสร้างร้านค้าที่ใช้งานง่ายซึ่งเป็นความสุขที่ได้ร่วมงาน
คุณสามารถปรับแต่งธีมอีคอมเมิร์ซที่หลากหลายเพื่อให้ได้ร้านค้าออนไลน์ที่ดีที่สุด
การทดลองใช้ฟรีจะทำให้คุณหมดแรง โดเมนย่อยที่รองรับ SSL เช่น https://websiterating.myshopify.comแต่คุณสามารถชนการสมัครสมาชิกแบบพรีเมียมได้ตลอดเวลาด้วยแผนเริ่มต้นที่เพียง $ 29 / เดือน.
สิ่งที่คนส่วนใหญ่ไม่รู้คือทั้งสองแพลตฟอร์มมีคุณสมบัติการเขียนบล็อกที่ค่อนข้างเรียบร้อย
ถูกตัอง; คุณสามารถใช้คุณสมบัติบล็อกในตัวของ Wix และ Shopify เพื่อเรียกใช้บล็อกที่เป็นคู่แข่งกันได้ WordPress หรือบล็อกที่ขับเคลื่อนโดย Blogger ในช่องของคุณ
และในคู่มือนี้ฉันจะแสดงให้คุณเห็นอย่างชัดเจน วิธีใช้ Shopify และ / หรือ Wix สำหรับบล็อก. แบ่งปันสิ่งที่ค้นพบและความคิดของคุณในส่วนความคิดเห็นในตอนท้ายเพื่อร่วมอภิปราย
เมื่อหมดทางไปทำงานกันเถอะ
วิธีใช้ Wix สำหรับบล็อก
เริ่มต้นด้วย Wix จะเริ่มบล็อกบน Wix ได้อย่างไร?
สมมติฐานของฉันที่นี่คือคุณเป็นผู้เริ่มต้นดังนั้นตรงไปที่ Wix.com และกด เริ่มต้นเลย เพื่อรับลูกบอลกลิ้ง
สร้างเว็บไซต์ Wix ใหม่
ในหน้าถัดไปคุณสามารถเลือกที่จะเข้าสู่ระบบหรือลงทะเบียน ในกรณีของเรากดปุ่ม สมัคร ลิงค์ที่แสดงด้านล่าง

ในหน้าสมัครใช้งานกรอกแบบฟอร์มด้วยอีเมลและรหัสผ่านของคุณแล้วคลิก สมัคร ปุ่มที่แสดงด้านล่าง

หลังจากนั้น Wix จะขอให้เรียนรู้เพิ่มเติมเกี่ยวกับธุรกิจของคุณ แต่คุณสามารถข้ามส่วนนี้ได้ตามที่แสดงด้านล่าง
ฉันเลือกที่จะให้รายละเอียดเพิ่มเติมเพราะอะไรเป็นอันตราย? ยิ่งฉันให้ข้อมูลเกี่ยวกับธุรกิจของฉันได้มากเท่าไหร่ประสบการณ์ก็จะยิ่งดีขึ้นเท่านั้น Wix สามารถให้.

หลังจากตอบคำถามง่าย ๆ สองถึงสามข้อในที่สุดคุณจะเข้าสู่หน้าถัดไป

ดังที่คุณเห็นในหน้าด้านบน คุณสามารถเลือกเทมเพลตหรือให้ Wix ADI สร้างเว็บไซต์ สำหรับคุณ. ADI เป็นเพียงคำย่อสำหรับ ปัญญาประดิษฐ์ออกแบบ
พื้นที่ เครื่องมือ Wix ADI สร้างเว็บไซต์ โดยอัตโนมัติตามคำตอบที่คุณให้สำหรับคำถามบางข้อ เลือกเส้นทางใดก็ได้ที่เหมาะกับคุณ เราแค่ต้องการไซต์สดเพื่อสร้างบล็อก จำได้ไหม?
สำหรับวัตถุประสงค์ของบทช่วยสอนนี้ฉันได้ไปกับเทมเพลตเพราะฉันชอบวิธีการลงมือทำ คลิกที่ เลือกเทมเพลต ลิงก์ด้านบนนำไปสู่ แม่แบบ หน้าที่แสดงด้านล่าง

ในหน้าข้างต้นคุณสามารถเข้าถึงเทมเพลตจำนวนมากในหมวดหมู่ต่างๆ เลือกหนึ่งที่เหมาะสมกับความต้องการของคุณโดยคลิกที่ Edit ปุ่มด้านล่าง
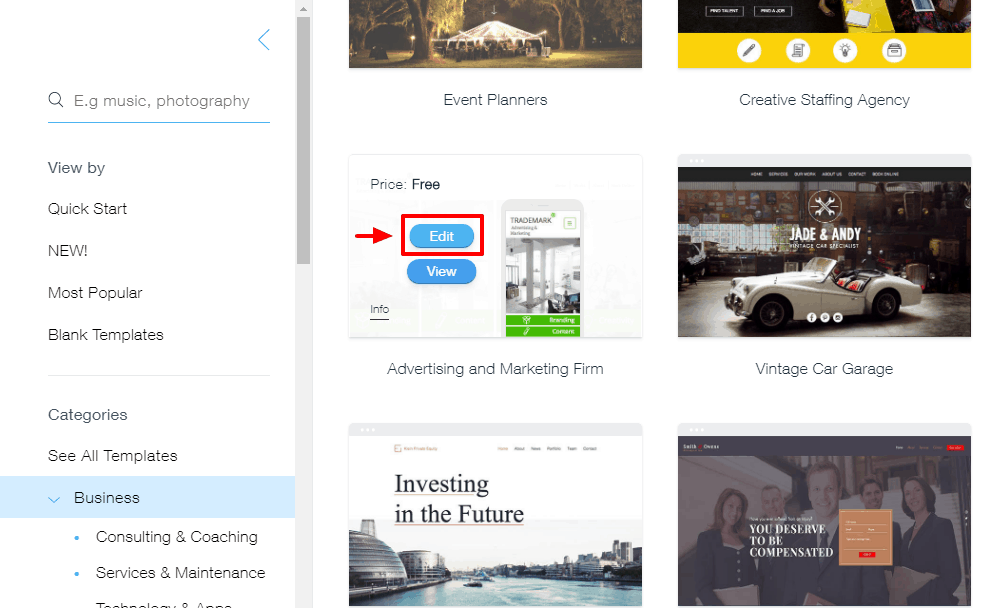
การเลือกเทมเพลตจะเรียกใช้ตัวแก้ไข Wix ที่ยอดเยี่ยมในแท็บใหม่ในขณะที่เราไฮไลต์ด้านล่าง
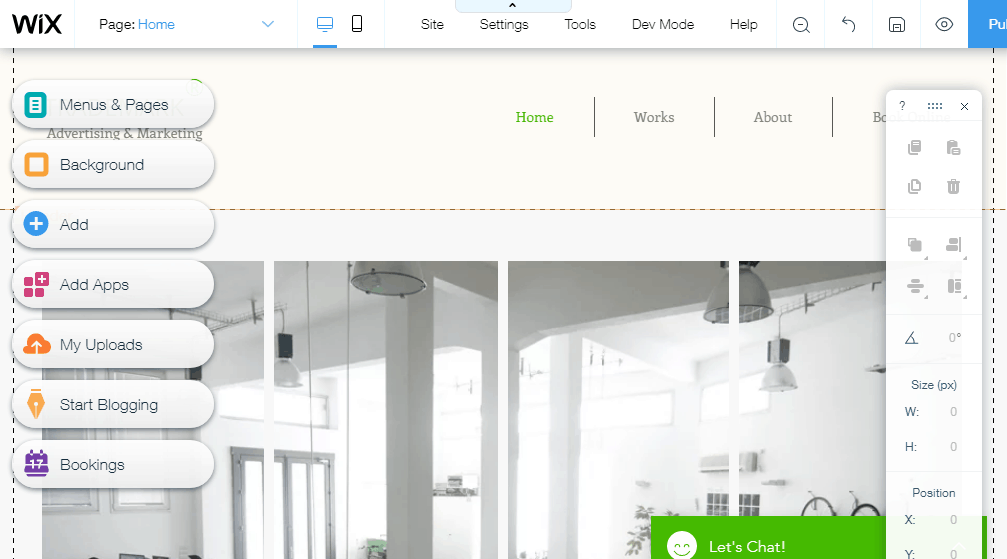
ปรับแต่งเว็บไซต์ของคุณตามที่คุณต้องการและเมื่อคุณพอใจกับผลลัพธ์แล้วให้กดปุ่ม สาธารณะ ปุ่มที่ด้านบนขวาของเครื่องมือแก้ไข
การทำเช่นนั้นจะเป็นการเปิดหน้าต่างป๊อปอัปขึ้นมาซึ่งอนุญาตให้คุณ 1) รับโดเมน Wix.com หรือ 2 ฟรี) เชื่อมต่อโดเมนที่คุณกำหนดเอง
สำหรับโพสต์นี้ฉันไปกับโดเมน Wix.com ฟรี
หลังจากนั้นกดปุ่ม บันทึก & ดำเนินการต่อ ปุ่มที่เรารายละเอียดด้านล่าง

จากนั้นคลิกที่ เผยแพร่ทันที ลิงค์เพื่อเผยแพร่เว็บไซต์ของคุณหรือ เสร็จสิ้น เพื่อกลับไปที่ Wix Editor ในขณะที่เราเน้นในภาพหน้าจอด้านล่าง

เพื่อจุดประสงค์ในการสอนของเราฉันเลือกที่จะเผยแพร่เว็บไซต์ซึ่งนำเราไปสู่ป๊อปอัปต่อไปนี้

มันเร็วใช่มั้ย คลิก ดูไซต์ ปุ่มที่แสดงในภาพด้านบนเพื่อดูเว็บไซต์ใหม่ของคุณ
ชื่อโดเมนของคุณเป็นอย่างไร https://matt123.wixsite.com/websiterating.
ใช่ฉันรู้ว่ามันยาวและน่าเกลียด แต่ได้ผล! นอกจากนี้คุณสามารถเพิ่มชื่อโดเมนที่กำหนดเองได้ตลอดเวลา
ด้านล่างดูไซต์ตัวอย่างที่เราสร้างโดยไม่ต้องแตะโค้ดบรรทัดเดียว

ไม่เลวสำหรับเวลา 5 นาที จำไว้ว่าคุณสามารถปรับแต่งใด ๆ แม่แบบ Wix จนกว่าคุณจะตกลงดังนั้นให้จินตนาการของคุณก้าวไปข้างหน้า
ถึงกระนั้นเราไม่ได้มาที่นี่เพื่อสร้างเว็บไซต์ Wix เราทุกคนมาที่นี่เพื่อเรียนรู้เพิ่มเติมเกี่ยวกับคุณสมบัติการเขียนบล็อกของ Wix
การเพิ่มบล็อกในเว็บไซต์ Wix ของคุณ
ตอนนี้เรามีเว็บไซต์ออนไลน์แล้วให้เราเพิ่มบล็อกเพื่อให้คุณสามารถเริ่มต้นแบ่งปันความคิดข่าวสารและการอัปเดตของคุณ
ใน Wix Editor (และนี่คือสิ่งที่สวยงามหรืออะไร?) คลิกที่ เริ่มบล็อก ปุ่มแล้ว เพิ่มทันที ตามที่แสดงในภาพด้านล่าง

รอให้กระบวนการเสร็จสมบูรณ์และในหน้าต่างป๊อปอัปที่ปรากฏขึ้นให้คลิก เริ่มต้นเลย ปุ่มในขณะที่เราเน้นด้านล่าง

จนถึงตอนนี้ทุกอย่างง่ายเหมือนพาย มีปัญหา? โปรดอย่าลังเลที่จะติดต่อฉันในความคิดเห็น ก้าวไปอย่างรวดเร็ว
Wix Editor เป็นสัตว์ที่ใช้งานง่าย คลิกที่ เริ่มต้นเลย ปุ่มจะพาคุณไปที่ ผู้จัดการบล็อก สไลด์เข้าที่แสดงด้านล่าง

ใช้ผู้จัดการบล็อกด้านบนคุณสามารถสร้างโพสต์ใหม่จัดการโพสต์ที่มีอยู่และเพิ่มองค์ประกอบบล็อก
เนื่องจากเป็นครั้งแรกของคุณให้กดปุ่ม สร้างโพสต์ เพื่อเปิดตัวแก้ไขโพสต์ที่สวยงามที่แสดงด้านล่าง

อย่าปล่อยให้อินเทอร์เฟซที่เรียบง่ายหลอกคุณตัวแก้ไขโพสต์ด้านบนเต็มไปด้วยคุณสมบัติทั้งหมดที่คุณต้องการเพื่อเพิ่มพลังให้กับโพสต์ของคุณ
ตัวอย่างเช่นหากต้องการเพิ่มรูปภาพหมวดหมู่และ SEO ที่โดดเด่นเพียงกดปุ่ม ตั้งค่าโพสต์ ลิงก์ทางด้านขวาของเครื่องมือแก้ไขบทความที่แสดงด้านบน การทำเช่นนั้นจะเป็นการเปิดเมนูสไลด์ที่แสดงในภาพด้านล่าง

การใช้บล็อก Wix นั้นง่ายมากฉันไม่คิดว่าคุณจะประสบปัญหาใด ๆ
ทุกฟีเจอร์ที่คุณต้องการนั้นเปิดให้ใช้งานแล้วคุณจะไม่ต้องขุดบล็อกมากเหมือนมืออาชีพ จริงๆแล้วมันทำให้การเขียนบล็อกเป็นเรื่องที่น่าพึงพอใจมากถ้าฉันจะพูดด้วยตัวเอง
หมายเหตุ หลังจากเพิ่มบล็อกของคุณอย่าลืมคลิก สาธารณะ ใน Wix Editor เพื่อบันทึกการเปลี่ยนแปลงของคุณ มิฉะนั้นบล็อกของคุณจะยังไม่ถูกเผยแพร่
ส่วนที่ดีที่สุดคือ Wix Editor จะเพิ่มบล็อกในเมนูของเว็บไซต์ของคุณโดยอัตโนมัติ
หากเรากลับไปที่เว็บไซต์ตัวอย่างของเราเราพบว่าหน้าเว็บบล็อกนั้นมีการใช้งานแล้ว (พวกเขายังโพสต์ตัวอย่างอีกสองสามรายการเพื่อวัดผลที่ดี) ดูภาพด้านล่าง
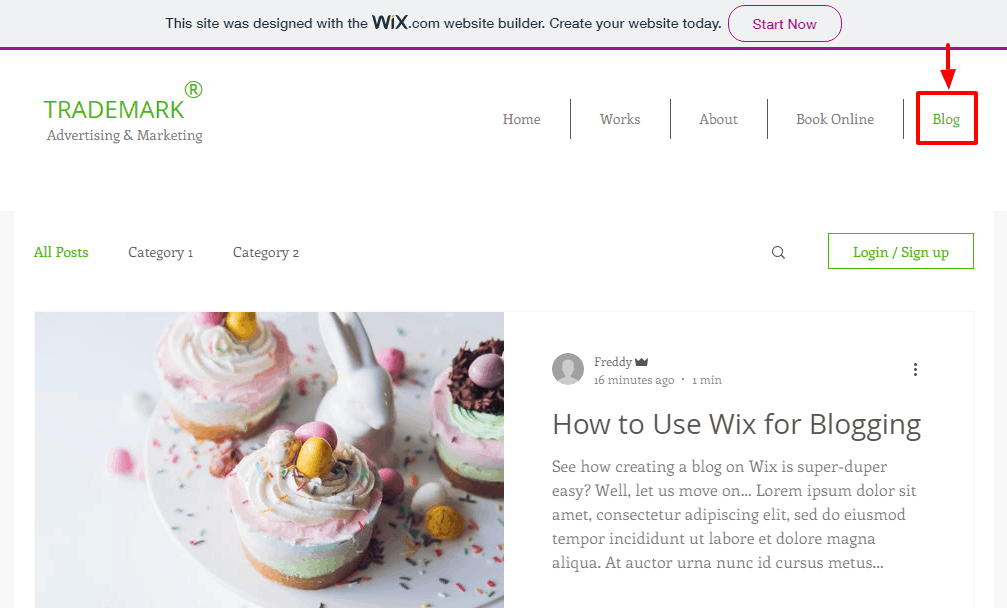
และนั่นมัน!
นั่นคือวิธีที่คุณสร้างบล็อกบน Wix เราได้ละทิ้งประเด็นสำคัญที่คุณต้องการเรียนรู้เพิ่มเติมหรือไม่? โปรดแจ้งให้เราทราบในความคิดเห็นและเรายินดีที่จะอัปเดตโพสต์
จำไว้ว่าคุณสามารถปรับแต่งบล็อกของคุณให้เข้ากับหัวใจของคุณและปกครองป่าบล็อกได้ เราหวังว่าคุณจะทะยานสูงเหมือนนกอินทรีที่ติดสเตียรอยด์
ตรงไปที่ Wix.com แล้วเริ่มเลย เพื่อเริ่มต้นบล็อกของคุณ
Wix กัน ให้เราเรียนรู้วิธีสร้างบล็อก ใช้ Shopify.
วิธีใช้ Shopify สำหรับบล็อก
Shopify เป็นแพลตฟอร์มอีคอมเมิร์ซที่ยอดเยี่ยม (ดูรีวิว Shopify ของฉัน และค้นหาว่าทำไม) แต่มันขัดแย้งกับการแข่งขันในฐานะแพลตฟอร์มบล็อกได้อย่างไร? นี่คือวิธีที่คุณสามารถสร้างบล็อกบน Shopify ได้อย่างง่ายดาย
ตรงไปที่ Shopify.com (ฉันยังคงสมมติว่าคุณใหม่) และกดปุ่ม เริ่มทดลองใช้ฟรี ปุ่มที่แสดงด้านล่าง

จากนั้นป้อนที่อยู่อีเมลรหัสผ่านและชื่อร้านค้าของคุณ จากนั้นกดปุ่ม สร้างร้านค้าของคุณ ปุ่มที่เราเน้นใน screengrab ด้านล่าง

ปลาย Pro: สร้างนิสัยในการสร้างรหัสผ่านที่รัดกุม นอกจากนี้อย่าใช้เหมือนกัน รหัสผ่านข้ามบัญชีต่างๆ และเปลี่ยนรหัสผ่านของคุณเป็นประจำ
เมื่อรายละเอียดของคุณผ่านไป Shopify จะนำคุณไปยังหน้าอินโทรที่ซึ่งเช่น Wix พวกเขาจะขอข้อมูลเพิ่มเติมเกี่ยวกับธุรกิจของคุณ นี่คือลักษณะที่ปรากฏ

บอกพวกเขาให้มากที่สุด หรือคุณสามารถข้ามหน้าต้อนรับและตรงไปที่ธุรกิจ
ตามปกติฉันใช้เวลาในการให้ข้อมูลมากที่สุดเท่าที่จะทำได้สำหรับบทช่วยสอนนี้ ในตอนท้ายคุณจะเห็นแดชบอร์ดผู้ดูแลระบบที่แสดงด้านล่าง

ก่อนที่คุณจะทำอะไรลงชื่อเข้าใช้กล่องจดหมายของคุณและยืนยันอีเมลของคุณ

คลิ๊กที่ ลงทะเบียนให้เสร็จ ปุ่มจะนำคุณกลับไปที่หน้าแดชบอร์ดผู้ดูแลระบบ Shopify บนแดชบอร์ดผู้ดูแลระบบคุณสามารถทำสองสิ่ง คุณสามารถ (ตามลำดับหมายเลข):
- เริ่มเพิ่มผลิตภัณฑ์ใหม่ในร้านของคุณ
- ปรับแต่งธีม
- เพิ่มโดเมนที่กำหนดเอง
ฉันจะไปช่วงสั้น ๆ สองพื้นที่แรกแล้วเราสามารถเพิ่มบล็อก จัดการ? ยอดเยี่ยม🙂
การเพิ่มผลิตภัณฑ์ใหม่ไปยังร้านค้า Shopify ของคุณ
การเพิ่มผลิตภัณฑ์ใหม่ให้กับคุณ ร้านค้า Shopify เป็นของน้องๆ ป.XNUMX เพียงเข้าสู่ระบบแดชบอร์ดผู้ดูแลระบบของคุณ แล้วคลิก เพิ่มผลิตภัณฑ์ ปุ่มที่แสดงด้านล่าง

บนหน้าจอแก้ไขผลิตภัณฑ์ที่มาถัดไปเพิ่มรายละเอียดผลิตภัณฑ์ของคุณ (และคุณสามารถเพิ่มได้มาก!) แล้วกด ลด ปุ่มดังแสดงในภาพด้านล่าง

หลังจากเพิ่มผลิตภัณฑ์ของคุณ (และคุณสามารถเพิ่มได้มากเท่าที่คุณต้องการ) ให้คลิกที่ หน้าแรก เพื่อกลับไปที่หน้าแดชบอร์ดผู้ดูแลระบบดังที่แสดงด้านล่าง

ปรับแต่งธีม Shopify ของคุณ
Shopify ช่วยให้คุณปรับแต่งรูปลักษณ์และความรู้สึกของร้านค้าออนไลน์ของคุณได้โดยไม่ต้องเหนื่อย ได้อย่างไร ในแดชบอร์ดผู้ดูแลระบบของคุณภายใต้แท็บปรับแต่งธีมให้กด ปรับแต่งธีม ปุ่มที่แสดงด้านล่าง

การคลิกปุ่มด้านบนจะนำคุณไปสู่ หน้า Shopify ชุดรูปแบบที่คุณสามารถเลือกธีมฟรีและพรีเมี่ยมที่เลือกได้ตามที่แสดงด้านล่าง สำหรับบทช่วยสอนนี้ฉันไปกับชุดรูปแบบฟรี
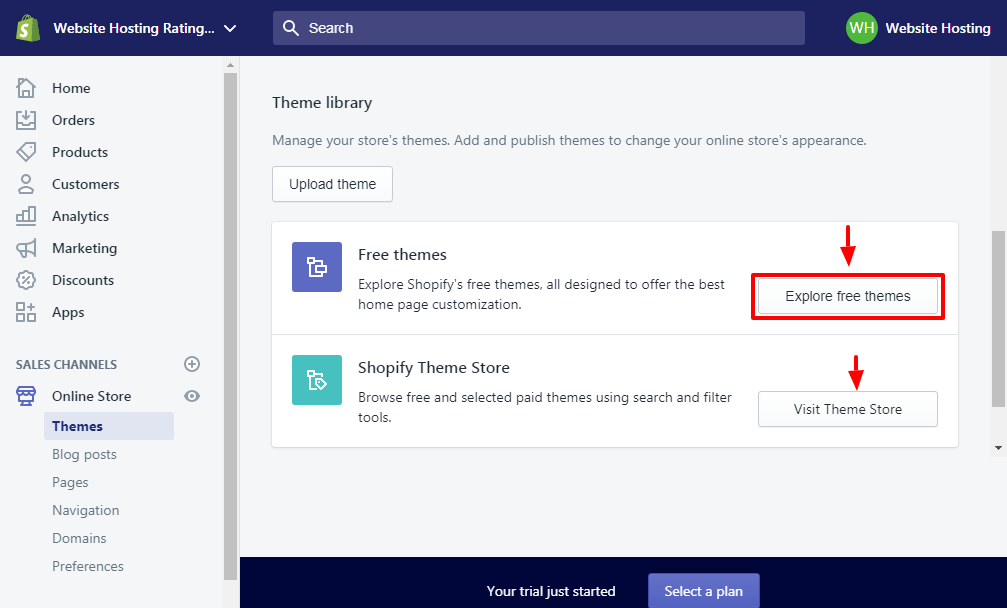
คลิกที่ สำรวจธีมฟรี เพื่อเปิดป๊อปอัปที่แสดงด้านล่าง

คลิกที่ธีมที่คุณเลือกจากนั้นกดปุ่ม เพิ่มในไลบรารีธีม ปุ่มดังแสดงในภาพด้านล่าง
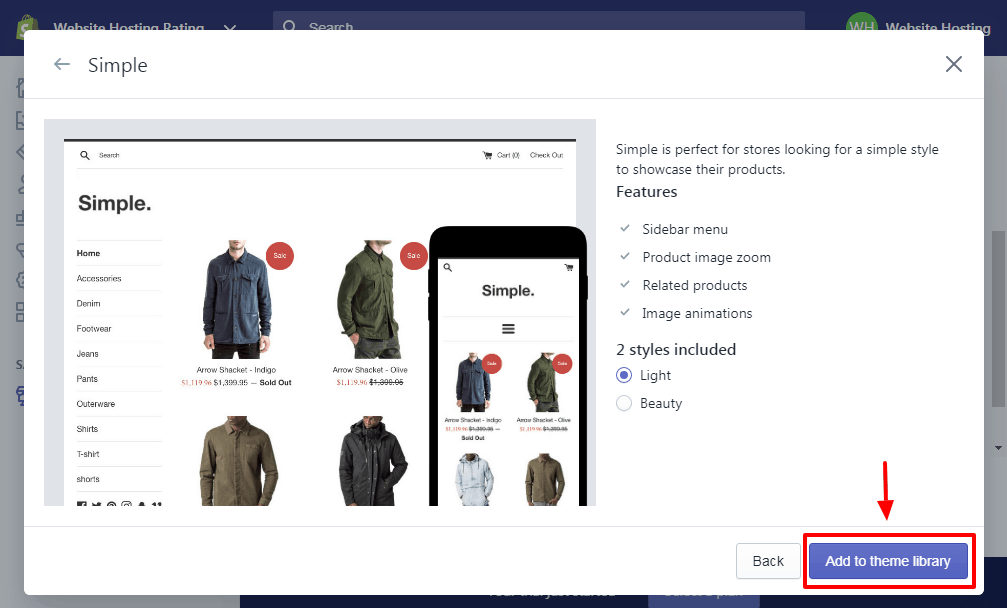
เมื่อคุณเพิ่มชุดรูปแบบในไลบรารีของคุณคุณสามารถจัดรูปแบบได้โดยคลิกที่ ปรับแต่ง ลิงค์ที่เรารายละเอียดในภาพหน้าจอด้านล่าง

เมื่อคุณคลิกที่ ปรับแต่ง ลิงก์ Shopify จะนำคุณไปยังเครื่องมือแก้ไขเว็บไซต์ที่ใช้งานง่ายดังแสดงด้านล่าง

ที่นี่คุณสามารถปรับแต่ง Shopify ร้านค้าออนไลน์ของคุณจนกว่าคุณจะวาง ปลดปล่อยอัจฉริยะสร้างสรรค์ของคุณและสร้างร้านค้าในฝันของคุณ หากผลลัพธ์เป็นที่น่าพอใจให้กดปุ่ม สาธารณะ ปุ่มที่ด้านบนขวาของเครื่องมือแก้ไขเพื่อบันทึกการเปลี่ยนแปลงของคุณ
ตอนนี้เข้าสู่การเพิ่มบล็อกในบล็อก Shopify ของคุณ
วิธีเพิ่มบล็อกในร้านค้า Shopify ของคุณ
ในแดชบอร์ดผู้ดูแลระบบ Shopify ของคุณไปที่ ร้านค้าออนไลน์ -> บล็อกโพสต์ และคลิกที่ สร้างโพสต์บล็อก ปุ่มตามที่เราเน้นด้านล่าง

จากนั้นเพิ่มเนื้อหาโพสต์บล็อกของคุณในโปรแกรมแก้ไขโพสต์ที่สวยงามดังที่เห็นในภาพต่อไปนี้ แน่นอนอย่าลืมบันทึกโพสต์ของคุณ

บรรณาธิการโพสต์ด้านบนมาพร้อมกับเสียงระฆังและเสียงดังจากบรรณาธิการระดับโลก คุณได้รับทุกอย่างตั้งแต่รูปภาพเด่นหมวดหมู่ SEO และอื่น ๆ
และด้านล่างนี้เป็นวิธีที่โพสต์บล็อกปรากฏใน เปิดตัวครั้งแรก ธีมที่ไม่มีการปรับแต่งมากนัก

นั่นเป็นเรื่องง่ายใช่มั้ย น่าเศร้าที่ไม่เหมือน Wix คุณต้องเพิ่มบล็อกของคุณในเมนูนำทางของคุณเอง ได้อย่างไร
ใน Shopify Editor เลือกส่วนที่เมนูการนำทางของคุณตั้งอยู่ตามที่แสดงในภาพด้านล่าง

สำหรับบทช่วยสอนนี้ฉันยังทำงานกับ ง่าย ชุดรูปแบบดังนั้นเมนูของฉันอยู่ในแถบด้านข้าง ฉันเลือกส่วนของแถบด้านข้างแล้วคลิก แก้ไขเมนู ลิงก์บน เมนู ตามที่แสดงด้านล่าง

การทำเช่นนั้นจะเป็นการเปิด การเดินเรือ หน้าในแท็บใหม่ คลิกถัดไป เพิ่มรายการเมนู ที่แสดงด้านล่าง

ในป๊อปอัปที่ปรากฏขึ้นให้เพิ่มชื่อบล็อกของคุณเช่น Matt's Blog จากนั้นเลือกประเภทลิงก์จากไฟล์ ลิงค์ เมนูแบบเลื่อนลงที่แสดงด้านล่าง หมายเหตุ คุณต้องเลือก บล็อก เพื่อเพิ่มลิงค์ไปยังบล็อกของคุณ

ในที่สุดก็ตี เพิ่ม ปุ่ม. จากนั้นกดปุ่ม ลด ปุ่มที่แสดงด้านล่างและงานของคุณเสร็จแล้ว
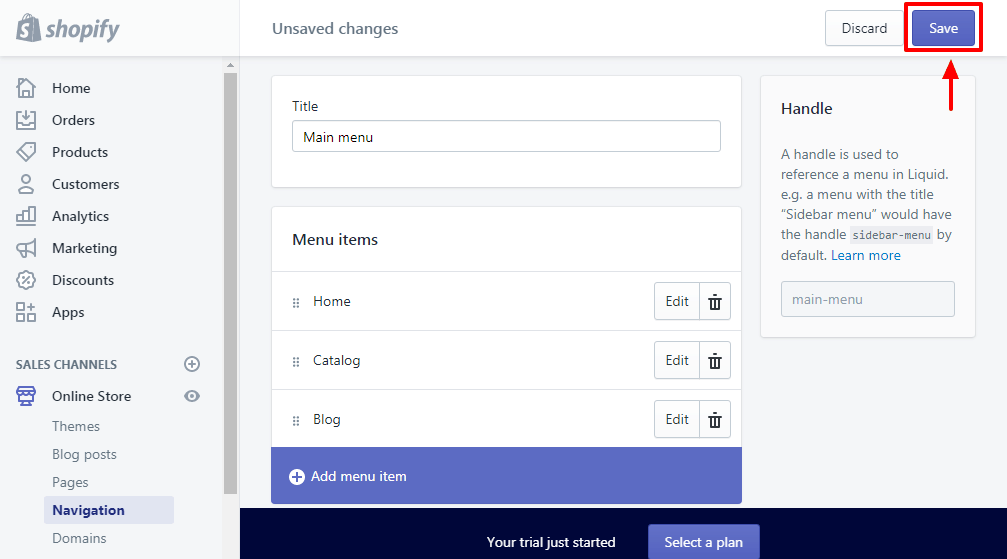
ว้าววิธีที่ซับซ้อนในการเพิ่มรายการเมนูอย่างง่ายคืออะไร? ตอนนี้ถ้าเราไปที่เว็บไซต์ตัวอย่างของเรา บล็อก รายการเมนูอยู่ในตำแหน่งที่เราต้องการ ดูภาพด้านล่าง

ตรงไปที่ ช็อปและรับบล็อกของคุณตอนนี้!
วุ้ยสิ่งนี้กลายเป็นโพสต์บล็อกที่ยาวมาก อย่างไรก็ตามฉันหวังว่าคุณจะได้เรียนรู้บางสิ่งที่นี่ในวันนี้
สรุป – วิธีการสร้างบล็อกบน Wix และ Shopify?
WordPress และบล็อกเกอร์เป็นแพลตฟอร์มบล็อกยอดนิยมโดยไม่ต้องสงสัยเลย แต่ถ้าคุณเริ่มต้น Wix or Shopifyคุณไม่จำเป็นต้องย้ายไปที่อื่นเพื่อสร้างบล็อกที่มีประสิทธิภาพ
Wix และ Shopify มาพร้อมความสามารถด้านการเขียนบล็อกที่มีประสิทธิภาพซึ่งจะทำให้การสร้างบล็อกเป็นเรื่องง่าย หากคุณเล่นสิทธิ์การ์ดของคุณคุณอาจไม่เคยดู WordPress ทางอีกครั้ง
ฉันทิ้งสิ่งสำคัญที่คุณต้องการเรียนรู้ไว้หรือไม่? คุณมีคำถามหรือข้อเสนอแนะ? โปรดแจ้งให้เราทราบในความคิดเห็น ไชโยในการสร้างบล็อกที่ประสบความสำเร็จบน Wix หรือ Shopify!