HostGator är en av de snabbast växande och mest populära webbhotellleverantörerna i världen. I den här artikeln tar jag dig genom steg-för-steg-processen för hur du installerar WordPress på HostGator.
Om du redan har gjort det registrerade sig hos HostGator då vet du att det är ett billigt och nybörjarvänligt webbhotell som jag rekommenderar (läs min HostGator-recension här).
- Du får massor av funktioner; som SSD-lagring, gratis webbplatsmigrering, gratis säkerhetskopiering av webbplatser, gratis CDN, gratis Let's Encrypt SSL-certifikat + mer.
- Du får en gratis domännamn för ett år.
- Gott om förvaringsutrymme: Alla planer kommer med obegränsat lagringsutrymme.
- Flexibla villkor: Värdplaner kan köpas för 1, 3, 6, 12, 24 eller 36 månader, betalning med kreditkort eller PayPal OCH en 45-dagars pengarna-tillbaka-garanti.
Installera WordPress på HostGator är väldigt MYCKET rakt på sak. Här är de exakta stegen du behöver gå igenom installera WordPress på din HostGator-värdplan.
De fyra första stegen nedan täcker hur du registrerar dig hos HostGator. Om du redan har gjort det, hoppa direkt till avsnittet om installera WordPress här..
Steg 1. Gå till HostGator.com

Gå till deras webbplats och scrolla ner för att se sidan med värdplaner (du kan inte missa den).
Steg 2. Välj ditt webbhotell plan
HostGator har tre webbhotell prissättning planer du kan anmäla dig till; Hatchling, Baby och Business. Jag rekommenderar Hatchling-planen (den mest nybörjarvänliga och billigaste!)

Huvudskillnaden mellan planerna är:
- Hatchling plan: värd 1 webbplats.
- Babyplan: Allt i Hatchling + värd för obegränsat antal webbplatser.
- Affärsplan: Allt i Hatchling & Baby + ett gratis Positivt SSL-certifikat, en dedikerad IP-adress och inkluderade SEO-verktyg.
Steg 3. Välj Domännamn
Därefter ombeds du att göra det välj ett domännamn.
Du kan antingen registrera en ny domän eller registrera dig med en befintlig domän du äger.

Steg 4. Registrera dig hos HostGator
Välj typ av värdpaket och faktureringscykel.
Därefter ombeds du att skapa inloggningen för ditt HostGator-konto. Fyll i de obligatoriska fälten – e-postadress, lösenord och säkerhets-PIN.
Detta är är standard grejer som du har gjort en miljon gånger tidigare; för- och efternamn, adressland, telefonnummer etc. följt av betalningsinformation (kreditkort eller PayPal).

Nästa, gå vidare och avmarkera HostGators tilläggstjänster (du behöver dem inte).
Sedan tillämpa en kupongkod. Du vill inte missa detta för att spara mycket pengar. Se till att kupongkoden WSHR tillämpas, eftersom det ger dig 61 % rabatt på det totala priset (sparar dig upp till $170).

Slutligen, granska dina beställningsuppgifter och kontrollera ditt totala belopp som ska betalas.
grattis! Du har nu registrerat dig hos HostGator! Därefter kommer du att få ett välkomstmail (skickat till din registrerings-e-postadress) med dina inloggningsuppgifter till din HostGator-kundportal.
Steg 5. Installera WordPress
Logga in på ditt HostGator instrumentpanel (länken finns i ditt välkomstmail).
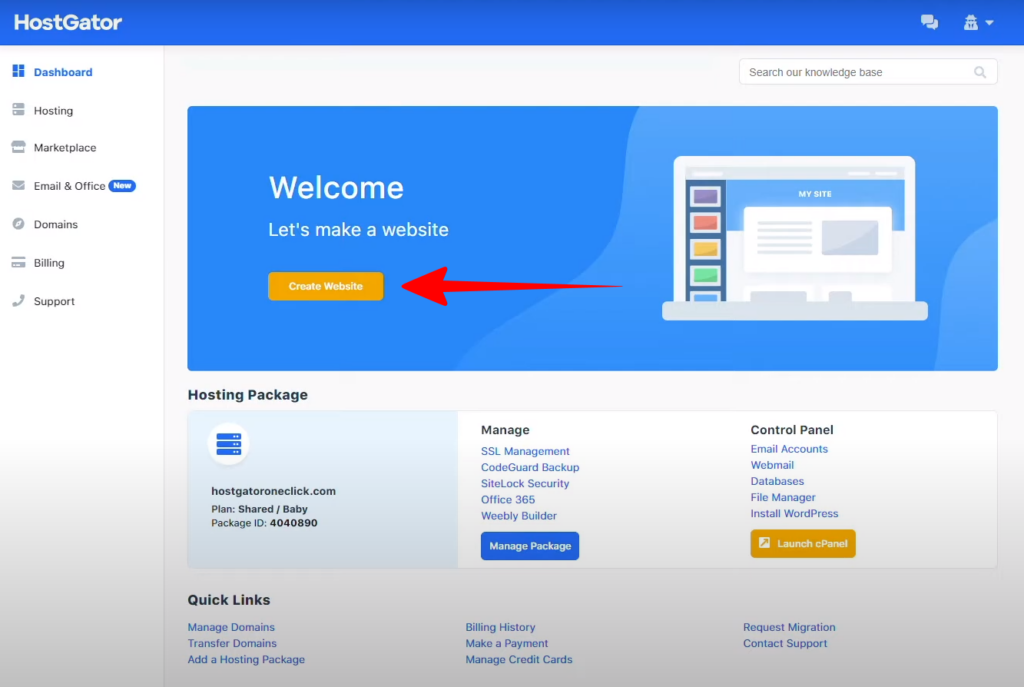
Klicka på Knappen "Skapa webbplats".. Den kommer att ta dig till en ny sida där den ska installeras WordPress.

Klicka på "Kom igång"-knappen. På bara några sekunder kommer det att gå igenom hela installationsprocessen WordPress på din HostGator-värdplan.


Din WordPress kontot är nu klart, och WordPress är installerad. Lätt, som sagt 🙂
Nu, fortsätt och kopiera ditt användarnamn och ditt lösenord. Detta är inloggningen för din webbplats.
Det finns även en inloggningslänk till din WordPress instrumentbräda. Det här är din tillfällig URL (i nästa steg kommer jag att visa dig hur du ansluter ditt domännamn).
Klicka nu på 'Gå till WordPress' knapp för att gå till din webbplats.

Du är nu officiellt, och för första gången, inloggad på instrumentpanelen på din WordPress webbplats, och nu kan du börja anpassa den!
Steg 6. Anslut ditt domännamn
Därefter är det att koppla ditt domännamn till din nyskapade webbplats.
Gå tillbaka till HostGator-instrumentpanelen. I avsnittet "Mina webbplatser" klicka på knappen "Anslut domän"..

Det kommer att berätta det för dig din domän är inte ansluten till din webbplats, och tills du ansluter den kommer du att använda den tillfälliga URL:en.
Klicka på "Visa mig hur"-knappen för att ansluta din domän.

Här får du de exakta stegen för hur du ansluter ditt domännamns namnservrar för att peka på din webbplats.

Så här verifierar du din domännamnsanslutning:
Om du köpte domännamnet via HostGator (dvs. HostGator är registrator)
- HostGator kommer automatiskt att ändra den DNS för dig när du klicka på knappen 'Verifiera anslutning'.
- Det är allt, du kommer att få en e-post i din inkorg med en verifieringslänk som du måste klicka för att bekräfta.
Om du har köpt domänen någon annanstans (till exempel om GoDaddy eller Namecheap är domännamnsregistratorn):
- Kopiera båda namnserverposterna (nsXXX1.hostgator – nsXXX2.hostgator.com)
- Logga in på registraren (till exempel GoDaddy eller Namecheap) och ändra inställningarna för DNS-namnservern. Se detta Handledning för GoDaddy och detta Namecheap handledning.
- När du är klar, kom sedan tillbaka och klicka på knappen 'Verifiera anslutning' (tillåt upp till 24 till 48 timmar av DNS att spridas).
Steg 1. Allt klart!
Det är allt det finns! Grattis du har nu installerat WordPress och kopplade ditt domännamn. Nu är det dags att börja anpassa och bygga din blogg eller webbplats.
Om du inte redan har gjort det, gå till HostGator.com och anmäl dig idag!