Marrja e një fotografie nga ekrani në laptop, desktop ose smartphone është një i thjeshtë i lehtë procesi. Këtu do të ndaj një udhëzues hap pas hapi për shkurtoret e thjeshta dhe një kombinim të butonave si të bëni pamje nga ekrani në Windows, Mac, Android dhe iOS (iPhone dhe iPad).
- Si të bëni pamje nga ekrani në Windows 10 / 11 ⇣
- Si të bëni pamje nga ekrani në Mac ⇣
- Si të bëni pamje nga ekrani në Android ⇣
- Si të bëni pamje nga ekrani në iPhone / iPad ⇣
Pamjet e ekranit, të referuara ndonjëherë edhe si kapje ekrani ose kapëse ekrani, është një imazh që kap përmbajtjen e shfaqur në ekranin tuaj. Kjo ju ndihmon të ndani pikërisht atë që shihni me të tjerët.
Marrja, ndarja dhe ruajtja e pamjeve të ekranit janë shumë të dobishme. Ato veprojnë si një objekt i epokës së re që mund të përdoret si një referim apo edhe të shërbejë si provë për t'u treguar të tjerëve se vërtet po shihni atë që jeni.
Pamjet e ekranit gjithashtu ju ndihmojnë arkivoni të kaluarën dhe ju lejon të kapni gjëra që nuk dëshironi t'i harroni, si p.sh. kapja e një mesazhi WhatsApp përpara se të zhduket ose të fshihet.
Këto imazhe nuk janë thjesht të dobishme, por ato janë revolucionare në përmirësimin e performancës së punës më shpejt dhe me vlerë sa një mijë fjalë!
Windows, Mac, Android dhe iOS kanë secili nga një ose më shumë metoda për marrjen e një pamjeje ekrani. Udhëzuesi im i thjeshtë dhe i drejtpërdrejtë mbulon se si të bëni pamje nga ekrani në të katër këto pajisje.
Si të bëni pamje nga ekrani në Windows / PC
Marrja e një fotografie ose fotografie nga ekrani është një mënyrë e thjeshtë për të ruajtur një imazh të ekranit të kompjuterit tuaj.
Pavarësisht nëse dëshironi të kapni një dritare specifike ose të gjithë ekranin tuaj, ka disa mënyra të thjeshta për ta bërë atë.
Një metodë e zakonshme është përdorimi i shkurtoreve të tastierës si shtypja dhe mbajtja e tastit Windows dhe Print Screen në një kompjuter Windows ose Command + Shift + 3 në një Mac.
Mund të përdorni gjithashtu butonin e fotografimit në disa redaktues imazhesh ose programe të tjera softuerike për të marrë shpejt një pamje të ekranit.
Pavarësisht nga metoda që zgjidhni, kapja e një pamjeje ekrani është një mënyrë efikase dhe e përshtatshme për të ruajtur informacione ose imazhe të rëndësishme që dëshironi t'i referoheni më vonë.
Pamjet e ekranit në Windows kërkojnë vetëm disa goditje tastie për të kapur ekranin tuaj. Unë do të ndaj shtatë mënyra të thjeshta për t'ju ndihmuar.
Nëse keni përmirësuar në Dritaret 11 ose ende jeni me Windows 10, do të jeni në gjendje të bëni pamje të një pjese të ekranit tuaj ose të gjithë ekranit.
Dritaret 10 dhe Windows 11 kanë të njëjtat veçori të integruara dhe shumë shkurtore të tastierës që do t'ju ndihmojnë të bëni një pamje të ekranit në sekonda.
Snip & Sketch

La Funksioni Snip & Sketch është më e lehtë për t'u qasur dhe për të ndarë pamjet e ekranit sesa mjeti i mëparshëm Snipping. Madje ju lejon të kapni një pamje të ekranit të një dritareje në desktopin tuaj.
Mënyra më e lehtë për të aktivizuar veçorinë Snip & Sketch është përmes shkurtores së tastierës Tasti i Windows + Shift + S.
Ju gjithashtu mund të përdorni këtë veçori nën listën alfabetike të aplikacioneve nga fillim butonin apo edhe në shiritin e njoftimeve ku thirret Pjesë e ekranit.
Nëse nuk e mbani mend shkurtoren e tastierës, gjithmonë mund të kërkoni vetëm aplikacionin dhe më pas ta vendosni në shiritin e detyrave.
Shkurtorja e tastierës ose butoni i njoftimit do të shfaqet në ekranin tuaj dhe do të hapë një meny të vogël në krye të ekranit tuaj.
Kjo meny ju lejon të zgjidhni llojin e pamjes së ekranit që dëshironi të bëni - një formë drejtkëndëshe, pa pagesë, ekran të plotë ose dritare.
Pasi të keni marrë pamjen e ekranit, ajo do të ruhet në kujtesën tuaj dhe do të shfaqet si një njoftim në këndin e poshtëm djathtas të ekranit tuaj.
Klikoni këtë njoftim për të hapur pamjen tuaj të ekranit në aplikacionin Snip & Sketch. Këtu mund të ndani ose ruani pamjen tuaj të ekranit.
Nëse keni hapur aplikacionin Snip & Sketch nga fillim menu ose e keni kërkuar atë, më pas aplikacioni do të hapë një dritare të vogël në krye të ekranit tuaj.
Pastaj ju duhet të klikoni Të reja butonin në pjesën e sipërme të majtë për të kapur pamjen e ekranit dhe për të hapur panelin e vogël.
Ky proces është pak më i gjatë se ai i mësipërm, por ju lejon të vononi ose mbani pamjen e ekranit.
Ngjitur me Të reja butonin, klikoni butonin e shigjetës poshtë për të vonuar një prerje për 3 deri në 10 sekonda.
Vegel prerese

La Vegel prerese ekziston që nga viti 2007. Edhe pse është hequr nga lista e aplikacioneve nën fillim butonin, mund ta qaseni lehtësisht përmes shiritit të kërkimit.
Për të filluar procesin e pamjes së ekranit, klikoni Të reja butonin. Snip-i drejtkëndor është lloji i parazgjedhur i prerjes, por ju gjithashtu mund të zgjidhni midis formës së lirë, dritareve dhe prerjeve në ekran të plotë.
E keqja është se ky aplikacion nuk i ruan automatikisht pamjet e ekranit.
Duhet t'i ruani manualisht në aplikacion përpara se të dilni. Sidoqoftë, mjeti Snipping kopjon automatikisht pamjet e ekranit në kujtesën e fragmenteve.
Print Screen
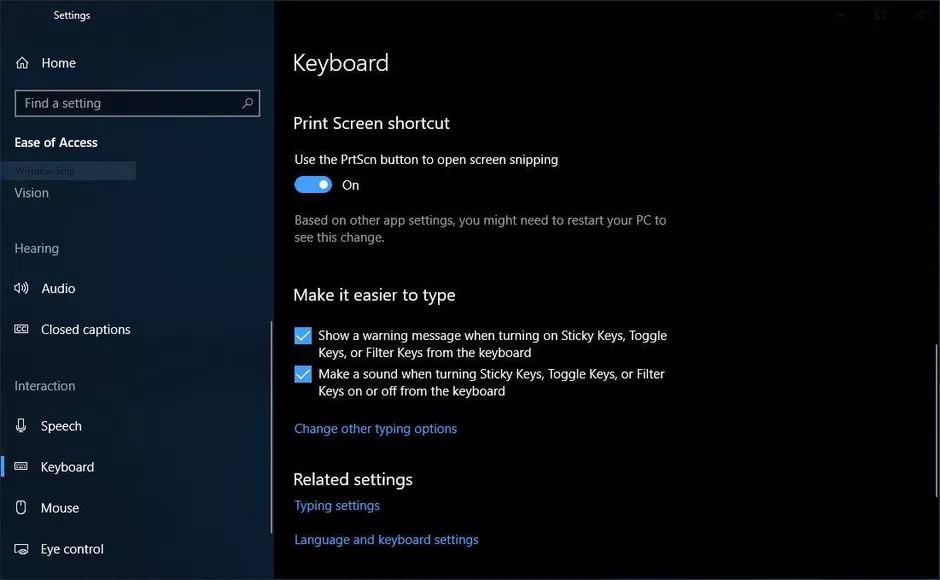
Kliko në Print Screen (ndonjehere PrtSc) butonin për të kapur ekranin tuaj të plotë. Pamja juaj e ekranit nuk do të ruhet si skedar, por pamja e ekranit do të kopjohet në kujtesën e fragmenteve.
Do t'ju duhet të hapni një mjet për redaktimin e imazheve si Microsoft Paint, ngjitni pamjen e ekranit në redaktues dhe më pas ruani skedarin.
La PrtSc butoni mund të përdoret gjithashtu si një shkurtore për të hapur Vegla Snip & Sketch.
Mund ta konfiguroni duke shkuar te Cilësimet> Lehtësia e Qasjes> Tastiera.
Aktivizoni shkurtoren duke përdorur PrtSc butonin për të hapur prerjen e ekranit nën Shkurtorja e ekranit të printimit.
Tasti Windows + Print Screen
Kjo metodë kap ekranin tuaj të plotë dhe ruan automatikisht pamjen e ekranit.
Për të filluar, klikoni në Butoni i Windows + butoni Print Screen.
Ekrani juaj do të zbehet për një kohë të shkurtër për të treguar se keni marrë një pamje nga ekrani. Mund ta gjeni pamjen tuaj të ekranit të ruajtur në Fotografitë> Pamjet e ekranit dosje.
Alt + Print Screen
Nëse dëshironi të bëni një pamje të shpejtë të dritares tuaj aktive, përdorni shkurtoren e tastierës Alt + PrtSc.
Kjo metodë kap dritaren tuaj aktuale aktive dhe kopjon pamjen e ekranit në kujtesën tuaj.
Për të ruajtur pamjen e ekranit, do t'ju duhet ta hapni atë në një redaktues imazhi dhe më pas ta ruani skedarin.
Bar lojë
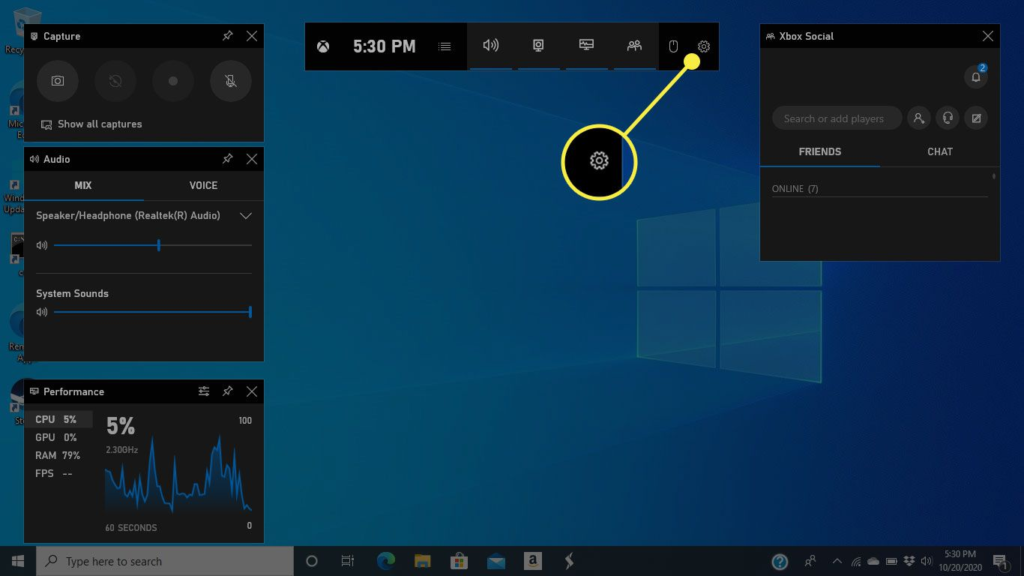
La Bar lojë mund të kapni një pamje nga ekrani, pavarësisht nëse jeni në mes të lojës apo jo.
Së pari ju duhet të aktivizoni Game Bar nga faqja e cilësimeve.
Sigurohuni që të keni ndezur Regjistroni klipet e lojës, pamjet e ekranit dhe transmetoni duke përdorur Game Bar.
Për të aktivizuar Shiritin e Lojërave, klikoni Butoni i Windows + butoni G.
Më pas, mund të klikoni ose butonin e pamjes së ekranit në Shiritin e Lojërave ose të përdorni një shkurtore të parazgjedhur të tastierës Butoni i Windows + Alt + PrtSc për të fotografuar ekranin tuaj të plotë.
Mund të vendosni shkurtoren tuaj të tastierës së pamjes së ekranit të Game Bar duke shkuar te Cilësimet> Lojëra> Shiriti i lojërave.
Logoja e Windows + Ulja e volumit
Kjo metodë përfshin përdorimin e butonave fizikë në pajisjen tuaj për të marrë një pamje të ekranit të plotë - ngjashëm me marrjen e një pamjeje ekrani në një telefon ose tablet.
Për të marrë një pamje nga ekrani, mbani të shtypur butonin me prekje Logo e Windows në fund të ekranit sipërfaqësor dhe shtypni fizikun butoni i uljes së volumit në anën e pajisjes tuaj.
Ekrani juaj do të zbehet për pak kohë dhe pamja juaj e ekranit do të ruhet automatikisht në Fotografitë> Pamjet e ekranit dosje.
Shtesat Chrome / Firefox – Shtesa
Nëse preferoni të përdorni një Google Zgjatja e Chrome ose shtesa Firefox-i, atëherë këtu janë opsionet më të mira.
Screenshot tmerrshëm shtesa ose shtesa më e mirë e kapjes së ekranit e disponueshme për të dyja Google Chrome dhe Mozilla Firefox. Nuk ka rëndësi nëse dëshironi të kapni një pjesë të faqes tuaj të internetit apo të gjithë faqen tuaj të internetit, mund të bëni gjithçka me ndihmën e Pamjes së Awesome Screenshot.
Shkarko këtu për Chrome or për Firefox
Lightshot është një mjet për kapjen e pamjeve të ekranit i disponueshëm për të dyja Google Chrome dhe Mozilla Firefox. Ky është një mjet fantastik për kapjen e ekranit që ju lejon të kapni gjithçka në ekran me lehtësi.
Shkarko këtu për Chrome or për Firefox
Si të bëni pamje nga ekrani në Mac
Mund të kapni ekranin e plotë, një pjesë të ekranit tuaj ose një dritare me një Mac. Unë do të ndaj disa mënyra të ndryshme se si të fotografoni ekranin me një Mac dhe ku të gjeni pamjet e ruajtura të ekranit.
Si të bëni një pamje të të gjithë ekranit tuaj
Shtypni vetëm për të kapur një pjesë të ekranit tuaj së bashku për të kapur një pamje të ekranit, Shift + Komanda + 3.
Një miniaturë mund të shfaqet në cep të ekranit tuaj. Mund të klikoni mbi të për të modifikuar pamjen e ekranit ose të prisni që pamja e ekranit të ruhet në desktopin tuaj.
Si të bëni një pamje të një pjese të ekranit tuaj

Nëse dëshironi të kapni vetëm një pjesë të ekranit tuaj, atëherë shtypni dhe mbani të shtypur tastet e mëposhtëm së bashku: Shift + Komanda + 4.
Më pas tërhiqni pikën për të zgjedhur zonën e ekranit që dëshironi të kapni. Shtypni dhe mbani shtypur Hapësirë hapësinore ndërsa zvarriteni për të lëvizur përzgjedhjen tuaj.
Nëse nuk dëshironi të bëni më pamje nga ekrani, shtypni Esc (Ik) çelësi për të anuluar.
Për të marrë pamjen tuaj nga ekrani, lëshoni butonin e mausit ose tastierës.
Nëse një miniaturë shfaqet në ekranin tuaj, klikoni atë për të modifikuar pamjen e ekranit. Ose mund të prisni derisa pamja e ekranit të ruhet në desktopin tuaj.
Si të bëni një pamje të një dritareje ose menuje

Hapni dritaren ose menynë që dëshironi të kapni.
Më pas shtypni dhe mbani të shtypur tastet e mëposhtëm së bashku, Shift + Command + 4 + Shiriti i hapësirës.
Treguesi do të ndryshojë në një ikonë të kamerës. Nëse dëshironi të anuloni pamjen e ekranit, shtypni Esc Celës.
Për të kapur pamjen tuaj të ekranit, klikoni menunë ose dritaren. Për të hequr hijen e dritares nga pamja e ekranit, shtypni dhe mbani shtypur butonin Alternativë tasti ndërsa klikoni.
Nëse një miniaturë shfaqet në cep të ekranit tuaj, mund ta klikoni për të modifikuar pamjen e ekranit ose të prisni derisa pamja e ekranit të ruhet në pajisjen tuaj.
Përndryshe, mund të shtypni njëkohësisht CMD + Shift + 5 që të shfaqet mjeti më i fundit i pamjes së ekranit.
Ku të gjeni pamjet e ekranit të ruajtura
Pamjet tuaja të ekranit ruhen si parazgjedhje në desktopin tuaj me emrin "Screen Shot [data] në [time].png".
Në macOS Mojave ose pajisjet e mëvonshme, mund të rregulloni vendndodhjen e paracaktuar të pamjeve të ruajtura të ekranit duke shkuar te Opcionet menu në aplikacionin Screenshots.
Ju gjithashtu mund të tërhiqni miniaturë në dosje ose dokumente të ndryshme.
Si të bëni pamje nga ekrani në Android

Nëse keni një Android 9 ose 10, mund të përdorni dy shkurtore të thjeshta për të marrë pamje nga ekrani në telefonin tuaj. Unë gjithashtu do të ndaj dy alternativa të tjera dhe do të mbuloj se ku mund të gjeni pamjet tuaja të ruajtura të ekranit.
Butoni i energjisë
Për të kapur një pamje ekrani, shtypni dhe mbani shtypur tuajin butoni i energjisë.
Një dritare do të shfaqet në anën e djathtë të ekranit tuaj me një zgjedhje ikonash që ju lejojnë të fikni, të rinisni, të telefononi një numër urgjence ose të bëni një pamje të ekranit.
Pasi të merret pamja e ekranit, ajo do të shfaqet shpejt në një version më të vogël në ekranin tuaj dhe më pas do të zhduket. Do të gjeni një njoftim kryesor që ju lejon të ndani, modifikoni ose fshini pamjen tuaj të ekranit.
Power + Vëllimi poshtë
Për të marrë një pamje nga ekrani, thjesht mbani të shtypur dhe shtypni tuajin butonat e fuqisë dhe volumit së bashku.
Nëse merrni pamjen e ekranit, ekrani juaj do të pulsojë dhe do ta ruajë automatikisht pamjen e ekranit. Do të merrni një njoftim në panelin tuaj të sipërm.
alternativat
Nëse asnjë nga metodat e mësipërme nuk funksionon, mund të provoni një gjest rrëshqitës i cili është i zakonshëm me telefonat Samsung. Mund ta provosh duke rrëshqitur pëllëmbën tuaj nëpër sipërfaqe të ekranit tuaj nga e majta në të djathtë.
Nëse kjo nuk funksionon, mund të pyesni tuajin Google Asistent për të marrë një pamje nga ekrani.
Një shënim i vogël anësor: Disa telefona Samsung dhe Huawei ju lejojnë të bëni pamje të gjata të ekranit. Marrja e pamjeve të gjata të ekranit do t'ju mundësojë të lëvizni poshtë ekranit dhe të kapni të gjithë faqen.
Ku të gjeni pamjet e ruajtura të ekranit
- Për të gjetur pamjet e mëparshme të ekranit, shkoni te galeria ose aplikacioni Foto.
- Klikoni në tre linjat paralele në këndin e sipërm të majtë.
- zgjedh Dosjet e pajisjes> Pamjet e ekranit.
Si të bëni pamje nga ekrani në iPhone dhe iPad
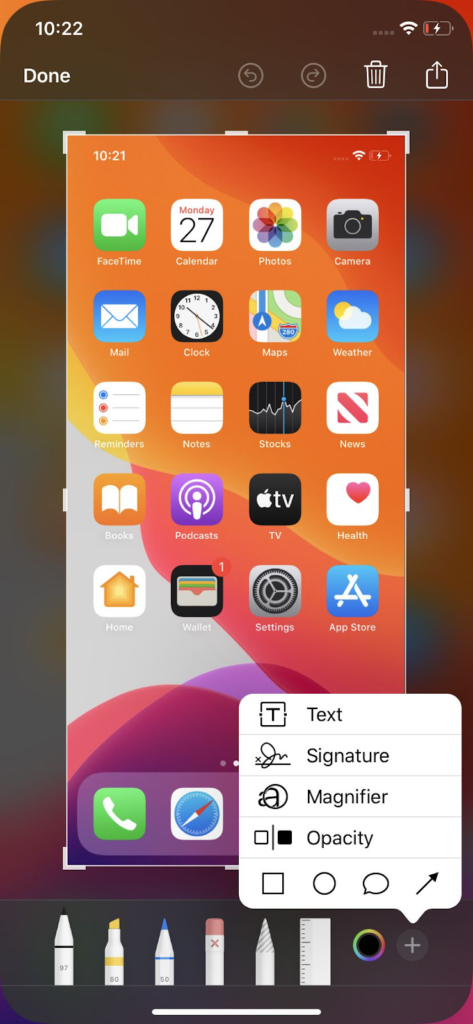
Marrja e një pamje ekrani në një iPhone është e thjeshtë, e shpejtë dhe e lehtë. Gjithçka që duhet të bëni është të shtypni dy butona.
Unë do të ndaj se si të marrim pamje nga ekrani në modele të ndryshme iPhone.
Si të bëni një pamje nga ekrani në një iPhone 13 dhe modele të tjera me Face ID
iPhone me Face ID nuk kanë një Fillimi butonin, kështu që ju duhet të përdorni Anë butonin për të marrë një pamje nga ekrani. Le të shohim se si ta bëjmë këtë.
Shkoni te ekrani juaj ose aplikacioni që dëshironi të fotografoni. Më pas shtypni dhe mbani shtypur Anë butoni i vendosur në anën e sipërme të djathtë të iPhone-it tuaj.
Ndërsa mbani të shtypur Anë butonin, shtypni shpejt Vëllimi lart butoni dhe lëshoni menjëherë të dy butonat.
Një miniaturë e pamjes suaj të ekranit do të shfaqet në këndin e poshtëm të majtë të telefonit tuaj.
Mund të klikoni në miniaturë për ta bërë atë më të madhe. Do të hapë pamjen tuaj të ekranit në aplikacionin tuaj Photos.
Ka mjete redaktimi poshtë imazhit dhe ikonat në këndin e sipërm djathtas që ju lejon të fshini ose ndani pamjen tuaj të ekranit.
Pasi të keni mbaruar, klikoni Zgjidh pushuesit në këndin e sipërm të majtë.
Më pas mund ta ruani pamjen e ekranit në tuaj Fotografitë, Files, ose fshijini ato.
Si të bëni një pamje ekrani në modelet e iPhone me Touch ID dhe butonin anësor
Për të marrë një pamje nga ekrani, shtypni njëkohësisht Fillimi butoni + Anë button.
Pastaj lëshoni shpejt të dy butonat.
Pasi të keni marrë pamjen e ekranit, një miniaturë do të shfaqet shpejt në këndin e poshtëm të majtë të ekranit tuaj.
Nëse dëshironi të modifikoni ose ndani pamjen tuaj të ekranit, klikoni në miniaturë për ta hapur atë.
Përndryshe, mund të rrëshqitni majtas për ta shpërfillur.
Si të bëni një pamje të ekranit në modelet e iPhone me Touch ID dhe butonin Top
Për të kapur ekranin tuaj, shtypni Fillimi butoni + më i lartë butonin së bashku në të njëjtën kohë.
Pastaj lëshoni shpejt të dy butonat.
Pasi të keni marrë pamjen e ekranit, një miniaturë do të shfaqet përkohësisht në këndin e poshtëm të majtë të ekranit tuaj.
Për të modifikuar ose ndarë pamjen e ekranit, klikoni në miniaturë.
Nëse dëshironi të hiqni miniaturën, rrëshqitni majtas.
Si të bëni pamje nga ekrani në iPhone 8 ose më të hershëm
në screenshot, shkoni te ekrani që dëshironi të kapni në iPhone tuaj.
Më pas shtypni dhe mbani shtypur Sleep / Wake butonin dhe butonin Fillimi button.
Një blic i bardhë do të shfaqet shkurtimisht në ekranin tuaj dhe do të dëgjoni një zhurmë klikimi nga kamera juaj përveç nëse është në modalitetin e heshtur.
Kjo do të thotë që pamja juaj e ekranit ishte e suksesshme.
Mund ta gjeni pamjen e ekranit në dosjen e kamerës.
FAQ
përmbledhje
Pasi të keni shkrepur një pamje të ekranit, mund të dëshironi të redaktoni imazhin ose ta ruani atë në një format skedari të ndryshëm, si p.sh. një skedar PNG.
Shumë redaktues imazhesh, si Adobe Photoshop ose GIMP, ju lejojnë të hapni dhe modifikoni pamjet e ekranit sipas dëshirës tuaj.
Pasi të keni redaktuar pamjen e ekranit, mund ta ruani atë në një format tjetër nëse dëshironi.
Për më tepër, është e rëndësishme të dini se ku mund të gjeni pamjet e ruajtura të ekranit në pajisjen tuaj, në mënyrë që t'i qaseni dhe t'i përdorni ato lehtësisht.
Në një kompjuter me Windows, për shembull, pamjet e ekranit zakonisht ruhen në dosjen "Pictures" në një nën-dosje të quajtur "Screenshots".
Njohja se ku mund të gjeni pamjet e ruajtura të ekranit mund t'ju kursejë kohë dhe telashe kur duhet t'i referoheni në të ardhmen.
Pamjet e ekranit konsiderohen si një nga gjërat më të rëndësishme në internet sepse i kapin gjërat ashtu siç janë. Ata janë një shembull vizual i asaj që po shihni.
Pamjet e ekranit mund të jenë gjithashtu të dobishme për të bashkëpunuar me të tjerët thjesht dhe me efikasitet.
Shpresoj se udhëzuesi im i thjeshtë dhe i thjeshtë se si të bëni një pamje të ekranit në Windows, Mac, Android dhe iOS ishte i dobishëm dhe iu përgjigj çdo pyetjeje që mund të keni pasur.
Referencat
- https://www.theverge.com/2019/11/8/20953522/how-to-take-screenshot-mac-windows-pc-iphone-android
- https://support.apple.com/en-us/HT201361
- https://geeksmodo.com/how-to-take-screenshots-on-your-iphone-mac-windows-pc-and-android/
- https://www.express.co.uk/life-style/science-technology/1062053/How-screenshot-mac-pc-take-screenshot-iPhone-iOS-android
- https://support.apple.com/en-gb/HT200289