Posnetek zaslona na prenosnem, namiznem ali pametnem telefonu je a preprost in lahka postopek. Tukaj bom delil vodnik po korakih o preprostih bližnjicah in kombinaciji gumbov kako narediti posnetek zaslona v sistemih Windows, Mac, Android in iOS (iPhone in iPad).
- Kako narediti posnetek zaslona v sistemu Windows 10 / 11 ⇣
- Kako narediti posnetek zaslona na Macu ⇣
- Kako narediti posnetek zaslona v sistemu Android ⇣
- Kako narediti posnetek zaslona na iPhone / iPad ⇣
Posnetki zaslona, včasih imenovani tudi posnetek zaslona ali pokrovček zaslona, so slike, ki zajemajo vsebino, prikazano na vašem zaslonu. Pomaga vam deliti točno to, kar vidite, z drugimi.
Snemanje, deljenje in shranjevanje posnetkov zaslona je zelo koristno. Delujejo kot artefakt nove dobe, ki se lahko uporablja kot reference ali celo služijo kot dokazilo pokazati drugim, da resnično vidite, kar ste.
V pomoč so vam tudi posnetki zaslona arhivirati preteklost in vam omogočajo, da zajamete stvari, ki jih ne želite pozabiti, na primer zajem sporočila WhatsApp, preden izgine ali se izbriše.
Te slike niso le priročne, ampak so revolucionarne pri hitrejšem izboljšanju delovne uspešnosti in vredne tisoč besed!
Windows, Mac, Android in iOS imajo enega ali več načinov za snemanje posnetka zaslona. Moj preprost in jasen vodnik pokriva, kako narediti posnetke zaslona na vseh štirih teh napravah.
Kako narediti posnetek zaslona v sistemu Windows / PC
Zajem zaslona ali posnetek zaslona je preprost način za shranjevanje slike zaslona vašega računalnika.
Ne glede na to, ali želite zajeti določeno okno ali celoten zaslon, obstaja nekaj preprostih načinov za to.
Eden pogostih načinov je uporaba bližnjic na tipkovnici, kot sta pritisk in držanje tipke Windows in Print Screen v računalniku z operacijskim sistemom Windows ali Command + Shift + 3 v računalniku Mac.
Gumb za zajem lahko uporabite tudi v nekaterih urejevalnikih slik ali drugih programih, da hitro naredite posnetek zaslona.
Ne glede na metodo, ki jo izberete, je zajem posnetka zaslona učinkovit in priročen način za shranjevanje pomembnih informacij ali slik, ki jih želite pozneje uporabiti.
Posnetki zaslona v sistemu Windows zahtevajo le nekaj pritiskov na tipke, da zajamejo vaš zaslon. Delil bom sedem preprostih načinov, kako vam pomagati.
Ne glede na to, ali ste nadgradili na Windows 11 ali še vedno uporabljate Windows 10, boste lahko posneli posnetke zaslona dela zaslona ali celotnega zaslona.
Windows 10 in Windows 11 imata enake vgrajene funkcije in številne bližnjice na tipkovnici, ki vam bodo v nekaj sekundah pomagale narediti posnetek zaslona.
Snip & Sketch

O Funkcija Snip & Sketch je lažje dostopati in deliti posnetke zaslona kot prejšnje orodje za izrezovanje. Omogoča celo zajem posnetka zaslona okna na namizju.
Najlažji način za aktiviranje funkcije Snip & Sketch je z bližnjico na tipkovnici Tipka Windows + Shift + S.
Do te funkcije lahko dostopate tudi na abecednem seznamu aplikacij iz Začetek gumb ali celo v vrstici z obvestili, kjer se kliče Izrezek zaslona.
Če se ne spomnite bližnjice na tipkovnici, lahko vedno preprosto poiščete aplikacijo in jo nato pripnete v opravilno vrstico.
Bližnjica na tipkovnici ali gumb za obvestila se bo pojavil na zaslonu in odprl majhen meni na vrhu zaslona.
Ta meni vam omogoča, da izberete vrsto posnetka zaslona, ki ga želite narediti – pravokoten, proste oblike, celozaslonski ali okenski.
Ko naredite posnetek zaslona, bo shranjen v odložišče in bo prikazan kot obvestilo v spodnjem desnem kotu zaslona.
Kliknite to obvestilo, da odprete posnetek zaslona v aplikaciji Snip & Sketch. Tukaj lahko delite ali shranite svoj posnetek zaslona.
Če ste odprli aplikacijo Snip & Sketch iz Začetek ali jo iskali, bo aplikacija odprla majhno okno na vrhu zaslona.
Nato morate klikniti Novo v zgornjem levem kotu, da zajamete posnetek zaslona in odprete majhno ploščo.
Ta postopek je nekoliko daljši od zgornjega, vendar vam omogoča, da odložite ali zadržite posnetek zaslona.
Zraven Novo kliknite gumb s puščico navzdol, da zakasnite izrezek za 3 do 10 sekund.
Orodje za izrezovanje

O Orodje za izrezovanje obstaja od leta 2007. Čeprav je bil odstranjen s seznama aplikacij pod Začetek lahko preprosto dostopate prek iskalne vrstice.
Če želite začeti postopek posnetka zaslona, kliknite Novo gumb. Pravokotni izrezek je privzeta vrsta izrezka, vendar lahko izbirate tudi med prostimi oblikami, okni in celozaslonskimi izrezki.
Slaba stran je, da ta aplikacija samodejno ne shrani vaših posnetkov zaslona.
Pred izhodom jih morate ročno shraniti v aplikaciji. Orodje za izrezovanje pa samodejno kopira vaše posnetke zaslona v odložišče.
Natisnite zaslon
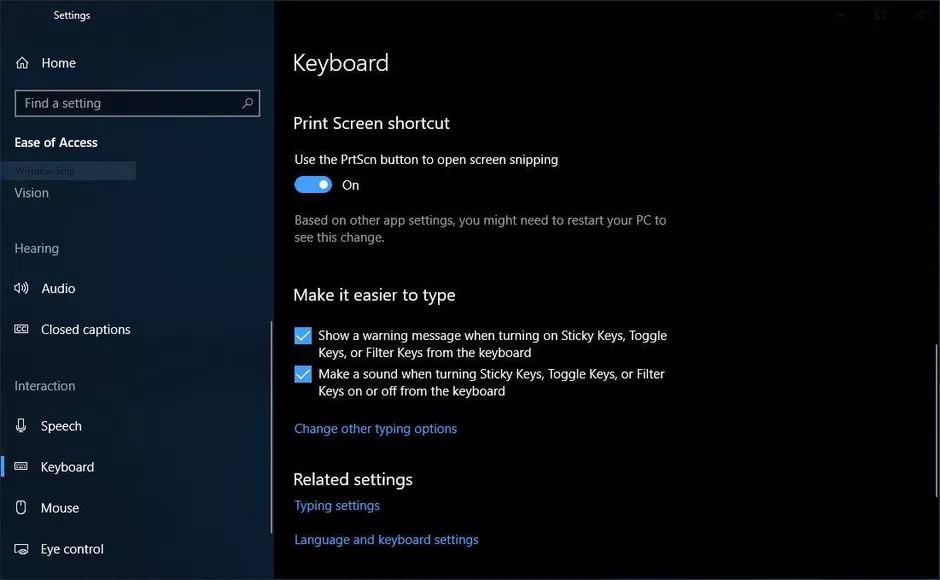
Kliknite na Natisnite zaslon (včasih PrtSc) za zajem celotnega zaslona. Vaš posnetek zaslona ne bo shranjen kot datoteka, ampak bo posnetek zaslona kopiran v odložišče.
Odpreti boste morali orodje za urejanje slik kot Microsoft Paint, prilepite posnetek zaslona v urejevalnik in nato shranite datoteko.
O PrtSc Gumb lahko uporabite tudi kot bližnjico za odpiranje Orodje Snip & Sketch.
Nastavite ga lahko tako, da obiščete Nastavitve> Enostaven dostop> Tipkovnica.
Aktivirajte bližnjico z uporabo PrtSc gumb za odpiranje izrezkov zaslona pod bližnjico Print Screen.
Tipka Windows + zaslon za tiskanje
Ta metoda zajame celoten zaslon in samodejno shrani posnetek zaslona.
Za začetek kliknite Gumb Windows + gumb Print Screen.
Zaslon se bo za kratek čas zatemnil, kar bo pokazalo, da ste naredili posnetek zaslona. Svoj posnetek zaslona lahko najdete v Slike> Posnetki zaslona mapa.
Alt + Print Screen
Če želite narediti hiter posnetek zaslona aktivnega okna, uporabite bližnjico na tipkovnici Alt + PrtSc.
Ta metoda zajame vaše trenutno aktivno okno in kopira posnetek zaslona v odložišče.
Če želite shraniti posnetek zaslona, ga boste morali odpreti v urejevalniku slik in nato shraniti datoteko.
Igralna vrstica
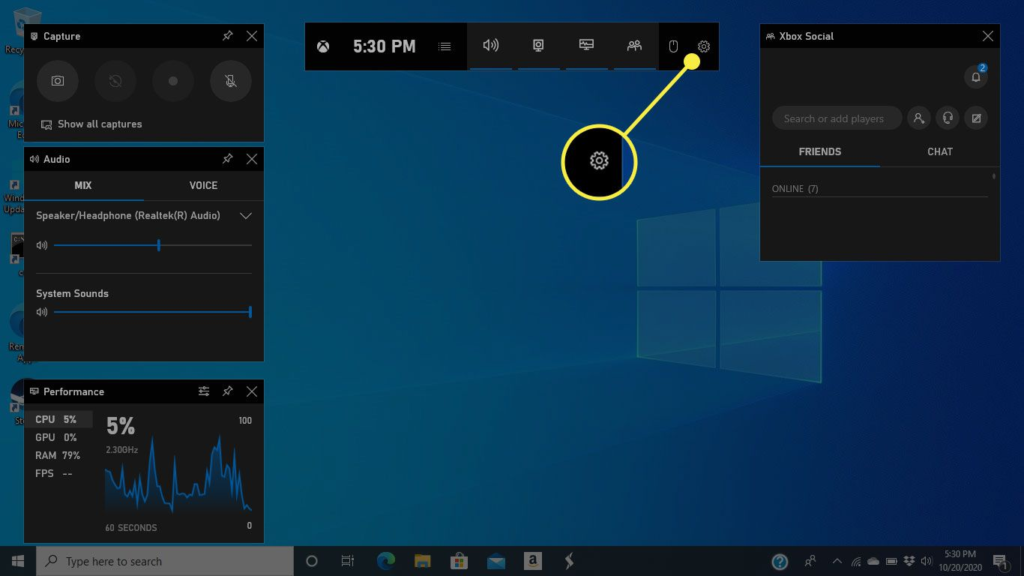
O Igralna vrstica lahko zajame posnetek zaslona ne glede na to, ali ste sredi igranja igre ali ne.
Najprej morate omogočiti igralno vrstico na strani z nastavitvami.
Prepričajte se, da ste vklopili Snemajte posnetke iger, posnetke zaslona in oddajanje z uporabo igralne vrstice.
Če želite aktivirati igralno vrstico, kliknite Gumb Windows + gumb G.
Nato lahko kliknete gumb za posnetek zaslona v igralni vrstici ali uporabite privzeto bližnjico na tipkovnici Gumb Windows + Alt + PrtSc za posnetek celotnega zaslona.
Bližnjico na tipkovnici za posnetek zaslona igralne vrstice lahko nastavite tako, da obiščete Nastavitve> Igre> Igralna vrstica.
Windows logotip + zmanjšanje glasnosti
Ta metoda vključuje uporabo fizičnih gumbov na vaši napravi, da posnamete posnetek celotnega zaslona – podobno kot bi naredili posnetek zaslona na telefonu ali tabličnem računalniku.
Če želite narediti posnetek zaslona, pridržite gumb na dotik z logotipom Windows na dnu vašega površinskega zaslona in pritisnite fizično gumb za zmanjšanje glasnosti na strani vaše naprave.
Zaslon bo za kratek čas zatemnjen, posnetek zaslona pa bo samodejno shranjen v Slike> Posnetki zaslona mapa.
Razširitve za Chrome / Firefox – dodatki
Če raje uporabljate a Google Razširitev za Chrome ali dodatek za Firefox, potem so tukaj najboljše možnosti.
Super Screenshot najboljša razširitev za zajem zaslona ali dodatek, ki je na voljo za oba Google Chrome in Mozilla Firefox. Ni pomembno, ali želite zajeti del vaše spletne strani ali celotno spletno stran, s pomočjo Awesome Screenshot lahko storite vse.
Prenesite ga tukaj za Chrome or za Firefox
Lightshot je orodje za zajem posnetkov zaslona, ki je na voljo za oba Google Chrome in Mozilla Firefox. To je fantastično orodje za zajem zaslona, ki vam omogoča, da z lahkoto zajamete vse na zaslonu.
Prenesite ga tukaj za Chrome or za Firefox
Kako narediti posnetek zaslona na Macu
Z računalnikom Mac lahko posnamete celoten zaslon, del zaslona ali okno. Delil bom nekaj različnih načinov, kako narediti posnetek zaslona z računalnikom Mac in kje najti shranjene posnetke zaslona.
Kako narediti posnetek celotnega zaslona
Pritisnite samo, da skupaj zajamete del zaslona, da posnamete posnetek zaslona, Shift+Command+3.
V kotu zaslona se lahko pojavi sličica. Lahko ga kliknete, da uredite posnetek zaslona ali počakate, da se posnetek zaslona shrani na namizje.
Kako narediti posnetek zaslona dela zaslona

Če želite zajeti le del zaslona, pritisnite in držite naslednje tipke skupaj, Shift+Command+4.
Nato povlecite križec, da izberete območje zaslona, ki ga želite zajeti. Pritisnite in držite Preslednica med vlečenjem premaknete svoj izbor.
Če ne želite več narediti posnetka zaslona, pritisnite Esc Tipka (Escape) za preklic.
Če želite narediti posnetek zaslona, spustite gumb miške ali sledilne ploščice.
Če se na zaslonu pojavi sličica, jo kliknite, da uredite posnetek zaslona. Lahko pa počakate, da se vaš posnetek zaslona shrani na namizje.
Kako narediti posnetek zaslona okna ali menija

Odprite okno ali meni, ki ga želite zajeti.
Nato skupaj pritisnite in držite naslednje tipke, Shift + Command + 4 + preslednica.
Kazalec se bo spremenil v ikono kamere. Če želite preklicati posnetek zaslona, pritisnite Esc ključ.
Če želite zajeti posnetek zaslona, kliknite meni ali okno. Če želite odstraniti senco okna s posnetka zaslona, pritisnite in pridržite Možnost tipko, medtem ko kliknete.
Če se v kotu zaslona prikaže sličica, jo lahko kliknete, da uredite posnetek zaslona, ali počakate, da se posnetek zaslona shrani v vašo napravo.
Lahko pa istočasno pritisnete CMD + Shift + 5 da se prikaže najnovejše orodje za posnetek zaslona.
Kje najti shranjene posnetke zaslona
Posnetki zaslona se privzeto shranijo na namizje z imenom »Posnetek zaslona [datum] ob [čas].png.«
V napravah macOS Mojave ali novejših napravah lahko prilagodite privzeto lokacijo shranjenih posnetkov zaslona tako, da obiščete možnosti meni v aplikaciji Posnetki zaslona.
Sličice lahko tudi povlečete v različne mape ali dokumente.
Kako narediti posnetek zaslona v sistemu Android

Če imate Android 9 ali 10, lahko uporabite dve preprosti bližnjici za snemanje posnetkov zaslona v telefonu. Delil bom tudi dve drugi možnosti in povedal, kje najti shranjene posnetke zaslona.
Gumb za vklop
Če želite zajeti posnetek zaslona, pritisnite in pridržite gumb za vklop.
Na desni strani zaslona se prikaže okno z izbiro ikon, s katerimi lahko izklopite, znova zaženete, pokličete številko za klic v sili ali posnamete posnetek zaslona.
Ko je posnetek zaslona narejen, se bo hitro prikazal v pomanjšani različici na zaslonu in nato izginil. Na vrhu boste našli obvestilo, ki vam omogoča skupno rabo, urejanje ali brisanje posnetka zaslona.
Power + Volume Down
Če želite narediti posnetek zaslona, samo pridržite in pritisnite svoj gumba za vklop in glasnost skupaj.
Če naredite posnetek zaslona, bo zaslon utripal in samodejno shranil posnetek zaslona. Na zgornji plošči boste prejeli obvestilo.
Alternative
Če nobeden od zgornjih načinov ne deluje, lahko poskusite s potezo vlečenja, ki je pogosta pri telefonih Samsung. Lahko poskusite z dlanjo potegnite po površini zaslona od leve proti desni.
Če to ne deluje, lahko vprašate svojega Google Pomočnik za posnetek zaslona.
Majhna stranska opomba: nekateri telefoni Samsung in Huawei omogočajo snemanje dolgih posnetkov zaslona. Snemanje dolgih posnetkov zaslona vam bo omogočilo, da se pomaknete navzdol po zaslonu in zajamete celotno stran.
Kje najti shranjene posnetke zaslona
- Če želite poiskati prejšnje posnetke zaslona, pojdite v svojo galerijo ali aplikacijo za fotografije.
- Kliknite na tri vzporedne črte v zgornjem levem kotu.
- Izberite Mape naprave> Posnetki zaslona.
Kako narediti posnetek zaslona na iPhone in iPad
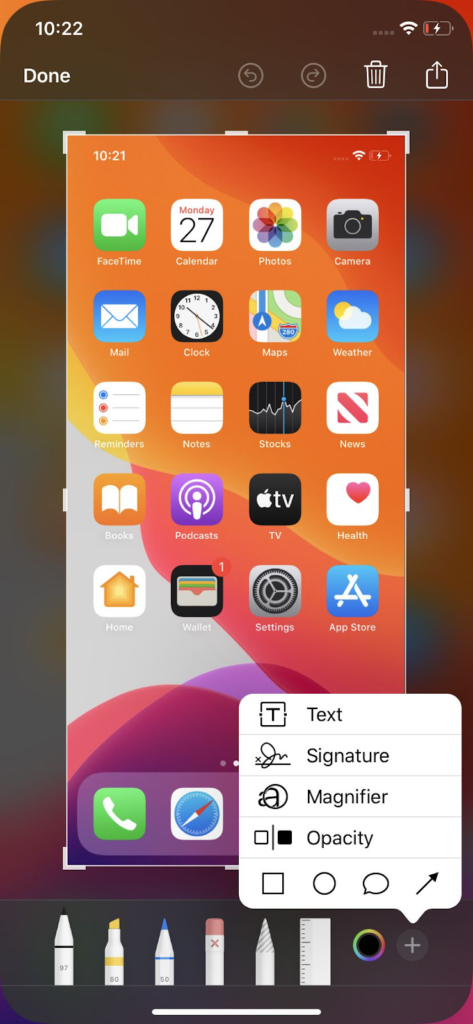
Posnetek zaslona na iPhoneu je preprost, hiter in enostaven. Vse kar morate storiti je, da pritisnete dva gumba.
Delil bom, kako narediti posnetke zaslona na različnih modelih iPhone.
Kako narediti posnetek zaslona na iPhone 13 in drugih modelih s Face ID
Telefoni iPhone s funkcijo Face ID nimajo Domov gumb, zato morate uporabiti Strani gumb za posnetek zaslona. Poglejmo, kako to storiti.
Pojdite na zaslon ali aplikacijo, za katero želite narediti posnetek zaslona. Nato pritisnite in držite Strani gumb, ki se nahaja na zgornji desni strani vašega iPhona.
Medtem ko držite tipko Strani hitro pritisnite gumb obseg Up in takoj spustite oba gumba.
V spodnjem levem kotu telefona se bo pojavila sličica vašega posnetka zaslona.
Lahko kliknete na sličico, da jo povečate. Odprl bo vaš posnetek zaslona v aplikaciji Fotografije.
Pod sliko so orodja za urejanje, v zgornjem desnem kotu pa ikone, s katerimi lahko izbrišete ali delite posnetek zaslona.
Ko končate, kliknite Done v zgornjem levem kotu.
Nato lahko shranite posnetek zaslona v svoj slike, Datoteke, ali jih izbrišite.
Kako narediti posnetek zaslona na modelih iPhone z Touch ID in stranskim gumbom
Če želite narediti posnetek zaslona, hkrati pritisnite Domov gumb + Strani gumb.
Nato hitro spustite oba gumba.
Ko naredite posnetek zaslona, se v spodnjem levem kotu zaslona hitro prikaže sličica.
Če želite urediti ali deliti svoj posnetek zaslona, kliknite sličico, da ga odprete.
V nasprotnem primeru lahko povlečete v levo, da ga prezrete.
Kako narediti posnetek zaslona na modelih iPhone z Touch ID in zgornjim gumbom
Za zajem zaslona pritisnite Domov gumb + Vrh gumba hkrati.
Nato hitro spustite oba gumba.
Ko naredite posnetek zaslona, se bo v spodnjem levem kotu zaslona začasno pojavila sličica.
Če želite urediti ali deliti svoj posnetek zaslona, kliknite sličico.
Če želite zavreči sličico, povlecite v levo.
Kako narediti posnetke zaslona na iPhone 8 ali starejšem
Da screenshot, pojdite na zaslon, ki ga želite zajeti v svoj iPhone.
Nato pritisnite in držite Spanje / zbujanje gumb in Domov gumb.
Na zaslonu se bo za kratek čas pojavila bela bliskavica in slišali boste klik iz fotoaparata, razen če je v tihem načinu.
To pomeni, da je bil vaš posnetek zaslona uspešen.
Posnetek zaslona najdete v mapi fotoaparata.
FAQ
Povzetek
Ko posnamete posnetek zaslona, boste morda želeli urediti sliko ali jo shraniti v drugi obliki zapisa datoteke, kot je datoteka PNG.
Številni urejevalniki slik, kot sta Adobe Photoshop ali GIMP, vam omogočajo odpiranje in urejanje posnetkov zaslona po vaših željah.
Ko uredite posnetek zaslona, ga lahko po želji shranite v drugi obliki.
Poleg tega je pomembno vedeti, kje v napravi najti shranjene posnetke zaslona, da lahko preprosto dostopate do njih in jih uporabljate.
V računalniku z operacijskim sistemom Windows so na primer posnetki zaslona običajno shranjeni v mapi »Slike« v podmapi z imenom »Posnetki zaslona«.
Če veste, kje najdete shranjene posnetke zaslona, si lahko prihranite čas in težave, ko se boste morali nanje sklicevati v prihodnosti.
Posnetki zaslona veljajo za eno najpomembnejših stvari na internetu ker ujamejo stvari takšne kot so. So vizualni primer tega, kar vidite.
Posnetki zaslona so lahko koristni tudi pri preprostem in učinkovitem sodelovanju z drugimi.
Upam, da je bil moj enostaven in preprost vodnik o tem, kako narediti posnetek zaslona v sistemih Windows, Mac, Android in iOS, koristen in je odgovoril na vsa vaša vprašanja.
Reference
- https://www.theverge.com/2019/11/8/20953522/how-to-take-screenshot-mac-windows-pc-iphone-android
- https://support.apple.com/en-us/HT201361
- https://geeksmodo.com/how-to-take-screenshots-on-your-iphone-mac-windows-pc-and-android/
- https://www.express.co.uk/life-style/science-technology/1062053/How-screenshot-mac-pc-take-screenshot-iPhone-iOS-android
- https://support.apple.com/en-gb/HT200289