Vytvorenie snímky obrazovky na prenosnom počítači, stolnom počítači alebo smartfóne je a prostý a jednoduchý proces. Tu budem zdieľať krok za krokom sprievodcu jednoduchými skratkami a kombináciou tlačidiel ako urobiť snímku obrazovky v systéme Windows, Mac, Android a iOS (iPhone a iPad).
- Ako urobiť snímku obrazovky v systéme Windows 10 / 11 ⇣
- Ako urobiť snímku obrazovky na Macu ⇣
- Ako urobiť snímku obrazovky v systéme Android ⇣
- Ako urobiť snímku obrazovky na iPhone / iPad ⇣
Snímky obrazovky, niekedy tiež označované ako screengrab alebo screencap, sú obrázky, ktoré zachytávajú obsah zobrazený na vašej obrazovke. Pomáha vám zdieľať presne to, čo vidíte, s ostatnými.
Vytváranie, zdieľanie a ukladanie snímok obrazovky je veľmi užitočné. Pôsobia ako artefakt nového veku, ktorý možno použiť ako a odkaz alebo dokonca slúžiť ako dôkaz ukázať ostatným, že naozaj vidíte, čo ste.
Pomôžu vám aj snímky obrazovky archivovať minulosť a umožní vám zachytiť veci, na ktoré nechcete zabudnúť, ako je napríklad zachytenie správy WhatsApp predtým, ako zmizne alebo bude vymazaná.
Tieto obrázky sú nielen praktické, ale sú revolučné v rýchlejšom zlepšovaní pracovného výkonu a stoja za tisíc slov!
Windows, Mac, Android a iOS majú jeden alebo viac spôsobov na vytvorenie snímky obrazovky. Môj jednoduchý a priamočiary sprievodca sa zaoberá tým, ako robiť snímky obrazovky na všetkých štyroch týchto zariadeniach.
Ako urobiť snímku obrazovky v systéme Windows / PC
Vytvorenie snímky obrazovky alebo snímky obrazovky je jednoduchý spôsob, ako uložiť obrázok obrazovky počítača.
Či už chcete zachytiť konkrétne okno alebo celú obrazovku, existuje niekoľko jednoduchých spôsobov, ako to urobiť.
Jednou z bežných metód je použitie klávesových skratiek, ako je stlačenie a podržanie klávesu Windows a Print Screen na počítači so systémom Windows alebo Command + Shift + 3 na počítači Mac.
Na rýchle zhotovenie snímky obrazovky môžete použiť aj tlačidlo snímania v niektorých editoroch obrázkov alebo iných softvérových programoch.
Bez ohľadu na spôsob, ktorý si vyberiete, je zachytenie snímky obrazovky efektívnym a pohodlným spôsobom uloženia dôležitých informácií alebo obrázkov, na ktoré sa budete chcieť neskôr odvolať.
Snímky obrazovky v systéme Windows vyžadujú na zachytenie obrazovky iba niekoľko stlačení klávesov. Podelím sa o sedem jednoduchých spôsobov, ako vám pomôcť.
Či už ste inovovali na windows 11 alebo stále používate Windows 10, budete môcť urobiť snímky časti obrazovky alebo celej obrazovky.
windows 10 a Windows 11 majú rovnaké vstavané funkcie a mnoho klávesových skratiek, ktoré vám pomôžu urobiť snímku obrazovky v priebehu niekoľkých sekúnd.
Snip & Sketch

Funkcia Snip & Sketch je jednoduchší prístup k snímkam obrazovky a ich zdieľanie ako predchádzajúci nástroj na vystrihovanie. Dokonca vám umožňuje zachytiť snímku obrazovky okna na pracovnej ploche.
Najjednoduchší spôsob, ako aktivovať funkciu Snip & Sketch, je pomocou klávesovej skratky Kláves Windows + Shift + S.
K tejto funkcii môžete pristupovať aj v abecednom zozname aplikácií z štart tlačidlo alebo aj v notifikačnej lište, kde sa volá Výstrih obrazovky.
Ak si nepamätáte klávesovú skratku, vždy môžete aplikáciu jednoducho vyhľadať a potom ju pripnúť na panel úloh.
Na obrazovke sa zobrazí klávesová skratka alebo tlačidlo upozornení a otvorí sa malá ponuka v hornej časti obrazovky.
Táto ponuka vám umožňuje vybrať typ snímky obrazovky, ktorú chcete urobiť – obdĺžnikovú, voľnú, celú obrazovku alebo okno.
Po vytvorení snímky obrazovky sa uloží do vašej schránky a zobrazí sa ako upozornenie v pravom dolnom rohu obrazovky.
Kliknutím na toto upozornenie otvoríte snímku obrazovky v aplikácii Snip & Sketch. Tu môžete zdieľať alebo uložiť snímku obrazovky.
Ak ste aplikáciu Snip & Sketch otvorili z štart alebo ste ho vyhľadali, potom aplikácia otvorí malé okno v hornej časti obrazovky.
Potom musíte kliknúť na Nový tlačidlo v ľavom hornom rohu na zachytenie snímky obrazovky a otvorenie malého panelu.
Tento proces je o niečo dlhší ako ten vyššie, ale umožňuje vám odložiť alebo podržať snímku obrazovky.
Vedľa Nový kliknutím na tlačidlo so šípkou nadol odložíte vystrihnutie o 3 až 10 sekúnd.
Výstrižky nástroj

Výstrižky nástroj existuje od roku 2007. Aj keď bol odstránený zo zoznamu aplikácií pod štart môžete k nemu ľahko pristupovať cez vyhľadávací panel.
Ak chcete spustiť proces snímky obrazovky, kliknite na Nový tlačidlo. Obdĺžnikový výstrih je predvolený typ výstrihu, ale môžete si vybrať aj medzi voľným tvarom, oknami a výstrihmi na celú obrazovku.
Nevýhodou je, že táto aplikácia automaticky neukladá snímky obrazovky.
Pred ukončením ich musíte v aplikácii manuálne uložiť. Nástroj na vystrihovanie však automaticky skopíruje snímky obrazovky do schránky.
Print Screen
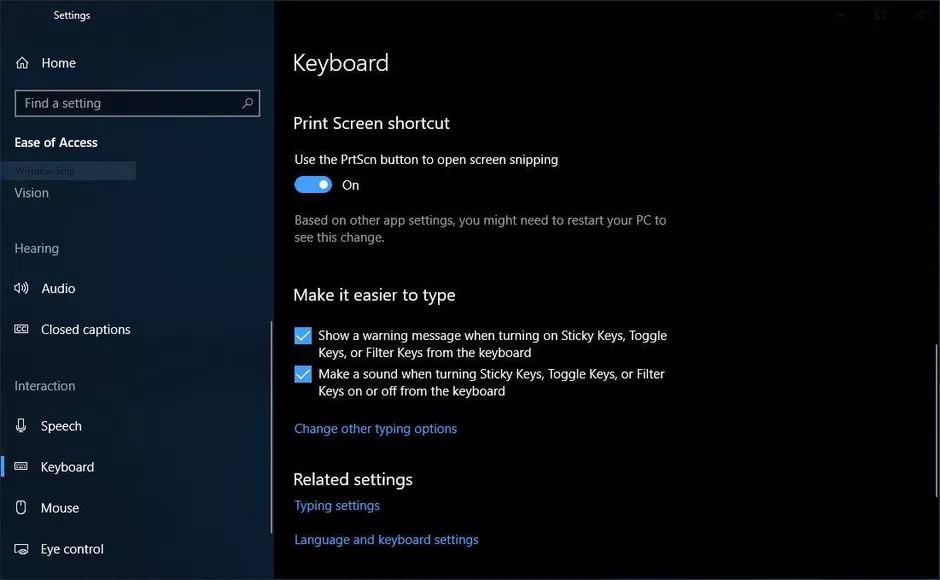
kliknite na Print Screen (niekedy PrtSc) na zachytenie celej obrazovky. Vaša snímka obrazovky sa neuloží ako súbor, ale skopíruje sa do schránky.
Budete musieť otvoriť nástroj na úpravu obrázkov ako Microsoft Paint, vložte snímku obrazovky do editora a potom súbor uložte.
PrtSc tlačidlo možno použiť aj ako skratku na otvorenie Nástroj Snip & Sketch.
Môžete to nastaviť tak, že prejdete na Nastavenia> Zjednodušenie prístupu> Klávesnica.
Aktivujte skratku pomocou PrtSc tlačidlo na otvorenie výrezu obrazovky pod skratkou Print Screen Short.
Kláves Windows + Print Screen
Táto metóda zachytí celú obrazovku a automaticky uloží snímku obrazovky.
Ak chcete začať, kliknite na ikonu Tlačidlo Windows + tlačidlo Print Screen.
Vaša obrazovka na chvíľu stmavne, aby sa ukázalo, že ste urobili snímku obrazovky. Svoju snímku obrazovky nájdete uloženú v Obrázky> Snímky obrazovky zložky.
Obrazovka Alt + Tlač
Ak chcete urobiť rýchlu snímku obrazovky aktívneho okna, použite klávesovú skratku Alt + PrtSc.
Táto metóda zachytí vaše aktuálne aktívne okno a skopíruje snímku obrazovky do vašej schránky.
Ak chcete uložiť snímku obrazovky, musíte ju otvoriť v editore obrázkov a potom súbor uložiť.
Herný panel
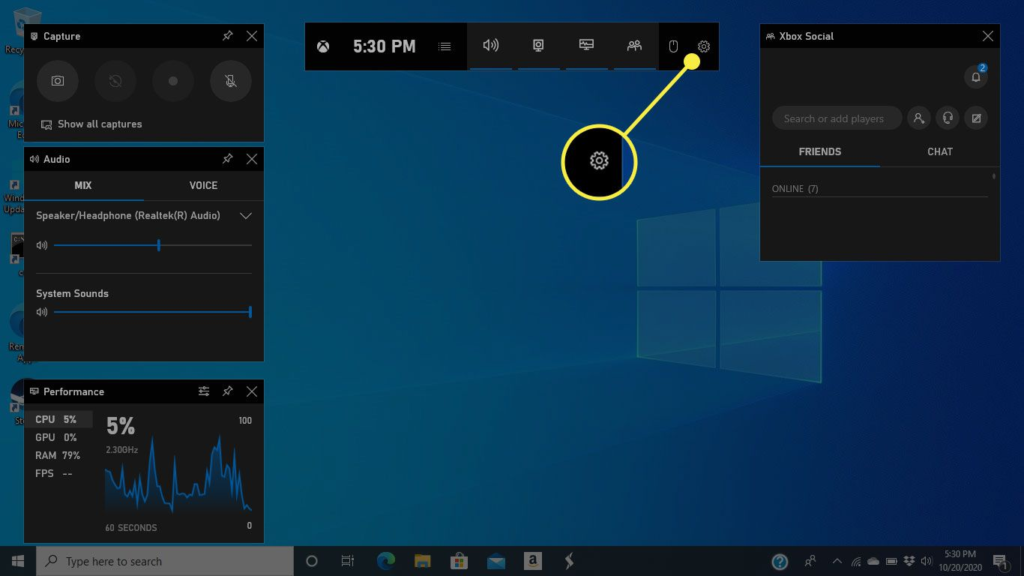
Herný panel dokáže zachytiť snímku obrazovky bez ohľadu na to, či práve hráte hru alebo nie.
Najprv musíte povoliť herný panel na stránke nastavení.
Uistite sa, že ste zapli Nahrávajte herné klipy, snímky obrazovky a vysielajte pomocou hernej lišty.
Ak chcete aktivovať herný panel, kliknite na ikonu Tlačidlo Windows + tlačidlo G.
Potom môžete kliknúť na tlačidlo snímky obrazovky na hernom paneli alebo použiť predvolenú klávesovú skratku Tlačidlo Windows + Alt + PrtSc na snímku obrazovky na celú obrazovku.
Môžete si nastaviť vlastnú klávesovú skratku pre snímku obrazovky herného panela tak, že prejdete na Nastavenia> Hry> Herný panel.
Logo Windows + zníženie hlasitosti
Táto metóda zahŕňa použitie fyzických tlačidiel na zariadení na vytvorenie snímky obrazovky celej obrazovky – podobne ako pri vytváraní snímky obrazovky na telefóne alebo tablete.
Ak chcete urobiť snímku obrazovky, podržte dotykové tlačidlo s logom Windows v spodnej časti obrazovky a stlačte fyzické tlačidlo zníženia hlasitosti na bočnej strane vášho zariadenia.
Vaša obrazovka nakrátko stmavne a snímka obrazovky sa automaticky uloží do Obrázky> Snímky obrazovky zložky.
Rozšírenia Chrome / Firefox – Doplnky
Ak dávate prednosť použitiu a Google Rozšírenie Chrome alebo doplnok Firefox, potom sú tu najlepšie možnosti.
Desivý Screenshot najlepšie rozšírenie alebo doplnok na snímanie obrazovky dostupný pre obe Google Chrome a Mozilla Firefox. Nezáleží na tom, či chcete zachytiť časť svojej webovej stránky alebo celú webovú stránku, všetko môžete urobiť pomocou Awesome Screenshot.
Stiahnite si ho tu pre Chrome or pre Firefox
LightShot je nástroj na zachytávanie snímok obrazovky dostupný pre obe Google Chrome a Mozilla Firefox. Toto je fantastický nástroj na snímanie obrazovky, ktorý vám umožní ľahko zachytiť všetko na obrazovke.
Stiahnite si ho tu pre Chrome or pre Firefox
Ako urobiť snímku obrazovky na počítači Mac
Pomocou počítača Mac môžete zachytiť celú obrazovku, časť obrazovky alebo okno. Budem zdieľať niekoľko rôznych spôsobov, ako urobiť snímku obrazovky pomocou počítača Mac a kde nájsť uložené snímky obrazovky.
Ako urobiť snímku obrazovky celej obrazovky
Stlačením iba zachytíte časť obrazovky, aby ste nasnímali snímku obrazovky, Shift+Command+3.
V rohu obrazovky sa môže zobraziť miniatúra. Môžete naň kliknúť a upraviť snímku obrazovky alebo počkať, kým sa snímka obrazovky uloží na plochu.
Ako urobiť snímku obrazovky časti obrazovky

Ak chcete zachytiť iba časť obrazovky, stlačte a podržte súčasne nasledujúce klávesy, Shift+Command+4.
Potom potiahnutím kríža vyberte oblasť obrazovky, ktorú chcete zachytiť. Stlačte a podržte tlačidlo Medzerník počas ťahania presuniete svoj výber.
Ak už nechcete urobiť snímku obrazovky, stlačte tlačidlo Esc (Escape) na zrušenie.
Ak chcete urobiť snímku obrazovky, uvoľnite tlačidlo myši alebo trackpadu.
Ak sa na obrazovke objaví miniatúra, kliknite na ňu a upravte snímku obrazovky. Alebo môžete počkať, kým sa snímka obrazovky uloží na plochu.
Ako urobiť snímku obrazovky okna alebo ponuky

Otvorte okno alebo menu, ktoré chcete zachytiť.
Potom stlačte a podržte súčasne nasledujúce klávesy, Shift + Command + 4 + medzerník.
Ukazovateľ sa zmení na ikonu fotoaparátu. Ak chcete zrušiť snímku obrazovky, stlačte tlačidlo Esc Kľúč.
Ak chcete zachytiť snímku obrazovky, kliknite na ponuku alebo okno. Ak chcete odstrániť tieň okna zo snímky obrazovky, stlačte a podržte tlačidlo voľba pri kliknutí.
Ak sa v rohu obrazovky zobrazí miniatúra, môžete na ňu kliknúť a upraviť snímku obrazovky alebo počkať, kým sa snímka obrazovky uloží do zariadenia.
Prípadne môžete súčasne stlačiť CMD + Shift + 5 zobrazí sa najnovší nástroj na snímanie obrazovky.
Kde nájdete uložené snímky obrazovky
Snímky obrazovky sa predvolene ukladajú na plochu s názvom „Snímka obrazovky [dátum] o [čas].png.“
V zariadeniach s macOS Mojave alebo novších môžete upraviť predvolené umiestnenie uložených snímok obrazovky tak, že prejdete na možnosti v aplikácii Screenshots.
Môžete tiež presunúť miniatúry do rôznych priečinkov alebo dokumentov.
Ako urobiť snímku obrazovky v systéme Android

Ak máte Android 9 alebo 10, môžete použiť dve jednoduché skratky na vytváranie snímok obrazovky v telefóne. Podelím sa aj o dve ďalšie alternatívy a popíšem, kde nájdete svoje uložené snímky obrazovky.
vypínač
Ak chcete nasnímať snímku obrazovky, stlačte a podržte tlačidlo napájania.
Na pravej strane obrazovky sa zobrazí okno s výberom ikon, ktoré vám umožnia vypnúť, reštartovať, zavolať na tiesňové číslo alebo urobiť snímku obrazovky.
Po nasnímaní snímky obrazovky sa rýchlo zobrazí v menšej verzii na obrazovke a potom zmizne. Nájdete tu hlavné upozornenie, ktoré vám umožňuje zdieľať, upravovať alebo mazať snímku obrazovky.
Napájanie + zníženie hlasitosti
Ak chcete urobiť snímku obrazovky, stačí podržať a stlačiť tlačidlá napájania a hlasitosti dohromady.
Ak urobíte snímku obrazovky, obrazovka zabliká a automaticky ju uloží. Na hornom paneli dostanete upozornenie.
Alternatívy
Ak žiadna z vyššie uvedených metód nefunguje, môžete vyskúšať gesto potiahnutia, ktoré je bežné pri telefónoch Samsung. Si môžete vyskúšať potiahnite dlaňou po povrchu vašej obrazovky zľava doprava.
Ak to nefunguje, môžete sa opýtať svojho Google Asistent na vytvorenie snímky obrazovky.
Malá poznámka na okraj: Niektoré telefóny Samsung a Huawei vám umožňujú robiť dlhé snímky obrazovky. Vytváranie dlhých snímok obrazovky vám umožní posúvať sa nadol po obrazovke a zachytiť celú stránku.
Kde nájsť uložené snímky obrazovky
- Ak chcete nájsť predchádzajúce snímky obrazovky, prejdite do svojej galérie alebo aplikácie Fotografie.
- Kliknite na tri rovnobežné čiary v ľavom hornom rohu.
- vybrať Priečinky zariadenia> Snímky obrazovky.
Ako urobiť snímku obrazovky na iPhone a iPad
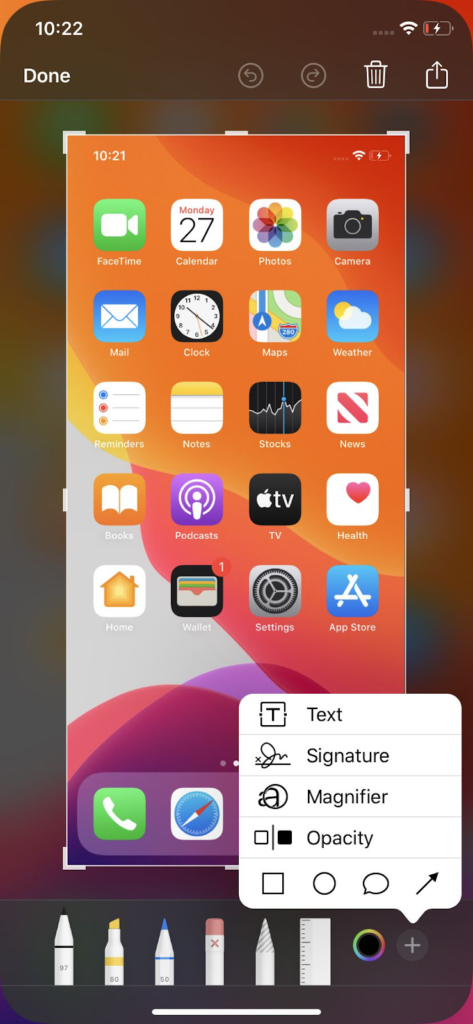
Vytvorenie snímky obrazovky na iPhone je jednoduché, rýchle a jednoduché. Všetko, čo musíte urobiť, je stlačiť dve tlačidlá.
Podelím sa o to, ako robiť snímky obrazovky na rôznych modeloch iPhone.
Ako urobiť snímku obrazovky na iPhone 13 a iných modeloch s Face ID
Telefóny iPhone s Face ID nemajú a Domov tlačidlo, takže musíte použiť Strana tlačidlo na vytvorenie snímky obrazovky. Poďme na to, ako to urobiť.
Prejdite na svoju obrazovku alebo aplikáciu, ktorú chcete nasnímať. Potom stlačte a podržte Strana tlačidlo umiestnené v pravom hornom rohu vášho iPhone.
Podržte stlačené tlačidlo Strana rýchlo stlačte tlačidlo objem Up a ihneď uvoľnite obe tlačidlá.
V ľavom dolnom rohu telefónu sa zobrazí miniatúra snímky obrazovky.
Kliknutím na miniatúru ju zväčšíte. Otvorí sa snímka obrazovky vo vašej aplikácii Fotografie.
Pod obrázkom sú nástroje na úpravu a v pravom hornom rohu ikony, ktoré vám umožňujú vymazať alebo zdieľať snímku obrazovky.
Po dokončení kliknite hotový v ľavom hornom rohu.
Potom si môžete uložiť snímku obrazovky do svojho fotografie, súbory, alebo ich vymazať.
Ako urobiť snímku obrazovky na modeloch iPhone s dotykovým ID a bočným tlačidlom
Ak chcete urobiť snímku obrazovky, súčasne stlačte tlačidlo Domov tlačidlo + Strana tlačidlo.
Potom rýchlo uvoľnite obe tlačidlá.
Po nasnímaní snímky obrazovky sa v ľavom dolnom rohu obrazovky rýchlo zobrazí miniatúra.
Ak chcete upraviť alebo zdieľať snímku obrazovky, kliknutím na miniatúru ju otvorte.
V opačnom prípade ho môžete ignorovať potiahnutím prstom doľava.
Ako urobiť snímku obrazovky na modeloch iPhone s dotykovým ID a horným tlačidlom
Ak chcete zachytiť obrazovku, stlačte tlačidlo Domov tlačidlo + top tlačidlo súčasne.
Potom rýchlo uvoľnite obe tlačidlá.
Po vytvorení snímky obrazovky sa v ľavom dolnom rohu obrazovky dočasne zobrazí miniatúra.
Ak chcete upraviť alebo zdieľať snímku obrazovky, kliknite na miniatúru.
Ak chcete miniatúru zrušiť, potiahnite prstom doľava.
Ako urobiť snímky obrazovky na telefónoch iPhone 8 alebo starších
na screenshot, prejdite na obrazovku, ktorú chcete nasnímať na svojom iPhone.
Potom stlačte a podržte Spánok / Prebudenie a tlačidla Domov tlačidlo.
Na obrazovke sa nakrátko objaví biely záblesk a z fotoaparátu budete počuť cvakanie, pokiaľ nie je v tichom režime.
To znamená, že snímka obrazovky bola úspešná.
Snímku obrazovky nájdete v priečinku fotoaparátu.
FAQ
zhrnutie
Po nasnímaní snímky obrazovky možno budete chcieť obrázok upraviť alebo uložiť v inom formáte súboru, ako je napríklad súbor PNG.
Mnoho obrázkových editorov, ako napríklad Adobe Photoshop alebo GIMP, vám umožňuje otvárať a upravovať snímky obrazovky podľa vašich predstáv.
Po úprave snímky obrazovky ju môžete v prípade potreby uložiť v inom formáte.
Okrem toho je dôležité vedieť, kde v zariadení nájdete uložené snímky obrazovky, aby ste k nim mali jednoduchý prístup a mohli ich používať.
Napríklad na počítači so systémom Windows sa snímky obrazovky zvyčajne ukladajú do priečinka „Pictures“ v podpriečinku s názvom „Screenshots“.
Vedieť, kde nájdete uložené snímky obrazovky, vám môže ušetriť čas a problémy, keď sa na ne budete musieť v budúcnosti odvolávať.
Snímky obrazovky sú považované za jednu z najdôležitejších vecí na internete pretože zachytávajú veci také, aké sú. Sú vizuálnym príkladom toho, čo vidíte.
Snímky obrazovky môžu byť tiež užitočné pri jednoducho a efektívnej spolupráci s ostatnými.
Dúfam, že môj jednoduchý a jednoduchý sprievodca, ako urobiť snímku obrazovky v systémoch Windows, Mac, Android a iOS, bol užitočný a odpovedal na všetky otázky, ktoré ste mohli mať.
Referencie
- https://www.theverge.com/2019/11/8/20953522/how-to-take-screenshot-mac-windows-pc-iphone-android
- https://support.apple.com/en-us/HT201361
- https://geeksmodo.com/how-to-take-screenshots-on-your-iphone-mac-windows-pc-and-android/
- https://www.express.co.uk/life-style/science-technology/1062053/How-screenshot-mac-pc-take-screenshot-iPhone-iOS-android
- https://support.apple.com/en-gb/HT200289