Nahrávanie obrazovky si vyžadovalo stiahnutie softvéru tretej strany. Teraz však väčšina moderných zariadení prichádza so vstavanou funkciou nahrávania obrazovky. Či už chcete nahrať video tutoriál pre YouTube alebo niečo ukázať svojim spolupracovníkom, nahrávanie obrazovky je také jednoduché ako kliknutie na niekoľko tlačidiel.
V tejto príručke vám to ukážem ako zaznamenávať na obrazovke iPhone, Mac, Windows 10 a Android zariadení.
Ako nahrávať obrazovku na iPhone
Hoci najnovšie verzie Apple iPhone iOS Aby bolo nahrávanie obrazovky skutočne jednoduché a jednoduché, možno ho budete musieť najskôr povoliť v nastaveniach.
Ak chcete povoliť nahrávanie obrazovky, otvorte na svojom iPhone aplikáciu Nastavenia. Teraz prejdite nadol a nájdite podponuka Control Center a otvorte ho:

Ponuka Control Center vám umožňuje prispôsobiť poradie a viditeľnosť nastavení rýchleho prístupu, ktoré vidíte v riadiacom centre.
Ak už v sekcii Zahrnúť v tejto ponuke nájdete Nahrávanie obrazovky, môžete tento krok preskočiť:

Ak ho však nemôžete nájsť v časti Zahrnúť, prejdite nadol, kým sa v časti Ďalšie ovládacie prvky nezobrazí možnosť Nahrávanie obrazovky.
Keď ho nájdete, kliknite na zelené tlačidlo Pridať vedľa neho a pridajte ho do sekcie Zahrnuté ovládacie prvky:

Teraz, keď je zapnuté nahrávanie obrazovky, môžete spustiť nahrávanie obrazovky otvorením centra príkazov potiahnutím prstom nadol z hornej časti obrazovky a klepnutím na tlačidlo nahrávania obrazovky:

Keď klepnete na tlačidlo Screen Record, zobrazí sa obrazovka s otázkou, ktorú aplikáciu chcete nahrať:

V spodnej časti obrazovky sa tiež zobrazí možnosť nahrávať mikrofón. Vyberte aplikáciu, ktorú chcete nahrať, a kliknutím na tlačidlo Spustiť nahrávanie nahrajte obrazovku.
Váš telefón vám poskytne a 3-sekundové čakanie predtým, než začne nahrávať vašu obrazovku. Túto obrazovku môžete zavrieť a váš telefón nahrá akýkoľvek obsah, ktorý chcete, aby nahral.
Po dokončení nahrávania zastavte nahrávanie kliknutím na červené tlačidlo v ľavom hornom rohu obrazovky:

Ako nahrávať obrazovku na počítači Mac
jablko macOS nahrávanie obrazovky je naozaj jednoduché. Nemusíte ho ani nastavovať ako Windows a iPhone.
Jediný príkaz klávesnice vyvolá rýchly panel s nástrojmi, ktorý vám umožní zaznamenať obrazovku a urobiť snímky obrazovky.
Kedykoľvek budete pripravení nahrávať obrazovku, stlačte tlačidlo Cmd + Shift + 5 otvorte vstavanú pomôcku Screenshot Utility systému MacOS.
Zobrazuje sa v spodnej časti obrazovky ako panel s nástrojmi s niekoľkými praktickými možnosťami:

Na paneli s nástrojmi uvidíte dve možnosti nahrávania obrazovky:
- Nahrajte si celú obrazovku: Prvá možnosť vám umožňuje zaznamenať celú obrazovku. Táto možnosť je skvelá pre návody/videá, ktoré vyžadujú prepínanie medzi mnohými aplikáciami. Ak máte viacero obrazoviek, môžete si vybrať obrazovku, ktorú chcete zaznamenať.
- Zaznamenať vybranú časť obrazovky: Táto možnosť je užitočná, ak chcete zaznamenať iba časť obrazovky. Je to užitočné pri nahrávaní tutoriálu/videa, ktoré vyžaduje zachytenie iba malej časti obrazovky. Táto možnosť zobrazí na obrazovke pole, ktoré môžete presúvať a meniť jeho veľkosť podľa vašich požiadaviek. Zaznamená sa iba časť obrazovky v tomto poli.
Po výbere toho, čo chcete zaznamenať, môžete kliknutím na tlačidlo Nahrať spustiť nahrávanie:

Po dokončení nahrávania zastavte kliknutím na tlačidlo zastavenia v pravom hornom rohu obrazovky:

Pred spustením nahrávania môžete zmeniť aj ďalšie možnosti z ponuky možností na paneli s nástrojmi:
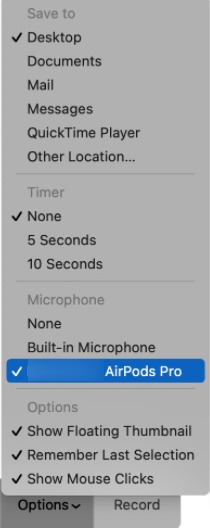
- Uložiť do vám umožňuje vybrať si, kam budú smerovať vaše nahrávky a snímky obrazovky.
- Ak povolíte Časovač, MacOS pred spustením nahrávania počká, kým nevyprší časovač.
- Mikrofón vám umožňuje rozhodnúť sa, ktorý mikrofón použiť, ak máte pripojených viacero mikrofónov. Umožňuje vám tiež stlmiť mikrofón výberom možnosti Žiadny.
Ako nahrávať obrazovku v systéme Windows 10
Microsoft windows 10 Dodáva sa s funkciou s názvom Xbox Gamebar, ktorá vám umožní zachytiť najdôležitejšie momenty vo videohrách. Ale to nie je všetko, čo robí. Dá sa použiť aj na nahrávanie obrazovky, aj keď nehráte videohru.
Skôr ako budete môcť túto funkciu používať, musíte ju povoliť v nastaveniach. Ak to chcete povoliť, v ponuke Štart otvorte aplikácia Nastavenie. Teraz vyberte Herné menu zľava:

Teraz vyberte podponuku Captures:

Teraz povoľte možnosť Zaznamenať, čo sa stalo:

V tejto ponuke môžete zmeniť aj ďalšie nastavenia, ako je snímková frekvencia a kvalita videa, ktoré sa nasníma.
Budete tiež chcieť povoliť tlačidlo skratky hernej lišty Xbox z podponuky Xbox Game Bar v ponuke Gaming:

Teraz môžete nahrávať obrazovku stlačením Win + G na vašej klávesnici. (Win je kláves Windows hneď vedľa klávesu Alt.) Zobrazí sa prekrytie herného panela Xbox:
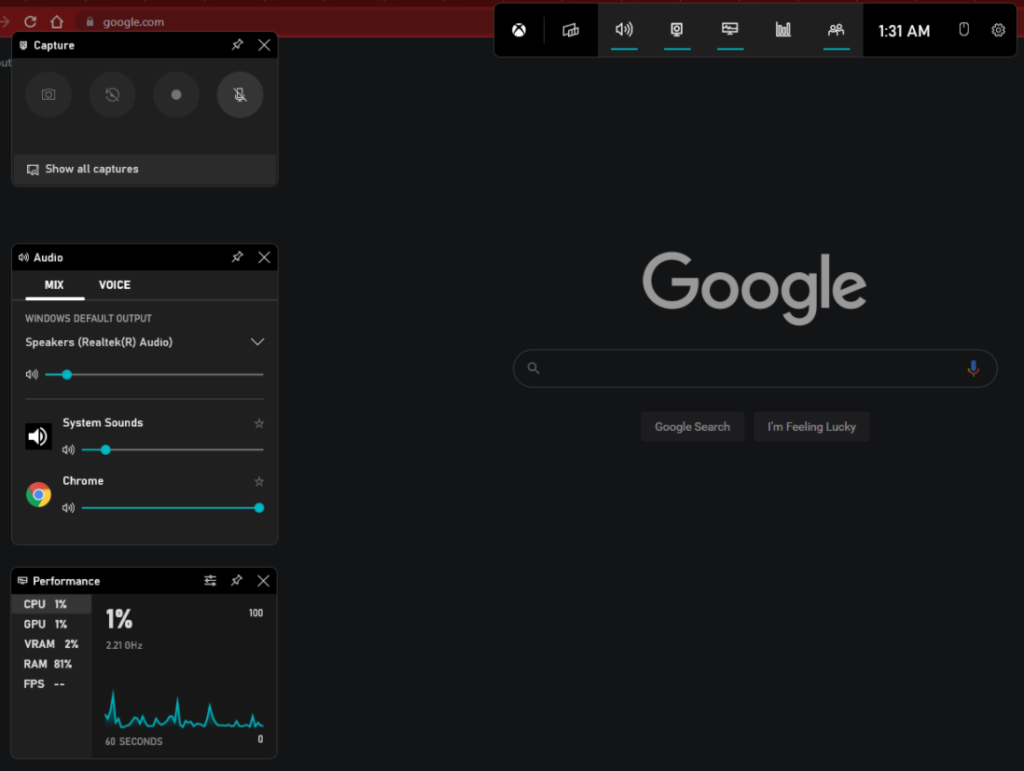
V ľavej hornej časti obrazovky uvidíte miniaplikáciu Zachytiť, ktorá vám umožní spustiť a zastaviť snímanie obrazovky. Kliknutím na tlačidlo Record spustíte nahrávanie:

Nahrávanie mikrofónu môžete zakázať povolením štvrtej možnosti. Všetky zachytené videá môžete zobraziť aj kliknutím na tlačidlo Zobraziť všetky zábery v spodnej časti tohto widgetu.
Pre niektorých používateľov systému Windows 10 herný panel nezaznamenáva obrazovku, keď nie je otvorená žiadna hra. Ak čelíte tomuto problému, máte dve možnosti.
Môžete spustiť hru, potom začať nahrávať a potom minimalizovať hru, aby ste zaznamenali svoju obrazovku. Alebo môžete použiť softvér na nahrávanie obrazovky tretej strany pre Windows.
Ak sa rozhodnete použiť softvér tretej strany, tu je niekoľko dobrých možností:
- Camtasia: Jeden z najpopulárnejších softvérov na nahrávanie obrazovky pre Windows na trhu. Jedna z najjednoduchších možností nahrávania obrazovky. Ponúka bezplatnú skúšobnú verziu, ale je veľmi drahá.
- Bandicam: Ďalšia populárna voľba. Ponúka bezplatnú, obmedzenú verziu na testovanie vôd.
- OBS: OBS je úplne zadarmo a s otvoreným zdrojom. Môžete ho použiť na oveľa viac, než len na nahrávanie obrazovky. Môžete ho dokonca použiť na živé vysielanie na YouTube a iných streamovacích službách. Ale je to trochu ťažké naučiť sa.
Ako nahrávať obrazovku v systéme Android
Či už tvoj alebo nie Google Android telefón podporuje nahrávanie obrazovky závisí od verzie Androidu, na ktorom je spustený. Ak je to najnovšia verzia, môžete nahrávať obrazovku bez toho, aby ste potrebovali softvér tretej strany.
Ak chcete skontrolovať, či váš telefón podporuje nahrávanie obrazovky, potiahnutím prstom nadol z hornej časti telefónu otvorte rozbaľovaciu ponuku upozornení a opätovným potiahnutím zobrazte sekciu rýchlych akcií:

Teraz vyhľadajte Screen Recorder. Možno budete musieť trochu rolovať, aby ste to našli:

Ak nemôžete nájsť funkciu Screen Recorder, skúste ju vyhľadať v možnosti Upraviť, ktorá skrýva nepoužívané rýchle akcie:

Ak nájdete rýchlu akciu Screen Recorder v ponuke Upraviť, potiahnite ju nahor, aby ste ju sprístupnili v ponuke Rýchly prístup.
Ak ste už našli funkciu Screen Recorder, môžete spustiť nahrávanie obrazovky klepnutím na tlačidlo Screen Recorder:

Keď začnete nahrávať, na paneli upozornení uvidíte malú ikonu fotoaparátu:

Uvidíte tiež plávajúce tlačidlo zastavenia, ktoré vám povie, ako dlho ste nahrávali. Po dokončení nahrávania obrazovky kliknite na tlačidlo zastaviť.
Ak váš Android telefón neponúka vstavané funkcie nahrávania obrazovky. Môžete použiť AZ Screen Recorder app:

Je to zadarmo a môžete stiahnite si ju z obchodu Playstore. Možno budete musieť povoliť niektoré rozšírené povolenia, než bude môcť nahrávať vašu obrazovku.
zhrnutie
Najnovšie verzie servera Windows, iPhone a Mac ponúkajú vstavané spôsoby nahrávania obrazovky. Ak ste používateľom systému Windows, niektorí používatelia nebudú môcť zaznamenať svoju obrazovku pomocou herného panela Xbox kvôli zriedkavej chybe. Ak je to tak, použite niektorý zo softvéru tretej strany uvedeného v časti Windows.
Pokiaľ ide o Android, ak je váš smartfón dodávaný s najnovšou verziou systému Android, budete môcť zaznamenať obrazovku iba niekoľkými klepnutiami. Ak nie, môžete použiť aplikáciu tretej strany z obchodu Playstore.