Сделать снимок экрана на вашем ноутбуке, настольном компьютере или смартфоне - это декриминализовано и легко процесс. Здесь я поделюсь пошаговым руководством по простым ярлыкам и комбинациям кнопок на как делать снимки экрана на Windows, Mac, Android и iOS (iPhone и iPad).
- Как сделать снимок экрана в Windows 10/11 ⇣
- Как сделать снимок экрана на Mac ⇣
- Как сделать снимок экрана на Android ⇣
- Как сделать снимок экрана на iPhone / iPad ⇣
Снимки экрана, иногда также называемые снимками экрана или снимками экрана, представляют собой изображения, на которых запечатлено содержимое, отображаемое на вашем экране. Это помогает вам делиться с другими именно тем, что вы видите.
Очень полезно делать снимки экрана, делиться ими и сохранять. Они действуют как артефакт нового века, который можно использовать как ссылка или даже служить доказательство чтобы показать другим, что вы действительно видите то, что вы есть.
Снимки экрана также помогут вам архивировать прошлое и позволяют захватывать то, что вы не хотите забывать, например захватывать сообщение WhatsApp до того, как оно исчезнет или будет удалено.
Эти изображения не просто удобны, они революционны в повышении производительности труда и стоят тысячи слов!
В Windows, Mac, Android и iOS есть один или несколько способов сделать снимок экрана. В моем простом и понятном руководстве рассказывается, как делать снимки экрана на всех четырех этих устройствах.
Как сделать снимок экрана на Windows / ПК
Снимок экрана или снимок экрана — это простой способ сохранить изображение экрана вашего компьютера.
Если вы хотите захватить определенное окно или весь экран, есть несколько простых способов сделать это.
Одним из распространенных методов является использование сочетаний клавиш, таких как нажатие и удерживание клавиши Windows и Print Screen на ПК с Windows или Command + Shift + 3 на Mac.
Вы также можете использовать кнопку захвата в некоторых графических редакторах или других программах, чтобы быстро сделать снимок экрана.
Независимо от того, какой метод вы выберете, создание снимка экрана — это эффективный и удобный способ сохранить важную информацию или изображения, которые вы хотите использовать позже.
Для создания снимков экрана в Windows требуется всего несколько нажатий клавиш, чтобы сделать снимок экрана. Я расскажу о семи простых способах помочь вам.
Вы обновились до Windows 11 или все же вы с Windows 10, вы сможете делать скриншоты части вашего экрана или всего экрана.
Windows 10 и Windows 11 имеют одинаковые встроенные функции и множество сочетаний клавиш, которые помогут вам сделать снимок экрана за считанные секунды.
Фрагмент и эскиз

Ассоциация Функция Snip & Sketch получить доступ к снимкам экрана и обмениваться ими проще, чем предыдущий инструмент Snipping. Он даже позволяет сделать снимок экрана окна на рабочем столе.
Самый простой способ активировать функцию Snip & Sketch - использовать сочетание клавиш. Клавиша Windows + Shift + S.
Вы также можете получить доступ к этой функции из алфавитного списка приложений из Start кнопку или даже в панели уведомлений, где она вызывается Снимок экрана.
Если вы не помните сочетание клавиш, вы всегда можете просто найти приложение, а затем закрепить его на панели задач.
Сочетание клавиш или кнопка уведомления появится на вашем экране и откроет небольшое меню в верхней части экрана.
Это меню позволяет вам выбрать, какой тип снимка экрана вы хотите сделать - прямоугольный, произвольной формы, полноэкранный или оконный.
После того, как вы сделаете снимок экрана, он будет сохранен в буфере обмена и будет отображаться в виде уведомления в правом нижнем углу экрана.
Щелкните это уведомление, чтобы открыть снимок экрана в приложении Snip & Sketch. Здесь вы можете поделиться или сохранить свой снимок экрана.
Если вы открыли приложение Snip & Sketch из Start или выполнив поиск, приложение откроет небольшое окно в верхней части экрана.
Затем вам нужно нажать кнопку Новые в верхнем левом углу, чтобы сделать снимок экрана и открыть небольшую панель.
Этот процесс немного дольше, чем описанный выше, но он позволяет отложить или удерживать снимок экрана.
Сразу после Новые нажмите кнопку со стрелкой вниз, чтобы отложить фрагмент на 3–10 секунд.
Ножницы

Ассоциация Ножницы существует с 2007 года. Хотя он был удален из списка приложений под Start кнопку, вы можете легко получить к нему доступ через строку поиска.
Чтобы начать процесс создания снимка экрана, щелкните значок Новые кнопка. Прямоугольный фрагмент является типом фрагмента по умолчанию, но вы также можете выбирать между фрагментами произвольной формы, окнами и полноэкранными фрагментами.
Обратной стороной является то, что это приложение не сохраняет автоматически ваши скриншоты.
Вам необходимо сохранить их вручную в приложении перед выходом. Однако инструмент «Ножницы» автоматически копирует ваши снимки экрана в буфер обмена.
Печать экрана
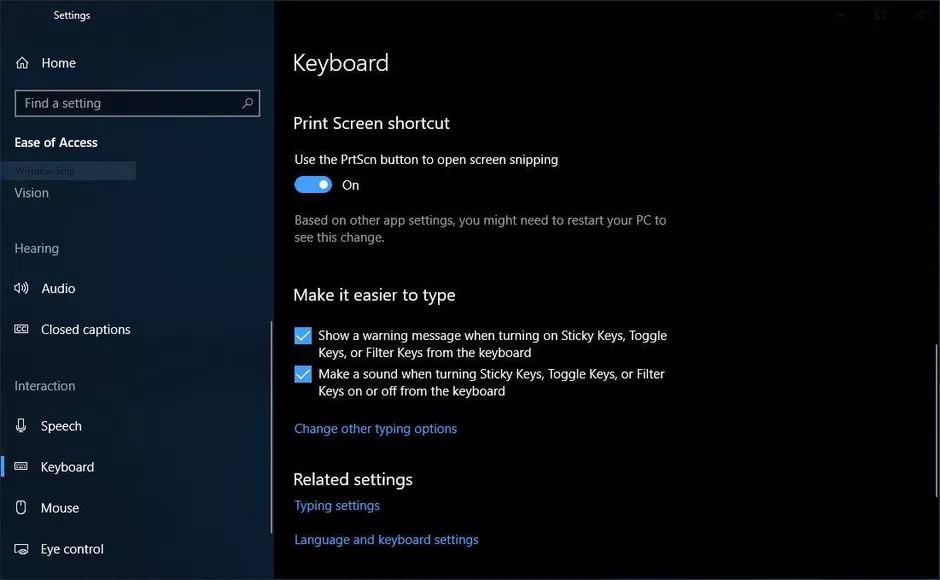
Нажмите на Печать экрана (иногда PrtSc), чтобы сделать снимок во весь экран. Ваш снимок экрана не будет сохранен как файл, но снимок экрана будет скопирован в буфер обмена.
Вам нужно будет открыть инструмент для редактирования изображений как Microsoft Paint, вставьте снимок экрана в редактор, а затем сохраните файл.
Ассоциация PrtSc кнопку также можно использовать как ярлык для открытия Инструмент Snip & Sketch.
Вы можете настроить его, перейдя в Настройки> Легкость доступа> Клавиатура.
Активируйте ярлык с помощью PrtSc кнопку, чтобы открыть вырезку экрана в разделе Ярлык экрана печати.
Клавиша Windows + экран печати
Этот метод захватывает весь экран и автоматически сохраняет снимок экрана.
Чтобы начать, нажмите на Кнопка Windows + кнопка Print Screen.
Ваш экран на короткое время станет тусклым, показывая, что вы сделали снимок экрана. Вы можете найти свой снимок экрана, сохраненный в Картинки> Скриншоты папку.
Экран Alt + Print
Если вы хотите сделать быстрый снимок экрана активного окна, используйте сочетание клавиш Alt + PrtSc.
Этот метод захватывает ваше текущее активное окно и копирует снимок экрана в буфер обмена.
Чтобы сохранить снимок экрана, вам нужно будет открыть его в редакторе изображений, а затем сохранить файл.
Game Bar
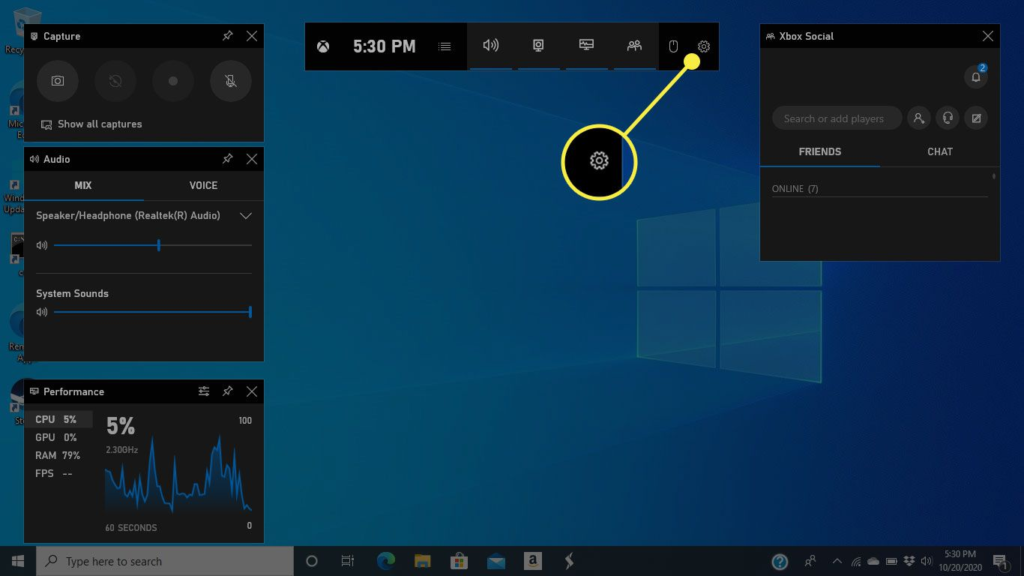
Ассоциация Game Bar может сделать снимок экрана вне зависимости от того, играете вы в игру или нет.
Во-первых, вам нужно включить игровую панель на странице настроек.
Убедитесь, что вы включили Записывайте игровые клипы, скриншоты и трансляции с помощью игровой панели.
Чтобы активировать игровую панель, щелкните значок Кнопка Windows + кнопка G.
Затем вы можете либо нажать кнопку снимка экрана на игровой панели, либо использовать сочетание клавиш по умолчанию. Кнопка Windows + Alt + PrtSc чтобы сделать снимок экрана на весь экран.
Вы можете установить собственное сочетание клавиш для скриншота Game Bar, перейдя в Настройки> Игры> Игровая панель.
Эмблема Windows + уменьшение громкости
Этот метод предполагает использование физических кнопок на вашем устройстве, чтобы сделать снимок экрана в полноэкранном режиме - аналогично снимку экрана на телефоне или планшете.
Чтобы сделать снимок экрана, удерживайте сенсорную кнопку с логотипом Windows в нижней части экрана поверхности и нажмите физический кнопка уменьшения громкости на стороне вашего устройства.
Ваш экран на короткое время станет тусклым, и ваш снимок экрана будет автоматически сохранен в папке Картинки> Скриншоты папку.
Расширения Chrome / Firefox - Дополнения
Если вы предпочитаете использовать Google Расширение Chrome или дополнение Firefox, то вот вам лучшие варианты.
Удивительный Скриншот лучшее расширение или дополнение для захвата экрана, доступное для обоих Google Chrome и Mozilla Firefox. Неважно, хотите ли вы сделать снимок части своей веб-страницы или всей веб-страницы, вы можете сделать все с помощью Awesome Screenshot.
Загрузите его здесь для Chrome or для Firefox
Lightshot инструмент для создания снимков экрана, доступный как для Google Chrome и Mozilla Firefox. Это фантастический инструмент для захвата экрана, который позволяет с легкостью захватывать все, что есть на экране.
Загрузите его здесь для Chrome or для Firefox
Как сделать снимок экрана на Mac
Вы можете сделать снимок всего экрана, его части или окна с помощью Mac. Я расскажу о нескольких способах создания снимков экрана на Mac и о том, где найти сохраненные снимки экрана.
Как сделать снимок экрана всего экрана
Нажмите только для того, чтобы одновременно сделать снимок экрана, чтобы сделать снимок экрана, Shift + Command + 3.
В углу экрана может появиться миниатюра. Вы можете нажать на нее, чтобы отредактировать снимок экрана, или подождать, пока снимок экрана не сохранится на рабочем столе.
Как сделать снимок экрана части экрана

Если вы хотите сделать снимок только части экрана, нажмите и удерживайте вместе следующие клавиши: Shift + Command + 4.
Затем перетащите перекрестие, чтобы выбрать область экрана, которую вы хотите захватить. Нажмите и удерживайте Пробел при перетаскивании, чтобы переместить ваш выбор.
Если вы больше не хотите делать снимок экрана, нажмите кнопку Esc Клавиша (Escape) для отмены.
Чтобы сделать снимок экрана, отпустите кнопку мыши или трекпада.
Если на экране появляется эскиз, щелкните его, чтобы отредактировать снимок экрана. Или вы можете подождать, пока ваш снимок экрана не будет сохранен на рабочем столе.
Как сделать снимок экрана окна или меню

Откройте окно или меню, которое вы хотите захватить.
Затем одновременно нажмите и удерживайте следующие клавиши, Shift + Command + 4 + пробел.
Указатель изменится на значок камеры. Если вы хотите отменить снимок экрана, нажмите кнопку Esc .
Чтобы сделать снимок экрана, щелкните меню или окно. Чтобы убрать тень окна со скриншота, нажмите и удерживайте кнопку Опция во время щелчка.
Если в углу экрана появляется эскиз, вы можете щелкнуть по нему, чтобы отредактировать снимок экрана, или подождите, пока снимок экрана не будет сохранен на вашем устройстве.
Как вариант, вы можете одновременно нажать CMD + Shift + 5 чтобы появился последний инструмент для создания снимков экрана.
Где найти сохраненные скриншоты
По умолчанию ваши снимки экрана сохраняются на рабочем столе под названием «Снимок экрана [дата] в [время] .png».
На устройствах с macOS Mojave или более поздней версии вы можете настроить местоположение сохраненных снимков экрана по умолчанию, перейдя в Опции в приложении "Скриншоты".
Вы также можете перетаскивать эскизы в разные папки или документы.
Как сделать снимок экрана на Android

Если у вас Android 9 или 10, вы можете использовать два простых ярлыка, чтобы делать скриншоты на своем телефоне. Я также поделюсь двумя другими альтернативами и расскажу, где найти сохраненные скриншоты.
Кнопка Питания
Чтобы сделать снимок экрана, нажмите и удерживайте Кнопка питания.
В правой части экрана появится окно с выбором значков, которые позволят вам выключить питание, перезагрузить компьютер, позвонить по номеру службы экстренной помощи или сделать снимок экрана.
Как только ваш снимок экрана будет сделан, он быстро появится на вашем экране в уменьшенном виде, а затем исчезнет. Вы найдете верхнее уведомление, которое позволяет вам поделиться, отредактировать или удалить свой снимок экрана.
Мощность + Уменьшение громкости
Чтобы сделать снимок экрана, просто удерживайте и нажмите кнопки включения и громкости одновременно.
Если вы сделаете снимок экрана, ваш экран будет мигать и автоматически сохранится ваш снимок экрана. Вы получите уведомление на верхней панели.
альтернативы
Если ни один из вышеперечисленных методов не работает, вы можете попробовать жест смахивания, который является обычным для телефонов Samsung. Можешь попробовать проводя ладонью по поверхности экрана слева направо.
Если это не сработает, вы можете спросить у своего Google Помощник сделать снимок экрана.
Небольшое примечание: некоторые телефоны Samsung и Huawei позволяют делать длинные снимки экрана. Создание длинных снимков экрана позволит вам прокрутить экран вниз и сделать снимок всей страницы.
Где найти сохраненные скриншоты
- Чтобы найти свои предыдущие снимки экрана, перейдите в свою галерею или в приложение «Фото».
- Нажмите на три параллельные линии в верхнем левом углу.
- Выберите Папки устройства> Скриншоты.
Как сделать снимок экрана на iPhone и iPad
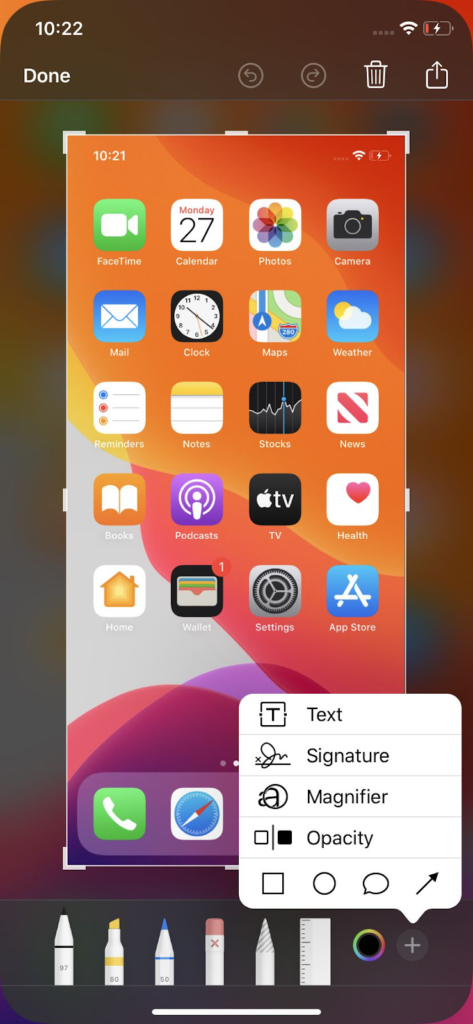
Сделать снимок экрана на iPhone просто, быстро и легко. Все, что вам нужно сделать, это нажать две кнопки.
Поделюсь, как делать скриншоты на разных моделях iPhone.
Как сделать снимок экрана на iPhone 13 и других моделях с Face ID
На iPhone с Face ID нет Главная кнопку, поэтому вам нужно использовать Боковую кнопку, чтобы сделать снимок экрана. Давайте рассмотрим, как это сделать.
Перейдите на свой экран или в приложение, снимок экрана которого вы хотите сделать. Затем нажмите и удерживайте Боковую кнопка, расположенная в правом верхнем углу вашего iPhone.
Удерживая нажатой кнопку Боковую кнопку, быстро нажмите Увеличение громкости кнопку и сразу отпустите обе кнопки.
Миниатюра вашего снимка экрана появится в нижнем левом углу вашего телефона.
Вы можете щелкнуть миниатюру, чтобы увеличить ее. Ваш снимок экрана откроется в приложении «Фото».
Под изображением находятся инструменты редактирования, а в правом верхнем углу - значки, позволяющие удалить или поделиться своим снимком экрана.
Когда вы закончите, нажмите Готово в верхнем левом углу.
Затем вы можете сохранить свой снимок экрана на свой Фото, файлы, или удалите их.
Как сделать снимок экрана на моделях iPhone с Touch ID и боковой кнопкой
Чтобы сделать снимок экрана, одновременно нажмите кнопку Главная кнопка + Боковую .
Затем быстро отпустите обе кнопки.
Как только вы сделаете снимок экрана, в нижнем левом углу экрана быстро появится миниатюра.
Если вы хотите отредактировать или поделиться своим снимком экрана, щелкните эскиз, чтобы открыть его.
В противном случае вы можете провести пальцем влево, чтобы проигнорировать его.
Как сделать снимок экрана на моделях iPhone с Touch ID и верхней кнопкой
Чтобы сделать снимок экрана, нажмите кнопку Главная кнопка + Топовое кнопки.
Затем быстро отпустите обе кнопки.
После того, как вы сделаете снимок экрана, в нижнем левом углу экрана временно появится миниатюра.
Чтобы отредактировать или поделиться своим снимком экрана, щелкните эскиз.
Если вы хотите закрыть эскиз, проведите пальцем влево.
Как делать скриншоты на iPhone 8 или более ранней версии
к Скриншот, перейдите к экрану, который вы хотите сделать снимок на своем iPhone.
Затем нажмите и удерживайте Режим сна / Пробуждение и Главная .
На экране ненадолго появится белая вспышка, и вы услышите щелчки камеры, если она не находится в бесшумном режиме.
Это означает, что ваш скриншот был успешным.
Вы можете найти свой снимок экрана в папке с камерой.
FAQ
Обзор
После того, как вы сделали снимок экрана, вы можете отредактировать изображение или сохранить его в другом формате файла, например в файле PNG.
Многие графические редакторы, такие как Adobe Photoshop или GIMP, позволяют открывать и редактировать скриншоты по своему вкусу.
После того, как вы отредактировали свой снимок экрана, вы можете сохранить его в другом формате, если хотите.
Кроме того, важно знать, где найти сохраненные скриншоты на вашем устройстве, чтобы вы могли легко получить к ним доступ и использовать их.
Например, на ПК с Windows снимки экрана обычно сохраняются в папке «Изображения» в подпапке «Снимки экрана».
Знание того, где найти сохраненные скриншоты, может сэкономить вам время и нервы, когда вам понадобится ссылаться на них в будущем.
Скриншоты считаются одним из самых важных дел в Интернете потому что они фиксируют вещи такими, какие они есть. Они являются наглядным примером того, что вы видите.
Скриншоты также могут быть полезны при простой и эффективной совместной работе с другими.
Я надеюсь, что мое легкое и простое руководство о том, как сделать снимок экрана на Windows, Mac, Android и iOS, было полезным и ответило на все ваши вопросы.
Рекомендации
- https://www.theverge.com/2019/11/8/20953522/how-to-take-screenshot-mac-windows-pc-iphone-android
- https://support.apple.com/en-us/HT201361
- https://geeksmodo.com/how-to-take-screenshots-on-your-iphone-mac-windows-pc-and-android/
- https://www.express.co.uk/life-style/science-technology/1062053/How-screenshot-mac-pc-take-screenshot-iPhone-iOS-android
- https://support.apple.com/en-gb/HT200289