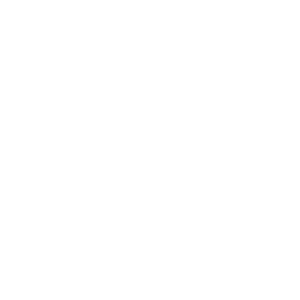Se você está lendo este artigo, as chances são você deseja alterar seu provedor de hospedagem na web. Talvez seu site tenha superado o que eles podem oferecer, ou você está insatisfeito com o atendimento ao cliente, ou talvez você só queira experimentar algo novo.
E ei, às vezes as coisas simplesmente não funcionam.
A boa notícia é que mudar o site de um provedor de hospedagem antigo para um novo é absolutamente possivel.
Fazer uma alteração e migrar um site de um host para outro às vezes pode ser um pouco complicado, mas este guia mostrará como mudar de host da web de forma rápida e fácil!
Resumo: Como mudar seu provedor de hospedagem na web?
- Se você decidiu migrar seu site para seu novo host sozinho, pode seguir meu guia passo a passo para concluir esse processo.
- Felizmente, a migração de sites DIY é geralmente não necessário. Para atrair novos clientes, a maioria das empresas de hospedagem oferece migração gratuita de site.
- Se o seu novo host não faz a migração do site, isso ainda não significa que você precisa fazer isso sozinho. Você pode procurar contratar um freelancer ou serviço para migrar seu site para seu novo host.
Guia para mover seu site de um host para outro
Mover seu site para um novo host não é um processo inerentemente difícil, mas parece envolvem muitas etapas que devem ser concluídas com cuidado para que a migração do seu site seja bem-sucedida.
Se você planeja migrar seu site por conta própria, siga estas instruções cuidadosamente.
Primeiro: Faça backup do seu site!
Eu não posso dizer isso com força suficiente: antes de mudar para um novo host, certifique-se de fazer backup do seu site!
Um backup de site é essencialmente uma cópia de todos os dados que compõem seu site no momento atual.
Muitos hosts da web oferecem backups diários ou semanais para o seu site, e estes atuam como uma espécie de seguro contra qualquer dano (hacking, ataques de malware, etc.) que possa ocorrer.
Você pode mudar seu site para seu novo host facilmente e sem problemas, mas por que correr o risco?
Se algo der errado, dados valiosos podem ser perdidos e você pode até ter que reconstruir seu site do zero. Caramba!
Portanto, antes de mexer na sua hospedagem, certifique-se de ter feito um backup recente.
Migração de hospedagem na web DIY

Sem mais delongas, vamos dar uma olhada em profundidade como transferir seu site para um novo host sozinho.
1. Inscreva-se com um novo provedor de hospedagem
Primeiro, escolha um novo provedor de hospedagem na web e inscreva-se para uma assinatura.
Existem toneladas de ótimas empresas de hospedagem por aí e, com um pouco de pesquisa, você poderá encontrar o ajuste certo para o seu site. Para iniciantes, SiteGround or Bluehost são escolhas boas e populares.
2. Faça backup e salve todos os arquivos
Se você já tem um site, é provável que saiba como fazer backups (seu antigo host pode até fazer isso automaticamente).
Para salvar os arquivos do seu site, você precisará primeiro crie uma pasta em sua área de trabalho para salvar seu site.
É uma boa ideia rotule esta pasta com a data, para que você possa saber mais tarde qual versão do seu site está salva nessa pasta.
3. Use um FTP para baixar os arquivos do seu site
Então, você precisará Baixe o cliente FileZilla. FileZilla é um protocolo de transferência de arquivos (FTP) que funciona com todos os sistemas operacionais, incluindo Windows, Mac e Linux.

Depois de baixar o FileZilla Client, pode ser necessário criar uma nova conta FTP com seu provedor de hospedagem atual para permitir que o FileZilla acesse seu site.
No entanto, algumas empresas de hospedagem na web não exigem essa etapa e simplesmente permitem que você use os detalhes de login da sua conta atual.
Em seguida, abra o FileZilla Client e digite seu nome de domínio, nome de usuário e senha no campo “Host”.
Digite o número 21 no campo “Porta”, então aperte "Conexão rápida."
Neste ponto, você poderá ver uma tela que se parece com o portal de hospedagem à direita e os arquivos da área de trabalho à esquerda.
Selecione os arquivos do seu site e arraste-os para a esquerda na pasta datada que você criou para o seu site.
Você deve ser capaz de ver uma barra de progresso que permitirá que você assista os downloads do seu site, e você receberá uma mensagem pop-up quando o download for concluído.
Você também poderá ver os arquivos do seu site na pasta da área de trabalho.
4. Exporte o banco de dados do seu site
Se o seu site não tiver um banco de dados, você não precisará concluir esta etapa e poderá pular para a etapa 6 (verifique com seu provedor de hospedagem atual se não tiver certeza).
Sites sem muito conteúdo dinâmico ou mudanças frequentes geralmente não possuem um banco de dados.
No entanto, se o seu site parece tiver um banco de dados, você precisará exportá-lo. Como o MySQL é o tipo mais comum de banco de dados, veremos como exportar um banco de dados MySQL.
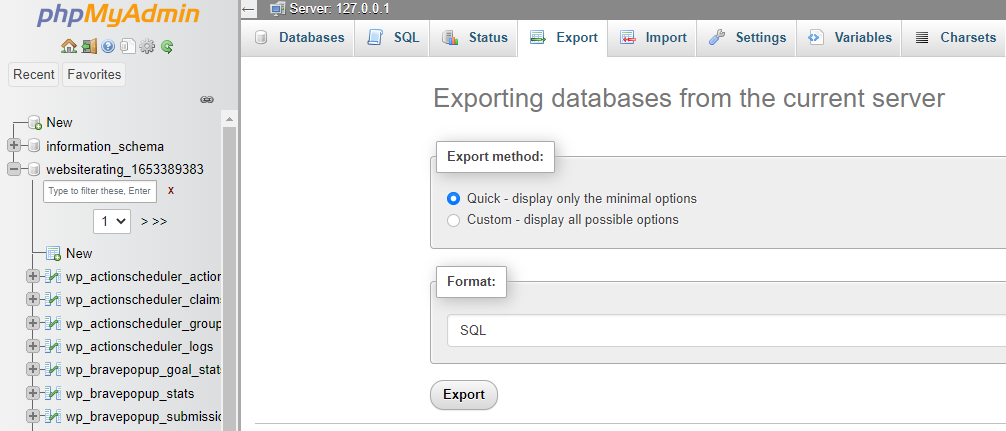
- Primeiro, vá para sua conta de hospedagem atual e localize o aplicativo phpMyAdmin. Esta é a ferramenta que permite exportar bancos de dados MySQL, e você deve ser capaz de encontre-o no painel de controle da sua conta de hospedagem atual em "Bancos de dados".
- Escolha o banco de dados correto para o seu site na lista suspensa à esquerda.
- Clique "Exportação"
- Clique "Vai"
- Por fim, encontre o banco de dados exportado (salvo como um arquivo SQL) em sua área de trabalho e arraste e solte-o no mesmo arquivo em que seu site foi salvo.
E é isso! Você também precisará importar seu banco de dados para seu novo painel de controle de hospedagem na web, mas veremos como fazer isso a seguir.
5. Importe seu banco de dados
Agora que você baixou seu banco de dados (se tiver um), precisará transferi-lo para sua nova conta de hospedagem.
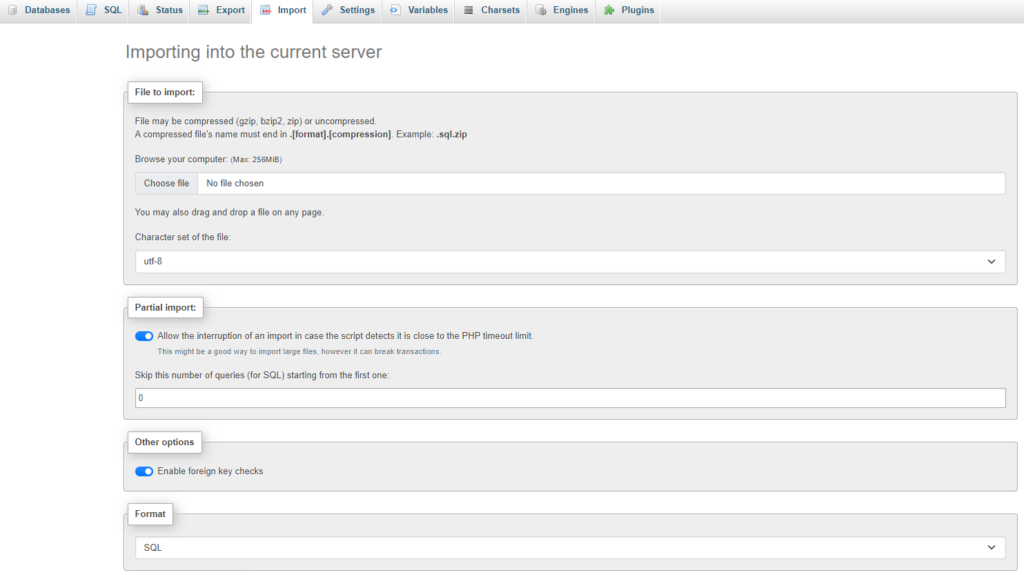
- Abra sua nova conta e encontre “Bancos de dados”.
- Clique no “meuPHPAdmin” app.
- Abaixo do seu nome de usuário à esquerda, você deverá ver um "+" símbolo. Ao clicar nele, você poderá ver todos os bancos de dados salvos em seu computador.
- Clique no novo banco de dados. Você deverá ver uma mensagem que diz “Nenhuma tabela encontrada no banco de dados”, mas não entre em pânico: isso é uma coisa boa.
- No menu superior, acesse o "Importar" seção e clique no "Escolher arquivo" botão.
- Agora você deve ser capaz de escolher o arquivo SQL em que o banco de dados do seu site está salvo (seu nome aparecerá ao lado do botão “escolher arquivo”).
- Sem alterar nenhum dos outros campos da página, clique em "Vai."
E pronto! Quando o upload estiver concluído, você verá uma nova tela com uma mensagem que diz: "A importação foi concluída com sucesso".
6. Modifique e carregue seu site
Agora que o banco de dados do seu site foi carregado (se você tiver um), você está pronto para carregar os arquivos do seu site.
O Mercado Pago não havia executado campanhas de Performance anteriormente nessas plataformas. Alcançar uma campanha de sucesso exigiria se o seu site tiver os dois arquivos e um banco de dados, há uma pequena etapa extra que você precisará concluir antes de enviar os arquivos do seu site para o novo host da web.
Porque os arquivos do seu site precisarão sync com seu banco de dados para que seu site funcione, você precisará editar uma pequena parte do código do arquivo.
Não há necessidade de pânico; isso parece difícil, mas na verdade é bastante simples, contanto que você faça isso com cuidado. Diferentes plataformas de CMS terão etapas ligeiramente diferentes para fazer isso, que você terá que procurar individualmente.
Para nossos propósitos aqui, descreveremos como editar os códigos do seu arquivo na popular plataforma CMS Drupal.
Para demonstrar, seu banco de dados é chamado de “mynewdatabase”, seu nome de usuário é “WR2022” e sua senha é “websiterating”.
- Vá para o arquivo “configurações.php.”
- Use Ctrl+f para pesquisar o termo “$bancos de dados.”
- Insira os detalhes do seu novo banco de dados. As três linhas em “$databases” devem ser:
'banco de dados' => 'meunovobanco de dados'
'username' => 'WR2022'
'senha' => 'classificação do site'
Se você estiver usando um sistema de gerenciamento de conteúdo diferente, como WordPress, Joomla ou Magento, você precisará procurar como fazer essas alterações.
Depois de editar seus arquivos e tudo estiver synced, você está pronto para enviar os arquivos do seu site para a nova casa. Para fazer upload do seu site, vamos usar o FTP novamente.
Primeiro, você precisa criar uma conta FTP com seu novo provedor de hospedagem. Para fazer isso:
- Vá para a seção "Arquivos" do painel da sua nova conta de hospedagem e clique em "Contas FTP".
- Digite um novo nome de usuário e senha. Certifique-se de anotar seu novo nome de usuário e senha, bem como o número da porta (que geralmente é 21). Você precisará de todas essas informações mais tarde.
Depois de criar uma conta FTP em seu novo painel de hospedagem, você precisa sync FileZilla com esta conta. Você pode fazer isso exatamente da mesma maneira que fez com sua conta de hospedagem anterior (consulte a etapa 3 para obter instruções).
Finalmente, você está pronto para fazer o upload dos arquivos do seu site. Assim como antes, você poderá ver seus arquivos da área de trabalho à esquerda e o painel do seu site à direita.
Mova os arquivos do seu site para a pasta chamada “public_html”, tomando cuidado para não alterar ou combinar nenhum arquivo ou alterar sua configuração original de forma alguma.
7. Verifique se funciona
Há muitas etapas envolvidas na migração manual de um site para outro host, por isso é importante entre e verifique se tudo correu bem e seu site está funcionando em sua nova casa.
É especialmente importante fazer isso agora, antes que seu site seja publicado e quaisquer erros se tornem públicos (e potencialmente mais difíceis de corrigir).
Praticamente todos os hosts da web terão a opção de visualizar e testar seu site antes de entrar no ar, mas exatamente como isso funciona difere de host para host.
Alguns irão gerar um URL temporário para você visualizar seu site, enquanto outros terão um ambiente de teste onde você pode brincar e alterar seu site enquanto o visualiza.
Não importa como você teste, cabe a você certificar-se de que todos os detalhes estão corretos e do seu agrado antes de publicar seu site.
8. Atualize seu DNS
Por fim, você precisará atualizar suas configurações de DNS. DNS (sistema de nomes de domínio) conecta seu nome de domínio ao seu site.
E você precisará certificar-se de que suas configurações de DNS estejam atualizadas para direcionar o tráfego para seu novo host em vez do antigo.
Embora existam algumas variações nesse processo, dependendo de onde você registrou seu nome de domínio, você provavelmente precisará conhecer os servidores de nomes do seu novo provedor de hospedagem na web.
Para encontrá-los, verifique a seção "Informações gerais" do site ou o e-mail que eles enviaram quando você se inscreveu.
Depois de encontrar os servidores de nomes do seu host, você terá que verificar com seu registrador de domínio atual para encontrar o procedimento para alterar o DNS do seu site (como isso depende inteiramente do seu registrador, não podemos fornecer uma diretriz geral aqui).
Lembre-se de que, enquanto suas configurações de DNS estiverem mudando, seu site provavelmente sofrerá algumas horas de inatividade.
Use o serviço gratuito de migração de sites do seu novo host

Se a ideia de realizar o processo de transferência do seu site sozinho o deixa nervoso, você está com sorte: quase todas as empresas de hospedagem na web oferecem migração gratuita de sites quando você se inscreve.
Afinal, por que não? Eles querem o seu negócio e querem tornar o mais fácil possível para você se inscrever e começar a usar o serviço de hospedagem na web.
Ao procurar empresas de hospedagem na web, verifique se elas incluem “migração gratuita” ou “migração gratuita de sites” em sua lista de recursos.
Se o fizerem, verifique se seu site é compatível com a política de migração.
Por exemplo, a empresa de hospedagem SiteGround oferece migração gratuita de sites para WordPress sites especificamente.
DreamHost também oferece migrações gratuitas para WordPress locais através de uma solução de plug-in simples.
Se o host com o qual você deseja se inscrever não oferece migrações gratuitas de sites ou se não estiver obviamente listado, vale a pena ligue ou envie um e-mail e pergunte diretamente se isso é algo que eles podem ajudá-lo.
Novamente, as empresas querem seu negócio e querem tornar seu produto o mais atraente (e fácil) possível para você.
Não há mal nenhum em perguntar, e ter seu novo host ajudando você a migrar seu site para um novo host pode tornar sua vida muito mais fácil.
Use um plug-in (WordPress Apenas sites)
WordPress é um CMS versátil e existem plugins que podem ajudá-lo a tirar o máximo proveito do seu site.
Tem WordPress os plugins de migração de sites fazem backup automático do seu site e lidam com as transferências, evitando o tempo de inatividade durante as migrações.
Aqui estão alguns dos melhores plugins, gratuitos e premium, que podem ser usados para fazer backup do seu site, exportar seus arquivos e banco de dados em seu antigo host e migrar e importar tudo em seu novo host.
- BackupBuddy é um prêmio WordPress plugin para fazer backup, restaurar e migrar WordPress locais.
- UpdraftPlus é um plugin premium para fazer backup e restaurar WordPresssites movidos a energia.
- Migrar Guru é um plugin gratuito que é rápido e simples de usar para mover um WordPress site entre hosts da web.
Use um serviço ou Freelancer
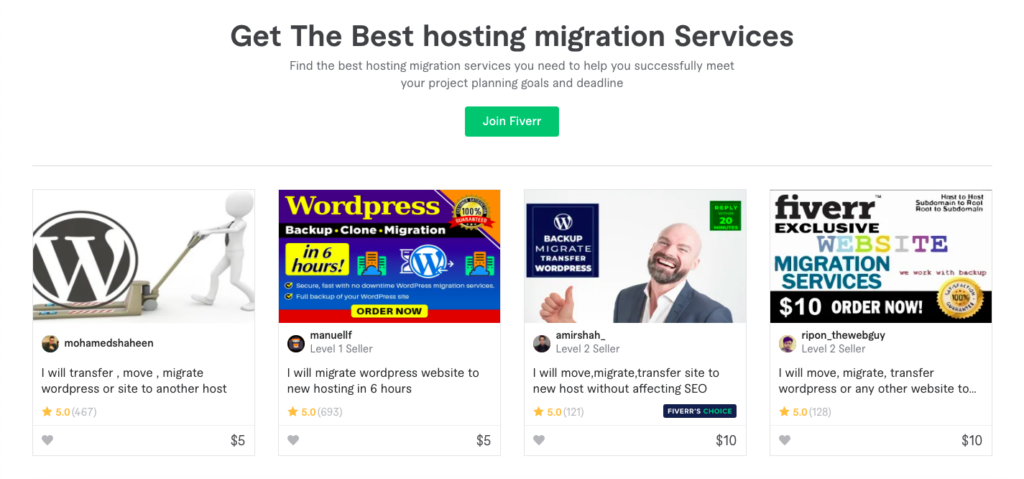
Uma terceira opção potencial a considerar é usando um serviço ou freelancer para lidar com sua migração de hospedagem para você.
Especialistas em migração de sites geralmente oferecem seus serviços em sites de freelancers populares como Fiverr e Upwork.
Porque freelancers podem definir seus próprios preços (por hora ou como taxa fixa), o custo da contratação de um freelancer varia, mas geralmente varia entre $ 10 e $ 100 por hora.
Você não deve gastar muito ao contratar alguém para migrar seu site, mas vale lembrar que mais barato nem sempre é melhor.
Você quer alguém que faça o trabalho com cuidado e corretamente, e você deve estar preparado para pagar pela qualidade de acordo.
Você também pode ver pessoas oferecendo suas habilidades como especialistas em migração de domínio, o que significa que eles se especializam em migrar um site de um nome de domínio para outro.
Existem também especialistas em migração de plataforma que lidam com a migração de sites de uma plataforma CMS para outra (por exemplo, de WordPress para Joomla).
Eles não são os mesmos, é claro, mas você ainda pode entrar em contato e perguntar se eles também têm experiência com a mudança de hosts da Web – eles provavelmente terão a experiência necessária para ajudar.
Você também pode contratar uma agência ou serviço para migrar seu site para você, mas isso muito provavelmente custará mais do que contratar um freelancer. Assim sendo, é melhor explorar suas outras opções primeiro.
Se você não tiver tempo ou conhecimento técnico para migrar seu site por conta própria, primeiro entre em contato com seu novo host e veja se eles podem lidar com isso para você.
Se não, então confira respeitável freelancers.
Resumo
Depois de fazer a pesquisa e escolher um novo provedor de hospedagem na web, a maneira mais fácil de migrar seu site para o novo host é deixá-los lidar com isso.
Tornou-se bastante comum na indústria que as empresas de hospedagem ofereçam migração de sites gratuita e/ou assistida, e mesmo que o host escolhido não diga diretamente que eles oferecem esse serviço, você deve ligar e perguntar.
Se o seu novo host da Web absolutamente não o ajudar, você tem duas opções: siga as instruções que descrevi para migrar seu site pesquisando Google para 'como mudar de hospedagem' ou 'como mudar de hospedagem de site' ou contratar um freelancer ou agência para fazer isso por você.
Pode levar um pouco de tempo e esforço, mas em breve seu site estará funcionando em sua nova plataforma de hospedagem.
Lista de serviços de hospedagem na web que testamos e revisamos: