A gravação de sua tela costumava exigir o download de um software de terceiros. Mas agora, a maioria dos dispositivos modernos vem com funcionalidade de gravação de tela integrada. Se você deseja gravar a tela de um tutorial para o YouTube ou mostrar algo para seus colegas de trabalho, gravar sua tela é tão fácil quanto clicar em alguns botões.
Neste guia, vou mostrar a você como fazer a gravação de tela no iPhone, Mac, Windows 10 e Android dispositivos.
Como fazer a gravação de tela no iPhone
Embora as versões mais recentes do AppleiPhoneiOS tornar a gravação de tela realmente fácil e simples, pode ser necessário habilitá-la primeiro nas configurações.
Para habilitar a gravação de tela, abra o aplicativo Ajustes no seu iPhone. Agora, role para baixo para encontrar o submenu Control Center e abri-lo:

O menu do Centro de controle permite que você personalize a ordem e a visibilidade das configurações de acesso rápido que você vê no centro de controle.
Se você já encontrar a gravação de tela na seção Incluir deste menu, poderá pular esta etapa:

Mas se você não conseguir encontrá-lo na seção Incluir, role para baixo até ver Gravação de tela na seção Mais controles.
Depois de encontrá-lo, clique no botão verde Adicionar ao lado dele para adicioná-lo à seção Controles incluídos:

Agora que a gravação de tela está habilitada, você pode começar a gravar sua tela abrindo o Comand Center deslizando de cima para baixo na tela e tocando no botão Gravação de tela:

Ao tocar no botão Screen Record, você verá uma tela que pergunta qual aplicativo você gostaria de gravar:

Você também verá uma opção para gravar seu microfone na parte inferior da tela. Selecione o aplicativo que deseja gravar e clique no botão Iniciar Gravação para gravar sua tela.
Seu telefone lhe dará um Espera de 3 segundos antes de começar a gravar sua tela. Você pode fechar esta tela e seu telefone gravará qualquer conteúdo que você deseja gravar.
Quando terminar de gravar, clique no botão vermelho no canto superior esquerdo da tela para interromper a gravação:

Como gravar tela em um Mac
Apple MacOS torna muito fácil gravar sua tela. Você nem precisa configurá-lo como o Windows e o iPhone.
Apenas um comando de teclado abre uma barra de ferramentas rápida que permite gravar sua tela e fazer capturas de tela.
Sempre que estiver pronto para gravar sua tela, pressione Cmd+Shift+5 para abrir o utilitário de captura de tela integrado do MacOS.
Ele aparece na parte inferior da tela como uma barra de ferramentas com algumas opções úteis:

Na barra de ferramentas, você verá duas opções para gravar sua tela:
- Grave toda a tela: A primeira opção permite gravar a tela inteira. Esta opção é ótima para tutoriais / vídeos que exigem que você alterne entre vários aplicativos. Se você tiver várias telas, pode selecionar a tela que deseja gravar.
- Registre a parte selecionada da tela: Esta opção é útil se você deseja apenas gravar uma parte da tela. Isso é útil para gravar um tutorial / vídeo que requer apenas a captura de uma pequena parte de sua tela. Esta opção exibe uma caixa na tela que você pode arrastar e redimensionar de acordo com seus requisitos. Apenas a parte da tela dentro desta caixa será gravada.
Depois de selecionar o que deseja gravar, você pode clicar no botão Gravar para iniciar a gravação:

Quando terminar de gravar, clique no botão parar no canto superior direito da tela para parar:

Você também pode alterar outras opções antes de iniciar a gravação no menu de opções na barra de ferramentas:
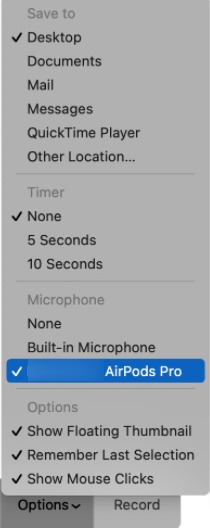
- salvar a permite que você escolha para onde suas gravações e capturas de tela irão.
- Se você habilitar Cronômetro, O MacOS irá esperar até que o tempo se esgote antes de começar a gravar.
- Microfone permite que você decida qual microfone usar se houver vários microfones conectados. Também permite silenciar o microfone selecionando Nenhum.
Como fazer a gravação de tela no Windows 10
Microsoft Windows 10 Vem com um recurso chamado Xbox Gamebar que permite capturar os destaques em videogames. Mas não é só isso. Também pode ser usado para gravar sua tela, mesmo se você não estiver jogando um videogame.
Antes de usar este recurso, você precisa habilitá-lo nas configurações. Para habilitá-lo, no menu iniciar, abra o Aplicativo Configurações. Agora, selecione o Menu de jogos da esquerda:

Agora, selecione o submenu Capturas:

Agora, ative a opção Gravar o que aconteceu:

Neste menu, você também pode alterar outras configurações, como taxa de quadros e qualidade do vídeo que será capturado.
Você também desejará habilitar o botão de atalho da barra de jogos Xbox no submenu Barra de jogos Xbox no menu Jogos:

Agora você pode gravar sua tela pressionando Ganhar + G no seu teclado. (Win é a tecla Windows ao lado da tecla Alt.) Isso exibirá a sobreposição da Barra de Jogo Xbox:
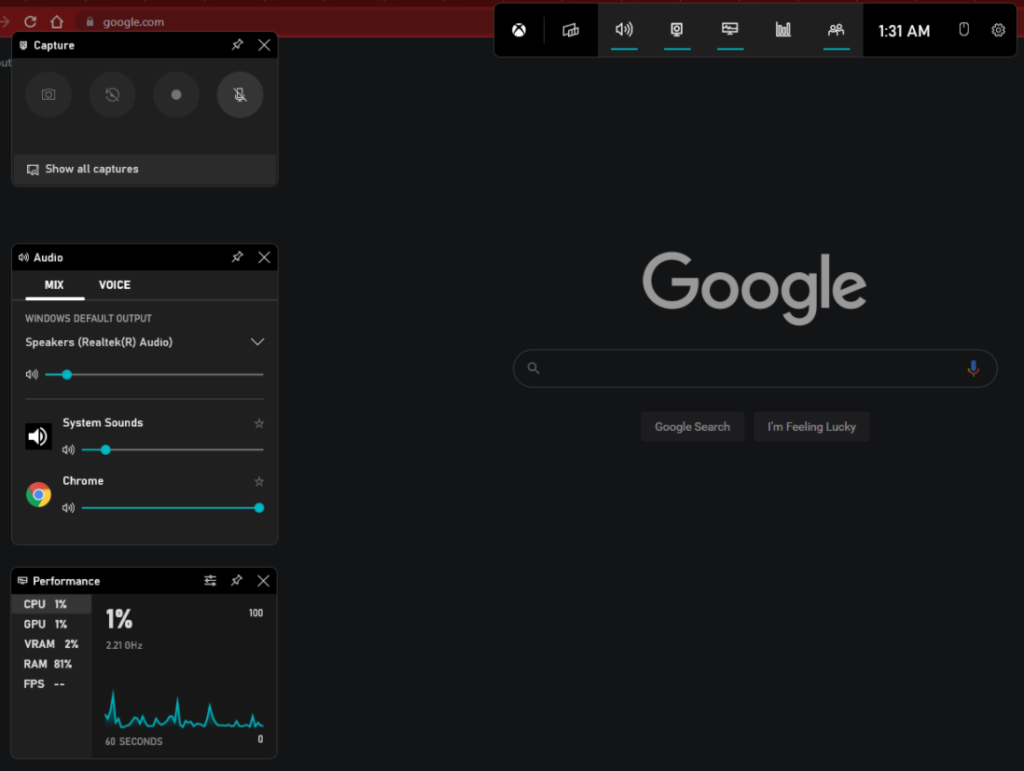
No canto superior esquerdo da tela, você verá o widget Capture, que permite iniciar e interromper a captura da tela. Clique no botão Gravar para iniciar a gravação:

Você pode desabilitar a gravação do seu microfone habilitando a quarta opção. Você também pode ver todos os vídeos capturados clicando no botão Mostrar todas as capturas na parte inferior deste widget.
Para alguns usuários do Windows 10, a Barra de Jogo não grava a tela quando não há jogo aberto. Você tem duas opções se estiver enfrentando esse problema.
Você pode iniciar um jogo, iniciar a gravação e minimizar o jogo para gravar sua tela. Ou você pode usar um software de gravação de tela de terceiros para Windows.
Se você decidir usar um software de terceiros, aqui estão algumas boas opções:
- Camtasia: Um dos softwares de gravação de tela para Windows mais populares do mercado. Uma das opções mais fáceis para gravar sua tela. Oferece um teste gratuito, mas é muito caro.
- Bandicam: Outra escolha popular. Ele oferece uma versão gratuita e limitada para testar as águas.
- OBS: OBS é totalmente gratuito e de código aberto. Você pode usá-lo para muito mais do que apenas gravar sua tela. Você pode até mesmo usá-lo para se transmitir ao vivo no YouTube e em outros serviços de streaming. Mas é um pouco difícil de aprender.
Como fazer a gravação de tela no Android
Seja ou não o seu Google telefone Android O suporte à gravação de tela depende de qual versão do Android está sendo executada. Se for a versão mais recente, você pode gravar sua tela sem precisar de nenhum software de terceiros.
Para verificar se o seu telefone é compatível com a Gravação de tela, deslize de cima para baixo no telefone para abrir o menu suspenso de notificações e deslize novamente para ver a seção de ações rápidas:

Agora, procure o Screen Recorder. Você pode ter que rolar um pouco para encontrá-lo:

Se você não conseguir encontrar o recurso Screen Recorder, tente procurá-lo na opção Editar que oculta as ações rápidas não utilizadas:

Se você encontrar a ação rápida do Screen Recorder no menu Edit, arraste-a para o topo para torná-la disponível no menu Quick Access.
Se você já encontrou o recurso Gravador de tela, pode começar a gravar sua tela tocando no botão Gravador de tela:

Você verá um pequeno ícone de câmera na barra de notificação ao iniciar a gravação:

Você também verá um botão de parada flutuante que informa há quanto tempo você está gravando. Clique no botão parar quando terminar de gravar sua tela para parar.
Se seu telefone Android não oferece recursos integrados de gravação de tela. Você pode usar o Screen Recorder AZ aplicativo:

É grátis e você pode baixe-o da Playstore. Pode ser necessário permitir algumas permissões avançadas antes de gravar sua tela.
Resumo
As últimas versões de Windows, iPhone e Mac oferecem maneiras integradas de gravar sua tela. Se você for um usuário do Windows, alguns usuários não conseguirão gravar a tela usando a Barra de jogos Xbox devido a um bug raro. Se for esse o caso, use um dos softwares de terceiros listados na seção Windows.
Quando se trata de Android, se seu smartphone vier com a versão mais recente do Android, você poderá gravar sua tela em apenas alguns toques. Caso contrário, você pode usar um aplicativo de terceiros da Playstore.