HostGator jest jednym z najszybciej rozwijających się i najpopularniejszych dostawców usług hostingowych na świecie. W tym artykule przeprowadzę Cię krok po kroku przez proces instalacji WordPress na HostGator.
Jeśli już zarejestrowany w HostGator to wiesz, że jest to tani i przyjazny dla początkujących hosting, który polecam (przeczytaj moją recenzję HostGator tutaj).
- Dostajesz wiele funkcji; jak pamięć SSD, bezpłatna migracja witryny, bezpłatne kopie zapasowe witryn, bezpłatny CDN, bezpłatny certyfikat SSL Let's Encrypt + więcej.
- Dostaniesz darmowe domeny przez rok.
- Dużo miejsca do przechowywania: Wszystkie plany obejmują nieograniczoną przestrzeń dyskową.
- Elastyczne warunki: Plany hostingowe można kupić na 1, 3, 6, 12, 24 lub 36 miesięcy, płacąc kartą kredytową lub PayPal ORAZ 45-dniową gwarancję zwrotu pieniędzy.
Instalacja WordPress na HostGator jest bardzo BARDZO proste. Oto dokładne kroki, przez które musisz przejść, aby zainstalować WordPress na Twoim planie hostingowym HostGator.
Poniższe pierwsze cztery kroki obejmują sposób rejestracji w HostGator. Jeśli już to zrobiłeś, przejdź od razu do sekcji o Instalacja WordPress tutaj.
Krok 1. Przejdź do HostGator.com

Wejdź na ich stronę internetową i przewiń w dół, aby zobaczyć stronę planów hostingowych (nie możesz jej przegapić).
Krok 2. Wybierz swój plan hostingowy
HostGator ma trzy hostingi plany cenowe możesz się zapisać; Pisklę, dziecko i biznes. Polecam plan Hatchling (najbardziej przyjazny i najtańszy dla początkujących!)

Główna różnica między planami to:
- Plan lęgowy: hostuj 1 witrynę.
- Plan Baby: Wszystko w Hatchling + hostuj nieograniczoną liczbę stron internetowych.
- Biznesplan: Wszystko w Hatchling & Baby + darmowy certyfikat Positive SSL, dedykowany adres IP oraz narzędzia SEO.
Krok 3. Wybierz nazwę domeny
Następnie zostaniesz poproszony o wybierz nazwę domeny.
Możesz albo zarejestruj nową domenę lub zarejestruj się przy użyciu istniejącej domeny jesteś właścicielem.

Krok 4. Zarejestruj się w HostGator
Wybierz typ pakietu hostingowego i cykl rozliczeniowy.
Następnie zostaniesz poproszony o utworzenie loginu do swojego konta HostGator. Wypełnij wymagane pola – adres e-mail, hasło i PIN bezpieczeństwa.
To jest standardowe rzeczy że robiłeś to milion razy wcześniej; imię i nazwisko, adres kraj, numer telefonu itp., a następnie informacje o płatności (karta kredytowa lub PayPal).

Dalej, śmiało i odznacz dodatkowe usługi HostGator (nie potrzebujesz ich).
Następnie zastosuj kod kuponu. Nie chcesz tego przegapić, aby zaoszczędzić dużo pieniędzy. Upewnij się, że kod kuponu WSHR jest stosowany, ponieważ daje 61% zniżki na całkowitą cenę (oszczędza do 170 USD).

Na koniec przejrzyj szczegóły zamówienia i sprawdź całkowitą należną kwotę.
Gratulacje! Właśnie zarejestrowałeś się w HostGator! Następnie otrzymasz powitalną wiadomość e-mail (wysłaną na Twój adres e-mail podczas rejestracji) z danymi logowania do portalu klienta HostGator.
Krok 5. zainstalować WordPress
Zaloguj się do swojego konta Pulpit nawigacyjny HostGator (link znajduje się w powitalnej wiadomości e-mail).
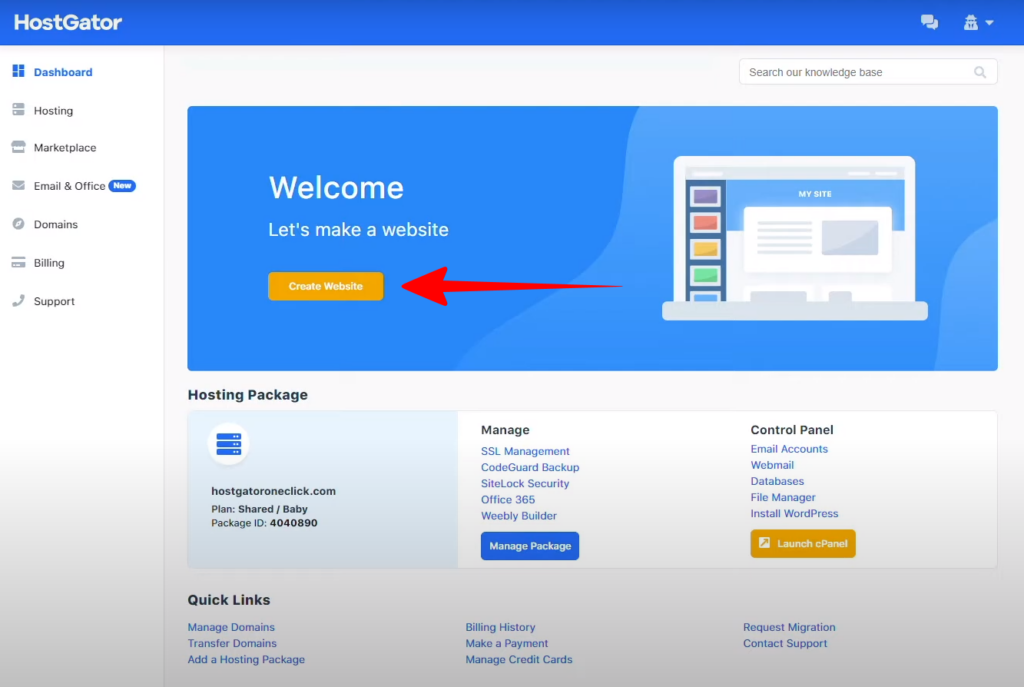
Kliknij na Przycisk „Utwórz stronę internetową”.. Przeniesie Cię do nowej strony, na której zostanie zainstalowany WordPress.

Kliknij Przycisk „Rozpocznij”. W ciągu zaledwie kilku sekund przejdzie przez cały proces instalacji WordPress na Twoim planie hostingowym HostGator.


Twój WordPress konto jest gotowe i WordPress jest zainstalowane. Spokojnie, jak powiedziałem 🙂
Teraz śmiało i skopiuj swoją nazwę użytkownika i hasło. To jest login Twojej witryny.
Istnieje również link do logowania do Twojego WordPress panel. To jest twoje tymczasowy adres URL (w następnym kroku pokażę Ci, jak podłączyć nazwę Twojej domeny).
Teraz kliknij 'Iść do WordPressprzycisk ' aby przejść do Twojej witryny.

Jesteś teraz oficjalnie i po raz pierwszy zalogowany do panelu swojego WordPress stronę, a teraz możesz zacząć ją dostosowywać!
Krok 6. Podłącz swoją nazwę domeny
Następnie należy połączyć nazwę domeny z nowo utworzoną witryną.
Wróć do pulpitu nawigacyjnego HostGator. W sekcji „Moje strony internetowe” kliknij przycisk „Połącz domenę”..

To ci powie Twoja domena nie jest połączona z Twoją witrynąi dopóki go nie połączysz, będziesz używać tymczasowego adresu URL.
Kliknij na przycisk „Pokaż mi, jak”. aby połączyć swoją domenę.

Tutaj znajdziesz dokładne instrukcje, jak połączyć serwery nazw Twojej domeny, aby wskazywały Twoją witrynę.

Oto jak zweryfikować połączenie z nazwą domeny:
Jeśli kupiłeś nazwę domeny za pośrednictwem HostGator (tj HostGator jest rejestratorem)
- HostGator automatycznie zmieni dla Ciebie ten DNS, gdy kliknij przycisk „Sprawdź połączenie”..
- To wszystko, otrzymasz a e-mail w skrzynce odbiorczej z linkiem weryfikacyjnym którą musisz kliknąć, aby potwierdzić.
Jeśli kupiłeś domenę gdzie indziej (na przykład, jeśli GoDaddy lub Namecheap jest rejestratorem nazw domen):
- Skopiuj oba rekordy serwera nazw (nsXXX1.hostgator – nsXXX2.hostgator.com)
- Zaloguj się do rejestratora (na przykład GoDaddy lub Namecheap) i zmień ustawienia serwera nazw DNS. Zobacz Samouczek GoDaddy i to Samouczek Namecheap.
- Gdy skończysz, wróć i kliknij przycisk „Sprawdź połączenie”. (pozwól na propagację od 24 do 48 godzin DNS).
Krok 1. Gotowe!
To wszystko! Gratulacje, które zainstalowałeś WordPress i połączyłem nazwę Twojej domeny. Teraz nadszedł czas, aby rozpocząć dostosowywanie i budowanie bloga lub strony internetowej.
Jeśli jeszcze tego nie zrobiłeś, przejdź do HostGator.com i zarejestruj się już dziś!