Nagrywanie ekranu wymagało pobrania oprogramowania innych firm. Ale teraz większość nowoczesnych urządzeń ma wbudowaną funkcję nagrywania ekranu. Niezależnie od tego, czy chcesz nagrać samouczek na YouTube, czy pokazać coś współpracownikom, nagranie ekranu jest tak proste, jak kliknięcie kilku przycisków.
W tym przewodniku pokażę ci jak wyświetlić nagranie na iPhonie, Macu, Windowsie 10 i Androidzie urządzeń.
Jak ekranować nagrywanie na iPhonie
Chociaż najnowsze wersje Apple iPhone iOS spraw, aby nagrywanie ekranu było naprawdę łatwe i proste, może być konieczne włączenie go w ustawieniach.
Aby włączyć nagrywanie ekranu, otwórz aplikację Ustawienia na swoim iPhonie. Teraz przewiń w dół, aby znaleźć podmenu Centrum sterowania i otwórz go:

Menu Centrum sterowania pozwala dostosować kolejność i widoczność ustawień szybkiego dostępu, które widzisz w centrum sterowania.
Jeśli możesz już znaleźć nagrywanie ekranu w sekcji Dołącz tego menu, możesz pominąć ten krok:

Ale jeśli nie możesz go znaleźć w sekcji Uwzględnij, przewiń w dół, aż zobaczysz Nagrywanie ekranu w sekcji Więcej elementów sterujących.
Gdy go znajdziesz, kliknij zielony przycisk Dodaj obok niego, aby dodać go do sekcji Dołączone elementy sterujące:

Teraz, gdy nagrywanie ekranu jest włączone, możesz rozpocząć nagrywanie ekranu, otwierając Centrum poleceń, przesuwając palcem w dół od góry ekranu i dotykając przycisku Nagrywanie ekranu:

Po dotknięciu przycisku Nagrywanie ekranu zobaczysz ekran z pytaniem, którą aplikację chcesz nagrać:

Zobaczysz również opcję nagrywania mikrofonu u dołu ekranu. Wybierz aplikację, którą chcesz nagrać, i kliknij przycisk Rozpocznij nagrywanie, aby nagrać swój ekran.
Twój telefon zapewni ci 3-sekundowe czekanie zanim zacznie nagrywać ekran. Możesz zamknąć ten ekran, a telefon nagra dowolną treść, którą chcesz nagrać.
Po zakończeniu nagrywania kliknij czerwony przycisk w lewym górnym rogu ekranu, aby zatrzymać nagrywanie:

Jak wyświetlić nagranie ekranowe na komputerze Mac
Apple macOS sprawia, że nagrywanie ekranu jest naprawdę łatwe. Nie musisz nawet konfigurować go tak, jak Windows i iPhone.
Wystarczy jedno polecenie klawiaturowe, aby wyświetlić szybki pasek narzędzi, który umożliwia nagrywanie ekranu i robienie zrzutów ekranu.
Gdy będziesz gotowy do nagrania ekranu, naciśnij Cmd + przesunięcie + 5 aby otworzyć wbudowane narzędzie do zrzutów ekranu MacOS.
Pojawia się na dole ekranu jako pasek narzędzi z kilkoma przydatnymi opcjami:

Na pasku narzędzi zobaczysz dwie opcje nagrywania ekranu:
- Nagraj cały ekran: Pierwsza opcja pozwala nagrać cały ekran. Ta opcja jest świetna w przypadku samouczków/filmów, które wymagają przełączania się między wieloma aplikacjami. Jeśli masz wiele ekranów, możesz wybrać ekran, który chcesz nagrać.
- Nagraj wybraną część ekranu: Ta opcja jest przydatna, jeśli chcesz tylko nagrać część ekranu. Jest to przydatne do nagrywania samouczka/filmu, który wymaga przechwycenia tylko niewielkiej części ekranu. Ta opcja wyświetla na ekranie pole, które można przeciągać i zmieniać rozmiar w zależności od wymagań. Tylko część ekranu wewnątrz tego pola zostanie nagrana.
Po wybraniu tego, co chcesz nagrać, możesz kliknąć przycisk Nagraj, aby rozpocząć nagrywanie:

Po zakończeniu nagrywania kliknij przycisk zatrzymania w prawym górnym rogu ekranu, aby zatrzymać:

Możesz także zmienić inne opcje przed rozpoczęciem nagrywania, korzystając z menu opcji na pasku narzędzi:
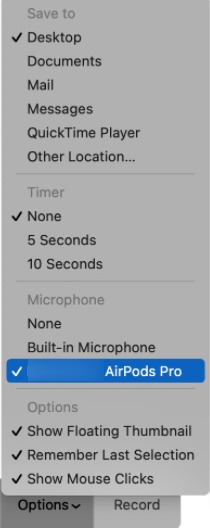
- Zapisz do pozwala wybrać, gdzie trafią Twoje nagrania i zrzuty ekranu.
- Jeśli włączasz Regulator czasowy, MacOS poczeka, aż skończy się czas, zanim rozpocznie nagrywanie.
- Mikrofon pozwala zdecydować, którego mikrofonu użyć, jeśli podłączonych jest wiele mikrofonów. Pozwala także wyciszyć mikrofon, wybierając Brak.
Jak ekranować nagrywanie w systemie Windows 10
Microsoft Windows 10 Jest wyposażony w funkcję o nazwie Xbox Gamebar, która umożliwia przechwytywanie najciekawszych momentów w grach wideo. Ale to nie wszystko, co robi. Może być również używany do nagrywania ekranu, nawet jeśli nie grasz w grę wideo.
Zanim będziesz mógł korzystać z tej funkcji, musisz włączyć ją w ustawieniach. Aby go włączyć, z menu Start otwórz Ustawienia aplikacji. Teraz wybierz Menu gier z lewej:

Teraz wybierz podmenu Ujęcia:

Teraz włącz opcję Nagraj, co się stało:

W tym menu możesz również zmienić inne ustawienia, takie jak szybkość klatek i jakość wideo, które zostanie przechwycone.
Będziesz także chciał włączyć przycisk skrótu paska gier Xbox z podmenu Xbox Game Bar w menu Gry:

Teraz możesz nagrać swój ekran, naciskając Wygrana + G na klawiaturze. (Win to klawisz Windows tuż obok klawisza Alt). Spowoduje to wyświetlenie nakładki Xbox Game Bar:
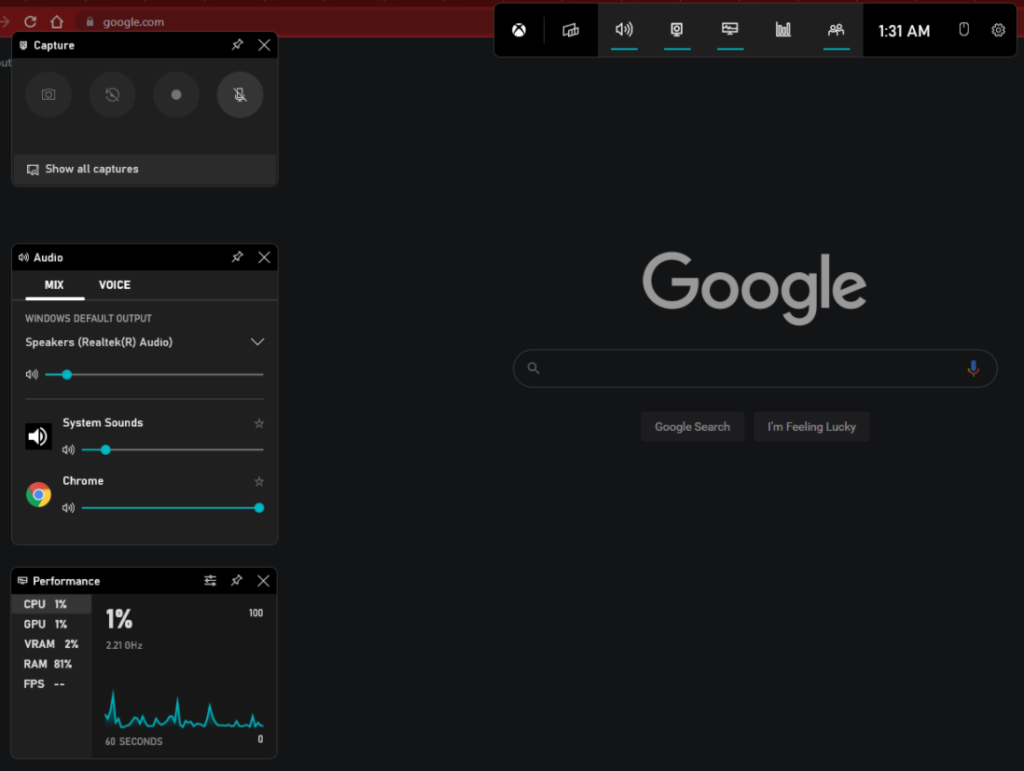
W lewym górnym rogu ekranu zobaczysz widżet przechwytywania, który umożliwia rozpoczęcie i zatrzymanie przechwytywania ekranu. Kliknij przycisk Nagraj, aby rozpocząć nagrywanie:

Możesz wyłączyć nagrywanie mikrofonu, włączając czwartą opcję. Możesz także zobaczyć wszystkie przechwycone filmy, klikając przycisk Pokaż wszystkie przechwycone u dołu tego widżetu.
W przypadku niektórych użytkowników systemu Windows 10 pasek gier nie rejestruje ekranu, gdy nie ma otwartej gry. Masz dwie opcje, jeśli napotkasz ten problem.
Możesz rozpocząć grę, następnie rozpocząć nagrywanie, a następnie zminimalizować grę, aby nagrać ekran. Możesz też użyć oprogramowania do nagrywania ekranu innej firmy dla systemu Windows.
Jeśli zdecydujesz się skorzystać z oprogramowania innej firmy, oto kilka dobrych opcji:
- Camtasia: Jedno z najpopularniejszych programów do nagrywania ekranu dla systemu Windows na rynku. Jedna z najłatwiejszych opcji nagrywania ekranu. Oferuje bezpłatną wersję próbną, ale jest bardzo droga.
- Bandicam: Kolejny popularny wybór. Oferuje bezpłatną, limitowaną wersję do testowania wód.
- OBS: OBS jest całkowicie darmowy i open-source. Możesz go używać nie tylko do nagrywania ekranu. Możesz nawet użyć go do transmisji na żywo w YouTube i innych serwisach streamingowych. Ale trochę trudno się tego nauczyć.
Jak ekranować nagrywanie na Androidzie
Niezależnie od tego, czy twój Google telefon z systemem Android obsługa nagrywania ekranu zależy od wersji Androida, na której działa. Jeśli jest to najnowsza wersja, możesz nagrywać ekran bez konieczności korzystania z oprogramowania innej firmy.
Aby sprawdzić, czy Twój telefon obsługuje nagrywanie ekranu, przesuń palcem w dół od góry telefonu, aby otworzyć menu powiadomień, a następnie przesuń ponownie, aby wyświetlić sekcję szybkich czynności:

Teraz poszukaj rejestratora ekranu. Być może będziesz musiał trochę przewinąć, aby go znaleźć:

Jeśli nie możesz znaleźć funkcji Rejestrator ekranu, spróbuj poszukać jej w opcji Edytuj, która ukrywa nieużywane szybkie akcje:

Jeśli możesz znaleźć szybką akcję Screen Recorder w menu Edycja, przeciągnij ją na górę, aby udostępnić ją w menu Szybki dostęp.
Jeśli znalazłeś już funkcję Screen Recorder, możesz rozpocząć nagrywanie ekranu, dotykając przycisku Screen Recorder:

Po rozpoczęciu nagrywania zobaczysz małą ikonę aparatu na pasku powiadomień:

Zobaczysz również pływający przycisk zatrzymania, który informuje, jak długo nagrywałeś. Kliknij przycisk stop po zakończeniu nagrywania ekranu, aby zatrzymać.
Jeżeli twój telefon z systemem Android nie oferuje wbudowanych funkcji nagrywania ekranu. Możesz skorzystać z AZ Screen Recorder Aplikacja:

To nic nie kosztuje i możesz pobierz go z Playstore. Być może będziesz musiał przyznać mu pewne zaawansowane uprawnienia, zanim będzie mógł nagrać Twój ekran.
Podsumowanie
Najnowsze wersje Windows, iPhone i Mac oferują wbudowane sposoby nagrywania ekranu. Jeśli jesteś użytkownikiem systemu Windows, niektórzy użytkownicy nie będą mogli nagrywać swojego ekranu za pomocą aplikacji Xbox Game Bar z powodu rzadkiego błędu. W takim przypadku użyj jednego z programów innych firm wymienionych w sekcji Windows.
Jeśli chodzi o Androida, jeśli Twój smartfon jest wyposażony w najnowszą wersję Androida, będziesz mógł nagrać swój ekran za pomocą zaledwie kilku dotknięć. Jeśli nie, możesz użyć aplikacji innej firmy z Playstore.