ਆਪਣੇ ਲੈਪਟਾਪ, ਡੈਸਕਟਾਪ, ਜਾਂ ਸਮਾਰਟਫੋਨ 'ਤੇ ਸਕ੍ਰੀਨਸ਼ੌਟ ਲੈਣਾ ਏ ਸਧਾਰਨ ਹੈ ਅਤੇ ਆਸਾਨ ਪ੍ਰਕਿਰਿਆ ਇੱਥੇ ਮੈਂ ਆਸਾਨ ਸ਼ਾਰਟਕੱਟਾਂ ਅਤੇ ਬਟਨਾਂ ਦੇ ਸੁਮੇਲ ਬਾਰੇ ਇੱਕ ਕਦਮ-ਦਰ-ਕਦਮ ਗਾਈਡ ਸਾਂਝਾ ਕਰਾਂਗਾ ਵਿੰਡੋਜ਼, ਮੈਕ, ਐਂਡਰਾਇਡ ਅਤੇ ਆਈਓਐਸ (ਆਈਫੋਨ ਅਤੇ ਆਈਪੈਡ) 'ਤੇ ਸਕ੍ਰੀਨਸ਼ੌਟ ਕਿਵੇਂ ਕਰੀਏ.
- ਵਿੰਡੋਜ਼ 10 / 11 'ਤੇ ਸਕ੍ਰੀਨਸ਼ੌਟ ਕਿਵੇਂ ਲੈਣਾ ਹੈ ⇣
- ਮੈਕ 'ਤੇ ਸਕ੍ਰੀਨਸ਼ੌਟ ਕਿਵੇਂ ਲੈਣਾ ਹੈ ⇣
- ਐਂਡਰਾਇਡ 'ਤੇ ਸਕ੍ਰੀਨਸ਼ੌਟ ਕਿਵੇਂ ਲੈਣਾ ਹੈ ⇣
- ਆਈਫੋਨ / ਆਈਪੈਡ 'ਤੇ ਸਕ੍ਰੀਨਸ਼ੌਟ ਕਿਵੇਂ ਲੈਣਾ ਹੈ ⇣
ਸਕ੍ਰੀਨਸ਼ੌਟਸ, ਜਿਸ ਨੂੰ ਕਈ ਵਾਰ ਸਕ੍ਰੀਨਗ੍ਰੈਬ ਜਾਂ ਸਕ੍ਰੀਨਕੈਪ ਵੀ ਕਿਹਾ ਜਾਂਦਾ ਹੈ, ਇੱਕ ਚਿੱਤਰ ਹੈ ਜੋ ਤੁਹਾਡੀ ਸਕ੍ਰੀਨ 'ਤੇ ਪ੍ਰਦਰਸ਼ਿਤ ਸਮੱਗਰੀ ਨੂੰ ਕੈਪਚਰ ਕਰਦਾ ਹੈ। ਇਹ ਤੁਹਾਨੂੰ ਦੂਜਿਆਂ ਨਾਲ ਉਹੀ ਸਾਂਝਾ ਕਰਨ ਵਿੱਚ ਮਦਦ ਕਰਦਾ ਹੈ ਜੋ ਤੁਸੀਂ ਦੇਖਦੇ ਹੋ।
ਸਕ੍ਰੀਨਸ਼ਾਟ ਲੈਣਾ, ਸਾਂਝਾ ਕਰਨਾ ਅਤੇ ਸੁਰੱਖਿਅਤ ਕਰਨਾ ਬਹੁਤ ਉਪਯੋਗੀ ਹੈ। ਉਹ ਇੱਕ ਨਵੇਂ ਯੁੱਗ ਆਰਟੀਫੈਕਟ ਦੇ ਤੌਰ ਤੇ ਕੰਮ ਕਰਦੇ ਹਨ ਜੋ ਕਿ ਇੱਕ ਦੇ ਤੌਰ ਤੇ ਵਰਤਿਆ ਜਾ ਸਕਦਾ ਹੈ ਹਵਾਲਾ ਜਾਂ ਵੀ ਵਜੋਂ ਸੇਵਾ ਕਰਦੇ ਹਨ ਸਬੂਤ ਦੂਜਿਆਂ ਨੂੰ ਦਿਖਾਉਣ ਲਈ ਕਿ ਤੁਸੀਂ ਅਸਲ ਵਿੱਚ ਉਹੀ ਦੇਖ ਰਹੇ ਹੋ ਜੋ ਤੁਸੀਂ ਹੋ।
ਸਕਰੀਨਸ਼ਾਟ ਵੀ ਤੁਹਾਡੀ ਮਦਦ ਕਰਦੇ ਹਨ ਬੀਤੇ ਨੂੰ ਪੁਰਾਲੇਖ ਅਤੇ ਤੁਹਾਨੂੰ ਉਹਨਾਂ ਚੀਜ਼ਾਂ ਨੂੰ ਕੈਪਚਰ ਕਰਨ ਦੀ ਇਜਾਜ਼ਤ ਦਿੰਦਾ ਹੈ ਜਿਨ੍ਹਾਂ ਨੂੰ ਤੁਸੀਂ ਭੁੱਲਣਾ ਨਹੀਂ ਚਾਹੁੰਦੇ ਹੋ, ਜਿਵੇਂ ਕਿ WhatsApp ਸੁਨੇਹੇ ਦੇ ਗਾਇਬ ਹੋਣ ਜਾਂ ਮਿਟਾਏ ਜਾਣ ਤੋਂ ਪਹਿਲਾਂ ਇਸਨੂੰ ਕੈਪਚਰ ਕਰਨਾ।
ਇਹ ਚਿੱਤਰ ਸਿਰਫ਼ ਸੌਖੇ ਨਹੀਂ ਹਨ, ਪਰ ਇਹ ਕੰਮ ਦੀ ਕਾਰਗੁਜ਼ਾਰੀ ਵਿੱਚ ਤੇਜ਼ੀ ਨਾਲ ਸੁਧਾਰ ਕਰਨ ਵਿੱਚ ਕ੍ਰਾਂਤੀਕਾਰੀ ਹਨ ਅਤੇ ਇੱਕ ਹਜ਼ਾਰ ਸ਼ਬਦਾਂ ਦੀ ਕੀਮਤ ਹੈ!
ਵਿੰਡੋਜ਼, ਮੈਕ, ਐਂਡਰੌਇਡ, ਅਤੇ ਆਈਓਐਸ ਹਰੇਕ ਕੋਲ ਸਕ੍ਰੀਨਸ਼ੌਟ ਲੈਣ ਲਈ ਇੱਕ ਜਾਂ ਇੱਕ ਤੋਂ ਵੱਧ ਤਰੀਕੇ ਹਨ। ਮੇਰੀ ਸਧਾਰਣ ਅਤੇ ਸਿੱਧੀ ਗਾਈਡ ਇਹ ਕਵਰ ਕਰਦੀ ਹੈ ਕਿ ਇਹਨਾਂ ਚਾਰਾਂ ਡਿਵਾਈਸਾਂ 'ਤੇ ਸਕ੍ਰੀਨਸ਼ਾਟ ਕਿਵੇਂ ਲੈਣੇ ਹਨ।
ਵਿੰਡੋਜ਼ / ਪੀਸੀ 'ਤੇ ਸਕ੍ਰੀਨਸ਼ੌਟ ਕਿਵੇਂ ਲੈਣਾ ਹੈ
ਸਕਰੀਨ ਕੈਪਚਰ ਜਾਂ ਸਕ੍ਰੀਨਸ਼ੌਟ ਲੈਣਾ ਤੁਹਾਡੀ ਕੰਪਿਊਟਰ ਸਕਰੀਨ ਦੀ ਤਸਵੀਰ ਨੂੰ ਸੁਰੱਖਿਅਤ ਕਰਨ ਦਾ ਇੱਕ ਸਧਾਰਨ ਤਰੀਕਾ ਹੈ।
ਭਾਵੇਂ ਤੁਸੀਂ ਇੱਕ ਖਾਸ ਵਿੰਡੋ ਜਾਂ ਤੁਹਾਡੀ ਪੂਰੀ ਸਕ੍ਰੀਨ ਨੂੰ ਕੈਪਚਰ ਕਰਨਾ ਚਾਹੁੰਦੇ ਹੋ, ਇਸ ਨੂੰ ਕਰਨ ਦੇ ਕੁਝ ਆਸਾਨ ਤਰੀਕੇ ਹਨ।
ਇੱਕ ਆਮ ਤਰੀਕਾ ਹੈ ਕੀਬੋਰਡ ਸ਼ਾਰਟਕੱਟਾਂ ਦੀ ਵਰਤੋਂ ਕਰਨਾ ਜਿਵੇਂ ਕਿ ਵਿੰਡੋਜ਼ ਪੀਸੀ 'ਤੇ ਵਿੰਡੋਜ਼ ਕੁੰਜੀ ਅਤੇ ਪ੍ਰਿੰਟ ਸਕ੍ਰੀਨ ਨੂੰ ਦਬਾ ਕੇ ਰੱਖਣਾ ਜਾਂ ਮੈਕ 'ਤੇ ਕਮਾਂਡ + ਸ਼ਿਫਟ + 3।
ਤੁਸੀਂ ਤੁਰੰਤ ਸਕ੍ਰੀਨਸ਼ੌਟ ਲੈਣ ਲਈ ਕੁਝ ਚਿੱਤਰ ਸੰਪਾਦਕਾਂ ਜਾਂ ਹੋਰ ਸੌਫਟਵੇਅਰ ਪ੍ਰੋਗਰਾਮਾਂ ਵਿੱਚ ਕੈਪਚਰ ਬਟਨ ਦੀ ਵਰਤੋਂ ਵੀ ਕਰ ਸਕਦੇ ਹੋ।
ਤੁਸੀਂ ਜੋ ਵੀ ਤਰੀਕਾ ਚੁਣਦੇ ਹੋ, ਸਕ੍ਰੀਨਸ਼ਾਟ ਕੈਪਚਰ ਕਰਨਾ ਮਹੱਤਵਪੂਰਨ ਜਾਣਕਾਰੀ ਜਾਂ ਚਿੱਤਰਾਂ ਨੂੰ ਸੁਰੱਖਿਅਤ ਕਰਨ ਦਾ ਇੱਕ ਕੁਸ਼ਲ ਅਤੇ ਸੁਵਿਧਾਜਨਕ ਤਰੀਕਾ ਹੈ ਜਿਸਦਾ ਤੁਸੀਂ ਬਾਅਦ ਵਿੱਚ ਹਵਾਲਾ ਦੇਣਾ ਚਾਹੁੰਦੇ ਹੋ।
ਵਿੰਡੋਜ਼ 'ਤੇ ਸਕ੍ਰੀਨਸ਼ੌਟਸ ਨੂੰ ਤੁਹਾਡੀ ਸਕ੍ਰੀਨ ਡਿਸਪਲੇ ਨੂੰ ਕੈਪਚਰ ਕਰਨ ਲਈ ਸਿਰਫ ਕੁਝ ਕੀਸਟ੍ਰੋਕ ਦੀ ਲੋੜ ਹੁੰਦੀ ਹੈ। ਮੈਂ ਤੁਹਾਡੀ ਮਦਦ ਕਰਨ ਦੇ ਸੱਤ ਆਸਾਨ ਤਰੀਕੇ ਸਾਂਝੇ ਕਰਾਂਗਾ।
ਭਾਵੇਂ ਤੁਸੀਂ ਅਪਗ੍ਰੇਡ ਕੀਤਾ ਹੈ Windows ਨੂੰ 11 ਜਾਂ ਫਿਰ ਵੀ ਤੁਸੀਂ Windows 10 ਦੇ ਨਾਲ ਹੋ, ਤੁਸੀਂ ਆਪਣੀ ਸਕ੍ਰੀਨ ਦੇ ਇੱਕ ਭਾਗ ਜਾਂ ਪੂਰੀ ਸਕ੍ਰੀਨ ਦੇ ਸਕ੍ਰੀਨਸ਼ਾਟ ਲੈਣ ਦੇ ਯੋਗ ਹੋਵੋਗੇ।
Windows ਨੂੰ 10 ਅਤੇ Windows 11 ਦੋਵਾਂ ਵਿੱਚ ਇੱਕੋ ਜਿਹੀਆਂ ਬਿਲਟ-ਇਨ ਵਿਸ਼ੇਸ਼ਤਾਵਾਂ ਅਤੇ ਬਹੁਤ ਸਾਰੇ ਕੀਬੋਰਡ ਸ਼ਾਰਟਕੱਟ ਹਨ ਜੋ ਸਕਿੰਟਾਂ ਵਿੱਚ ਸਕਰੀਨ ਸ਼ਾਟ ਲੈਣ ਵਿੱਚ ਤੁਹਾਡੀ ਮਦਦ ਕਰਨਗੇ।
ਸਨਿੱਪ ਅਤੇ ਸਕੈਚ

The ਸਨਿੱਪ ਅਤੇ ਸਕੈਚ ਵਿਸ਼ੇਸ਼ਤਾ ਪਿਛਲੇ ਸਨਿੱਪਿੰਗ ਟੂਲ ਨਾਲੋਂ ਸਕ੍ਰੀਨਸ਼ੌਟਸ ਨੂੰ ਐਕਸੈਸ ਕਰਨਾ ਅਤੇ ਸਾਂਝਾ ਕਰਨਾ ਆਸਾਨ ਹੈ। ਇਹ ਤੁਹਾਨੂੰ ਤੁਹਾਡੇ ਡੈਸਕਟੌਪ 'ਤੇ ਇੱਕ ਵਿੰਡੋ ਦਾ ਸਕ੍ਰੀਨਸ਼ੌਟ ਕੈਪਚਰ ਕਰਨ ਦੀ ਵੀ ਇਜਾਜ਼ਤ ਦਿੰਦਾ ਹੈ।
Snip & Sketch ਵਿਸ਼ੇਸ਼ਤਾ ਨੂੰ ਸਰਗਰਮ ਕਰਨ ਦਾ ਸਭ ਤੋਂ ਆਸਾਨ ਤਰੀਕਾ ਕੀਬੋਰਡ ਸ਼ਾਰਟਕੱਟ ਦੁਆਰਾ ਹੈ ਵਿੰਡੋਜ਼ ਕੁੰਜੀ + ਸ਼ਿਫਟ + ਐੱਸ.
ਤੁਸੀਂ ਐਪਸ ਦੀ ਵਰਣਮਾਲਾ ਸੂਚੀ ਦੇ ਤਹਿਤ ਵੀ ਇਸ ਵਿਸ਼ੇਸ਼ਤਾ ਨੂੰ ਐਕਸੈਸ ਕਰ ਸਕਦੇ ਹੋ ਸ਼ੁਰੂ ਕਰੋ ਬਟਨ ਜਾਂ ਨੋਟੀਫਿਕੇਸ਼ਨ ਬਾਰ ਵਿੱਚ ਵੀ ਜਿੱਥੇ ਇਸਨੂੰ ਬੁਲਾਇਆ ਜਾਂਦਾ ਹੈ ਸਕ੍ਰੀਨ ਸਨਿੱਪ.
ਜੇਕਰ ਤੁਹਾਨੂੰ ਕੀਬੋਰਡ ਸ਼ਾਰਟਕੱਟ ਯਾਦ ਨਹੀਂ ਹੈ, ਤਾਂ ਤੁਸੀਂ ਹਮੇਸ਼ਾ ਐਪ ਦੀ ਖੋਜ ਕਰ ਸਕਦੇ ਹੋ ਅਤੇ ਫਿਰ ਇਸਨੂੰ ਆਪਣੀ ਟਾਸਕਬਾਰ 'ਤੇ ਪਿੰਨ ਕਰ ਸਕਦੇ ਹੋ।
ਕੀ-ਬੋਰਡ ਸ਼ਾਰਟਕੱਟ ਜਾਂ ਨੋਟੀਫਿਕੇਸ਼ਨ ਬਟਨ ਤੁਹਾਡੀ ਸਕ੍ਰੀਨ 'ਤੇ ਦਿਖਾਈ ਦੇਵੇਗਾ ਅਤੇ ਤੁਹਾਡੀ ਸਕ੍ਰੀਨ ਦੇ ਸਿਖਰ 'ਤੇ ਇੱਕ ਛੋਟਾ ਮੀਨੂ ਖੋਲ੍ਹੇਗਾ।
ਇਹ ਮੀਨੂ ਤੁਹਾਨੂੰ ਇਹ ਚੁਣਨ ਦੀ ਇਜਾਜ਼ਤ ਦਿੰਦਾ ਹੈ ਕਿ ਤੁਸੀਂ ਕਿਸ ਕਿਸਮ ਦਾ ਸਕ੍ਰੀਨਸ਼ੌਟ ਲੈਣਾ ਚਾਹੁੰਦੇ ਹੋ- ਇੱਕ ਆਇਤਾਕਾਰ, ਮੁਫਤ ਫਾਰਮ, ਪੂਰੀ ਸਕ੍ਰੀਨ, ਜਾਂ ਵਿੰਡੋ।
ਤੁਹਾਡੇ ਦੁਆਰਾ ਆਪਣਾ ਸਕ੍ਰੀਨਸ਼ੌਟ ਲੈਣ ਤੋਂ ਬਾਅਦ, ਇਹ ਤੁਹਾਡੇ ਕਲਿੱਪਬੋਰਡ ਵਿੱਚ ਸੁਰੱਖਿਅਤ ਹੋ ਜਾਵੇਗਾ ਅਤੇ ਤੁਹਾਡੀ ਸਕ੍ਰੀਨ ਦੇ ਹੇਠਲੇ-ਸੱਜੇ ਕੋਨੇ ਵਿੱਚ ਇੱਕ ਸੂਚਨਾ ਦੇ ਰੂਪ ਵਿੱਚ ਪ੍ਰਦਰਸ਼ਿਤ ਕੀਤਾ ਜਾਵੇਗਾ।
Snip & Sketch ਐਪ ਵਿੱਚ ਆਪਣਾ ਸਕ੍ਰੀਨਸ਼ਾਟ ਖੋਲ੍ਹਣ ਲਈ ਇਸ ਸੂਚਨਾ 'ਤੇ ਕਲਿੱਕ ਕਰੋ। ਇੱਥੇ ਤੁਸੀਂ ਆਪਣਾ ਸਕ੍ਰੀਨਸ਼ੌਟ ਸਾਂਝਾ ਜਾਂ ਸੁਰੱਖਿਅਤ ਕਰ ਸਕਦੇ ਹੋ।
ਜੇਕਰ ਤੁਸੀਂ Snip & Sketch ਐਪ ਤੋਂ ਖੋਲ੍ਹਿਆ ਹੈ ਸ਼ੁਰੂ ਕਰੋ ਮੀਨੂ ਜਾਂ ਇਸ ਦੀ ਖੋਜ ਕੀਤੀ, ਤਾਂ ਐਪ ਤੁਹਾਡੀ ਸਕ੍ਰੀਨ ਦੇ ਸਿਖਰ 'ਤੇ ਇੱਕ ਛੋਟੀ ਵਿੰਡੋ ਖੋਲ੍ਹੇਗੀ।
ਫਿਰ ਤੁਹਾਨੂੰ ਕਲਿੱਕ ਕਰਨ ਦੀ ਲੋੜ ਹੈ ਨ੍ਯੂ ਆਪਣੇ ਸਕ੍ਰੀਨਸ਼ੌਟ ਨੂੰ ਕੈਪਚਰ ਕਰਨ ਅਤੇ ਛੋਟੇ ਪੈਨਲ ਨੂੰ ਖੋਲ੍ਹਣ ਲਈ ਉੱਪਰ-ਖੱਬੇ ਪਾਸੇ ਬਟਨ.
ਇਹ ਪ੍ਰਕਿਰਿਆ ਉਪਰੋਕਤ ਤੋਂ ਥੋੜੀ ਲੰਬੀ ਹੈ, ਪਰ ਇਹ ਤੁਹਾਨੂੰ ਸਕ੍ਰੀਨਸ਼ੌਟ ਨੂੰ ਦੇਰੀ ਜਾਂ ਹੋਲਡ ਕਰਨ ਦੀ ਆਗਿਆ ਦਿੰਦੀ ਹੈ।
ਅੱਗੇ ਨ੍ਯੂ ਬਟਨ, 3 ਤੋਂ 10 ਸਕਿੰਟਾਂ ਲਈ ਇੱਕ ਸਨਿੱਪ ਨੂੰ ਦੇਰੀ ਕਰਨ ਲਈ ਡਾਊਨ-ਐਰੋ ਬਟਨ 'ਤੇ ਕਲਿੱਕ ਕਰੋ।
ਸੈਨਿੰਗ ਟੂਲ

The ਸੈਨਿੰਗ ਟੂਲ ਲਗਭਗ 2007 ਤੋਂ ਹੈ। ਹਾਲਾਂਕਿ ਇਸ ਨੂੰ ਐਪਸ ਦੀ ਸੂਚੀ ਤੋਂ ਹਟਾ ਦਿੱਤਾ ਗਿਆ ਹੈ ਸ਼ੁਰੂ ਕਰੋ ਬਟਨ, ਤੁਸੀਂ ਸਰਚ ਬਾਰ ਰਾਹੀਂ ਇਸਨੂੰ ਆਸਾਨੀ ਨਾਲ ਐਕਸੈਸ ਕਰ ਸਕਦੇ ਹੋ।
ਸਕ੍ਰੀਨਸ਼ੌਟ ਪ੍ਰਕਿਰਿਆ ਸ਼ੁਰੂ ਕਰਨ ਲਈ, ਕਲਿੱਕ ਕਰੋ ਨ੍ਯੂ ਬਟਨ। ਆਇਤਾਕਾਰ ਸਨਿੱਪ ਡਿਫੌਲਟ ਸਨਿੱਪ ਕਿਸਮ ਹੈ, ਪਰ ਤੁਸੀਂ ਮੁਫਤ ਫਾਰਮ, ਵਿੰਡੋਜ਼ ਅਤੇ ਪੂਰੀ-ਸਕ੍ਰੀਨ ਸਨਿੱਪਾਂ ਵਿਚਕਾਰ ਵੀ ਚੋਣ ਕਰ ਸਕਦੇ ਹੋ।
ਨਨੁਕਸਾਨ ਇਹ ਹੈ ਕਿ ਇਹ ਐਪ ਤੁਹਾਡੇ ਸਕ੍ਰੀਨਸ਼ੌਟਸ ਨੂੰ ਆਪਣੇ ਆਪ ਸੁਰੱਖਿਅਤ ਨਹੀਂ ਕਰਦਾ ਹੈ।
ਬਾਹਰ ਜਾਣ ਤੋਂ ਪਹਿਲਾਂ ਤੁਹਾਨੂੰ ਉਹਨਾਂ ਨੂੰ ਐਪ ਵਿੱਚ ਹੱਥੀਂ ਸੁਰੱਖਿਅਤ ਕਰਨ ਦੀ ਲੋੜ ਹੈ। ਸਨਿੱਪਿੰਗ ਟੂਲ, ਹਾਲਾਂਕਿ, ਤੁਹਾਡੇ ਸਕ੍ਰੀਨਸ਼ੌਟਸ ਨੂੰ ਕਲਿੱਪਬੋਰਡ ਵਿੱਚ ਆਪਣੇ ਆਪ ਕਾਪੀ ਕਰਦਾ ਹੈ।
ਪ੍ਰਿੰਟ ਸਕ੍ਰੀਨ
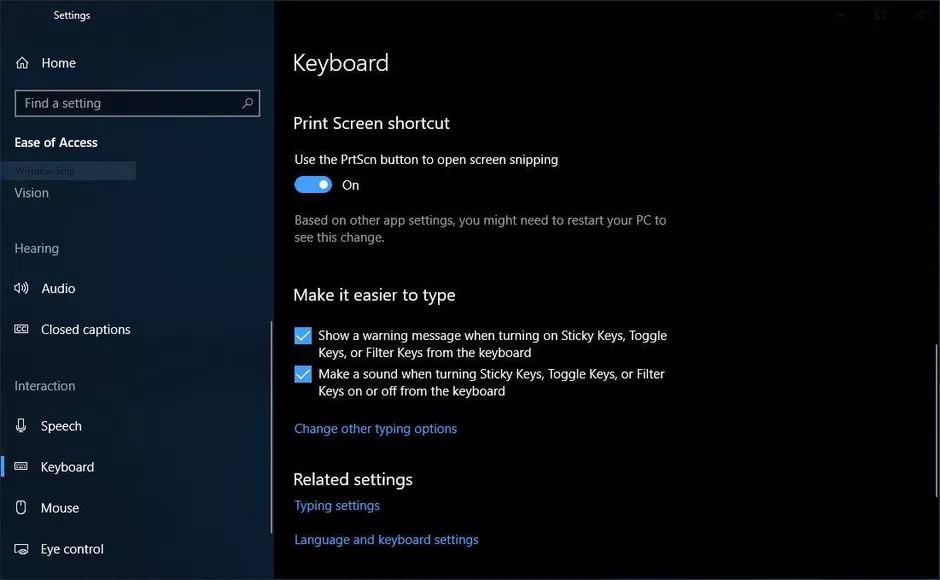
'ਤੇ ਕਲਿੱਕ ਕਰੋ ਪ੍ਰਿੰਟ ਸਕ੍ਰੀਨ (ਕਈ ਵਾਰ ਪੀ.ਆਰ.ਟੀ.ਐਸ.ਸੀ) ਤੁਹਾਡੀ ਪੂਰੀ ਸਕ੍ਰੀਨ ਨੂੰ ਕੈਪਚਰ ਕਰਨ ਲਈ ਬਟਨ. ਤੁਹਾਡਾ ਸਕ੍ਰੀਨਸ਼ੌਟ ਇੱਕ ਫਾਈਲ ਦੇ ਰੂਪ ਵਿੱਚ ਸੁਰੱਖਿਅਤ ਨਹੀਂ ਕੀਤਾ ਜਾਵੇਗਾ, ਪਰ ਸਕ੍ਰੀਨਸ਼ੌਟ ਨੂੰ ਕਲਿੱਪਬੋਰਡ ਵਿੱਚ ਕਾਪੀ ਕੀਤਾ ਜਾਵੇਗਾ।
ਤੁਹਾਨੂੰ ਇੱਕ ਖੋਲ੍ਹਣ ਦੀ ਲੋੜ ਹੋਵੇਗੀ ਚਿੱਤਰ ਸੰਪਾਦਨ ਟੂਲ ਮਾਈਕ੍ਰੋਸਾਫਟ ਪੇਂਟ ਦੀ ਤਰ੍ਹਾਂ, ਐਡੀਟਰ ਵਿੱਚ ਸਕਰੀਨਸ਼ਾਟ ਪੇਸਟ ਕਰੋ ਅਤੇ ਫਿਰ ਫਾਈਲ ਨੂੰ ਸੇਵ ਕਰੋ।
The ਪੀ.ਆਰ.ਟੀ.ਐਸ.ਸੀ ਬਟਨ ਨੂੰ ਖੋਲ੍ਹਣ ਲਈ ਸ਼ਾਰਟਕੱਟ ਵਜੋਂ ਵੀ ਵਰਤਿਆ ਜਾ ਸਕਦਾ ਹੈ ਸਨਿੱਪ ਅਤੇ ਸਕੈਚ ਟੂਲ.
'ਤੇ ਜਾ ਕੇ ਇਸ ਨੂੰ ਸੈੱਟ ਕਰ ਸਕਦੇ ਹੋ ਸੈਟਿੰਗਾਂ> ਪਹੁੰਚ ਦੀ ਸੌਖ> ਕੀਬੋਰਡ.
ਦੀ ਵਰਤੋਂ ਕਰਕੇ ਸ਼ਾਰਟਕੱਟ ਨੂੰ ਸਰਗਰਮ ਕਰੋ ਪੀ.ਆਰ.ਟੀ.ਐਸ.ਸੀ ਪ੍ਰਿੰਟ ਸਕਰੀਨ ਸ਼ਾਰਟਕੱਟ ਦੇ ਹੇਠਾਂ ਸਕ੍ਰੀਨ ਸਨਿੱਪਿੰਗ ਖੋਲ੍ਹਣ ਲਈ ਬਟਨ।
ਵਿੰਡੋਜ਼ ਕੁੰਜੀ + ਪ੍ਰਿੰਟ ਸਕ੍ਰੀਨ
ਇਹ ਵਿਧੀ ਤੁਹਾਡੀ ਪੂਰੀ ਸਕ੍ਰੀਨ ਨੂੰ ਕੈਪਚਰ ਕਰਦੀ ਹੈ ਅਤੇ ਤੁਹਾਡੇ ਸਕ੍ਰੀਨਸ਼ਾਟ ਨੂੰ ਸਵੈਚਲਿਤ ਤੌਰ 'ਤੇ ਸੁਰੱਖਿਅਤ ਕਰਦੀ ਹੈ।
ਸ਼ੁਰੂ ਕਰਨ ਲਈ, 'ਤੇ ਕਲਿੱਕ ਕਰੋ ਵਿੰਡੋਜ਼ ਬਟਨ + ਪ੍ਰਿੰਟ ਸਕ੍ਰੀਨ ਬਟਨ.
ਇਹ ਦਿਖਾਉਣ ਲਈ ਕਿ ਤੁਸੀਂ ਇੱਕ ਸਕ੍ਰੀਨਸ਼ੌਟ ਲਿਆ ਹੈ, ਤੁਹਾਡੀ ਸਕ੍ਰੀਨ ਥੋੜ੍ਹੇ ਸਮੇਂ ਲਈ ਮੱਧਮ ਹੋ ਜਾਵੇਗੀ। ਤੁਸੀਂ ਆਪਣੇ ਸਕ੍ਰੀਨਸ਼ੌਟ ਨੂੰ ਵਿੱਚ ਸੁਰੱਖਿਅਤ ਕੀਤਾ ਲੱਭ ਸਕਦੇ ਹੋ ਤਸਵੀਰਾਂ > ਸਕਰੀਨਸ਼ਾਟ ਫੋਲਡਰ
Alt + ਪ੍ਰਿੰਟ ਸਕ੍ਰੀਨ
ਜੇਕਰ ਤੁਸੀਂ ਆਪਣੀ ਕਿਰਿਆਸ਼ੀਲ ਵਿੰਡੋ ਦਾ ਇੱਕ ਤੇਜ਼ ਸਕ੍ਰੀਨਸ਼ੌਟ ਲੈਣਾ ਚਾਹੁੰਦੇ ਹੋ, ਤਾਂ ਕੀਬੋਰਡ ਸ਼ਾਰਟਕੱਟ ਦੀ ਵਰਤੋਂ ਕਰੋ Alt + PrtSc.
ਇਹ ਵਿਧੀ ਤੁਹਾਡੀ ਮੌਜੂਦਾ ਕਿਰਿਆਸ਼ੀਲ ਵਿੰਡੋ ਨੂੰ ਕੈਪਚਰ ਕਰਦੀ ਹੈ ਅਤੇ ਸਕ੍ਰੀਨਸ਼ੌਟ ਨੂੰ ਤੁਹਾਡੇ ਕਲਿੱਪਬੋਰਡ ਵਿੱਚ ਕਾਪੀ ਕਰਦੀ ਹੈ।
ਆਪਣੇ ਸਕ੍ਰੀਨਸ਼ੌਟ ਨੂੰ ਸੁਰੱਖਿਅਤ ਕਰਨ ਲਈ, ਤੁਹਾਨੂੰ ਇਸਨੂੰ ਇੱਕ ਚਿੱਤਰ ਸੰਪਾਦਕ ਵਿੱਚ ਖੋਲ੍ਹਣਾ ਹੋਵੇਗਾ ਅਤੇ ਫਿਰ ਫਾਈਲ ਨੂੰ ਸੁਰੱਖਿਅਤ ਕਰਨਾ ਹੋਵੇਗਾ।
ਖੇਡ ਬਾਰ
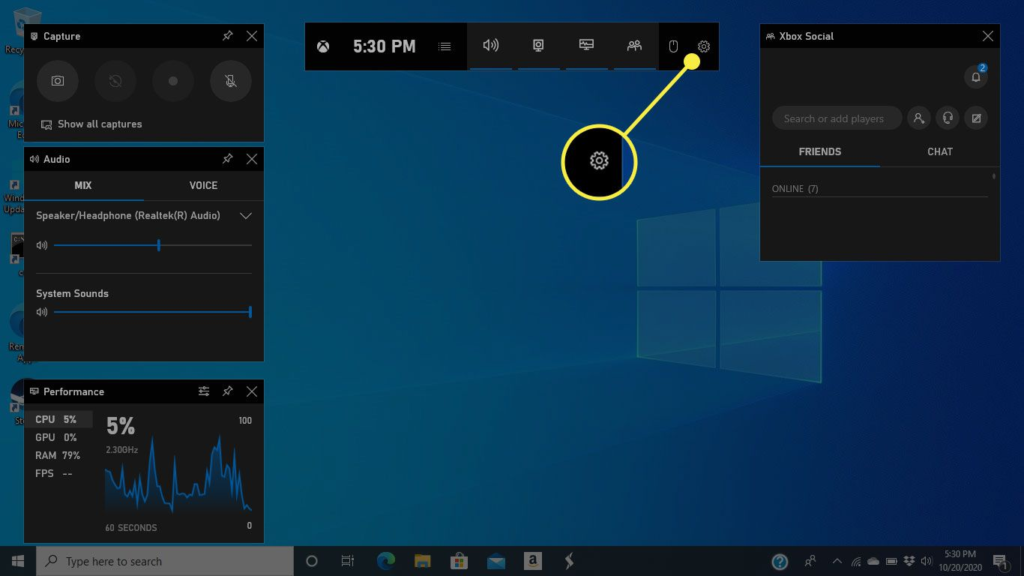
The ਖੇਡ ਬਾਰ ਇੱਕ ਸਕ੍ਰੀਨਸ਼ੌਟ ਕੈਪਚਰ ਕਰ ਸਕਦਾ ਹੈ ਭਾਵੇਂ ਤੁਸੀਂ ਗੇਮ ਖੇਡਣ ਦੇ ਵਿਚਕਾਰ ਹੋ ਜਾਂ ਨਹੀਂ।
ਪਹਿਲਾਂ ਤੁਹਾਨੂੰ ਸੈਟਿੰਗਾਂ ਪੰਨੇ ਤੋਂ ਆਪਣੀ ਗੇਮ ਬਾਰ ਨੂੰ ਸਮਰੱਥ ਕਰਨ ਦੀ ਲੋੜ ਹੈ।
ਯਕੀਨੀ ਬਣਾਓ ਕਿ ਤੁਸੀਂ ਚਾਲੂ ਕੀਤਾ ਹੈ ਗੇਮ ਕਲਿੱਪ, ਸਕ੍ਰੀਨਸ਼ਾਟ ਅਤੇ ਪ੍ਰਸਾਰਣ ਰਿਕਾਰਡ ਕਰੋ ਗੇਮ ਬਾਰ ਦੀ ਵਰਤੋਂ ਕਰਦੇ ਹੋਏ.
ਗੇਮ ਬਾਰ ਨੂੰ ਸਰਗਰਮ ਕਰਨ ਲਈ, ਕਲਿੱਕ ਕਰੋ ਵਿੰਡੋਜ਼ ਬਟਨ + ਜੀ ਬਟਨ.
ਫਿਰ, ਤੁਸੀਂ ਜਾਂ ਤਾਂ ਗੇਮ ਬਾਰ ਵਿੱਚ ਸਕ੍ਰੀਨਸ਼ੌਟ ਬਟਨ ਤੇ ਕਲਿਕ ਕਰ ਸਕਦੇ ਹੋ ਜਾਂ ਇੱਕ ਡਿਫੌਲਟ ਕੀਬੋਰਡ ਸ਼ਾਰਟਕੱਟ ਵਰਤ ਸਕਦੇ ਹੋ ਵਿੰਡੋਜ਼ ਬਟਨ + Alt + PrtSc ਤੁਹਾਡੀ ਪੂਰੀ ਸਕ੍ਰੀਨ ਦਾ ਸਕ੍ਰੀਨਸ਼ੌਟ ਕਰਨ ਲਈ।
'ਤੇ ਜਾ ਕੇ ਤੁਸੀਂ ਆਪਣਾ ਖੁਦ ਦਾ ਗੇਮ ਬਾਰ ਸਕ੍ਰੀਨਸ਼ਾਟ ਕੀਬੋਰਡ ਸ਼ਾਰਟਕੱਟ ਸੈੱਟ ਕਰ ਸਕਦੇ ਹੋ ਸੈਟਿੰਗਾਂ> ਗੇਮਿੰਗ> ਗੇਮ ਬਾਰ।
ਵਿੰਡੋਜ਼ ਲੋਗੋ + ਵਾਲੀਅਮ ਡਾਊਨ
ਇਸ ਵਿਧੀ ਵਿੱਚ ਤੁਹਾਡੀ ਪੂਰੀ ਸਕ੍ਰੀਨ ਦਾ ਸਕ੍ਰੀਨਸ਼ੌਟ ਲੈਣ ਲਈ ਤੁਹਾਡੀ ਡਿਵਾਈਸ 'ਤੇ ਭੌਤਿਕ ਬਟਨਾਂ ਦੀ ਵਰਤੋਂ ਕਰਨਾ ਸ਼ਾਮਲ ਹੈ - ਇੱਕ ਫ਼ੋਨ ਜਾਂ ਟੈਬਲੇਟ 'ਤੇ ਸਕ੍ਰੀਨਸ਼ੌਟ ਲੈਣ ਦੇ ਸਮਾਨ।
ਸਕਰੀਨ ਸ਼ਾਟ ਲੈਣ ਲਈ, ਵਿੰਡੋਜ਼ ਲੋਗੋ ਟੱਚ ਬਟਨ ਨੂੰ ਦਬਾ ਕੇ ਰੱਖੋ ਤੁਹਾਡੀ ਸਤਹ ਸਕ੍ਰੀਨ ਦੇ ਹੇਠਾਂ ਅਤੇ ਭੌਤਿਕ ਨੂੰ ਦਬਾਓ ਵਾਲੀਅਮ-ਡਾਊਨ ਬਟਨ ਤੁਹਾਡੀ ਡਿਵਾਈਸ ਦੇ ਪਾਸੇ।
ਤੁਹਾਡੀ ਸਕ੍ਰੀਨ ਥੋੜ੍ਹੇ ਸਮੇਂ ਲਈ ਮੱਧਮ ਹੋ ਜਾਵੇਗੀ, ਅਤੇ ਤੁਹਾਡਾ ਸਕ੍ਰੀਨਸ਼ੌਟ ਆਪਣੇ ਆਪ ਵਿੱਚ ਸੁਰੱਖਿਅਤ ਹੋ ਜਾਵੇਗਾ ਤਸਵੀਰਾਂ > ਸਕਰੀਨਸ਼ਾਟ ਫੋਲਡਰ
ਕਰੋਮ / ਫਾਇਰਫਾਕਸ ਐਕਸਟੈਂਸ਼ਨ - ਐਡਆਨ
ਜੇਕਰ ਤੁਸੀਂ ਏ. ਦੀ ਵਰਤੋਂ ਕਰਨਾ ਪਸੰਦ ਕਰਦੇ ਹੋ Google ਕਰੋਮ ਐਕਸਟੈਂਸ਼ਨ ਜਾਂ ਫਾਇਰਫਾਕਸ ਐਡੋਨ, ਫਿਰ ਇੱਥੇ ਤੁਹਾਡੇ ਲਈ ਸਭ ਤੋਂ ਵਧੀਆ ਵਿਕਲਪ ਹਨ।
ਸ਼ਾਨਦਾਰ ਸਕ੍ਰੀਨਸ਼ੌਟ ਸਭ ਤੋਂ ਵਧੀਆ ਸਕ੍ਰੀਨ ਕੈਪਚਰ ਐਕਸਟੈਂਸ਼ਨ ਜਾਂ ਐਡ-ਆਨ ਦੋਵਾਂ ਲਈ ਉਪਲਬਧ ਹੈ Google ਕਰੋਮ ਅਤੇ ਮੋਜ਼ੀਲਾ ਫਾਇਰਫਾਕਸ। ਇਸ ਨਾਲ ਕੋਈ ਫਰਕ ਨਹੀਂ ਪੈਂਦਾ ਕਿ ਤੁਸੀਂ ਆਪਣੇ ਵੈਬਪੇਜ ਦੇ ਕਿਸੇ ਹਿੱਸੇ ਨੂੰ ਕੈਪਚਰ ਕਰਨਾ ਚਾਹੁੰਦੇ ਹੋ ਜਾਂ ਪੂਰੇ ਵੈਬਪੇਜ, ਤੁਸੀਂ ਸ਼ਾਨਦਾਰ ਸਕ੍ਰੀਨਸ਼ੌਟ ਦੀ ਮਦਦ ਨਾਲ ਸਭ ਕੁਝ ਕਰ ਸਕਦੇ ਹੋ।
ਇਸਨੂੰ ਇੱਥੇ ਡਾਉਨਲੋਡ ਕਰੋ ਕਰੋਮ ਲਈ or ਫਾਇਰਫਾਕਸ ਲਈ
ਲਾਈਟਸ਼ੌਟ ਇੱਕ ਸਕ੍ਰੀਨਸ਼ੌਟ ਕੈਪਚਰਿੰਗ ਟੂਲ ਦੋਵਾਂ ਲਈ ਉਪਲਬਧ ਹੈ Google ਕਰੋਮ ਅਤੇ ਮੋਜ਼ੀਲਾ ਫਾਇਰਫਾਕਸ। ਇਹ ਇੱਕ ਸ਼ਾਨਦਾਰ ਸਕ੍ਰੀਨ ਕੈਪਚਰ ਟੂਲ ਹੈ ਜੋ ਤੁਹਾਨੂੰ ਆਪਣੀ ਸਕ੍ਰੀਨ 'ਤੇ ਹਰ ਚੀਜ਼ ਨੂੰ ਆਸਾਨੀ ਨਾਲ ਕੈਪਚਰ ਕਰਨ ਦਿੰਦਾ ਹੈ।
ਇਸਨੂੰ ਇੱਥੇ ਡਾਉਨਲੋਡ ਕਰੋ ਕਰੋਮ ਲਈ or ਫਾਇਰਫਾਕਸ ਲਈ
ਮੈਕ 'ਤੇ ਸਕ੍ਰੀਨਸ਼ੌਟ ਕਿਵੇਂ ਲੈਣਾ ਹੈ
ਤੁਸੀਂ ਪੂਰੀ ਸਕ੍ਰੀਨ, ਤੁਹਾਡੀ ਸਕ੍ਰੀਨ ਦਾ ਇੱਕ ਹਿੱਸਾ, ਜਾਂ ਮੈਕ ਨਾਲ ਵਿੰਡੋ ਨੂੰ ਕੈਪਚਰ ਕਰ ਸਕਦੇ ਹੋ। ਮੈਂ ਮੈਕ ਨਾਲ ਸਕ੍ਰੀਨਸ਼ੌਟ ਕਿਵੇਂ ਕਰੀਏ ਅਤੇ ਤੁਹਾਡੇ ਸੁਰੱਖਿਅਤ ਕੀਤੇ ਸਕ੍ਰੀਨਸ਼ਾਟ ਕਿੱਥੇ ਲੱਭਣੇ ਹਨ ਇਸ ਬਾਰੇ ਕੁਝ ਵੱਖਰੇ ਤਰੀਕੇ ਸਾਂਝੇ ਕਰਾਂਗਾ।
ਆਪਣੀ ਪੂਰੀ ਸਕ੍ਰੀਨ ਦਾ ਸਕ੍ਰੀਨਸ਼ੌਟ ਕਿਵੇਂ ਲੈਣਾ ਹੈ
ਇੱਕ ਸਕ੍ਰੀਨਸ਼ੌਟ ਕੈਪਚਰ ਕਰਨ ਲਈ ਸਿਰਫ਼ ਆਪਣੀ ਸਕ੍ਰੀਨ ਦੇ ਇੱਕ ਹਿੱਸੇ ਨੂੰ ਇਕੱਠਾ ਕਰਨ ਲਈ ਦਬਾਓ, ਸ਼ਿਫਟ + ਕਮਾਂਡ + 3.
ਤੁਹਾਡੀ ਸਕ੍ਰੀਨ ਦੇ ਕੋਨੇ ਵਿੱਚ ਇੱਕ ਥੰਬਨੇਲ ਦਿਖਾਈ ਦੇ ਸਕਦਾ ਹੈ। ਤੁਸੀਂ ਆਪਣੇ ਸਕ੍ਰੀਨਸ਼ੌਟ ਨੂੰ ਸੰਪਾਦਿਤ ਕਰਨ ਲਈ ਇਸ 'ਤੇ ਕਲਿੱਕ ਕਰ ਸਕਦੇ ਹੋ ਜਾਂ ਤੁਹਾਡੇ ਸਕ੍ਰੀਨਸ਼ੌਟ ਨੂੰ ਆਪਣੇ ਡੈਸਕਟਾਪ 'ਤੇ ਸੁਰੱਖਿਅਤ ਕੀਤੇ ਜਾਣ ਦੀ ਉਡੀਕ ਕਰ ਸਕਦੇ ਹੋ।
ਆਪਣੀ ਸਕ੍ਰੀਨ ਦੇ ਇੱਕ ਹਿੱਸੇ ਦਾ ਸਕ੍ਰੀਨਸ਼ੌਟ ਕਿਵੇਂ ਲੈਣਾ ਹੈ

ਜੇਕਰ ਤੁਸੀਂ ਸਿਰਫ਼ ਆਪਣੀ ਸਕ੍ਰੀਨ ਦੇ ਇੱਕ ਹਿੱਸੇ ਨੂੰ ਕੈਪਚਰ ਕਰਨਾ ਚਾਹੁੰਦੇ ਹੋ, ਤਾਂ ਹੇਠਾਂ ਦਿੱਤੀਆਂ ਕੁੰਜੀਆਂ ਨੂੰ ਇਕੱਠੇ ਦਬਾ ਕੇ ਰੱਖੋ, ਸ਼ਿਫਟ + ਕਮਾਂਡ + 4.
ਫਿਰ ਸਕਰੀਨ ਖੇਤਰ ਨੂੰ ਚੁਣਨ ਲਈ ਕ੍ਰਾਸਹੇਅਰ ਨੂੰ ਖਿੱਚੋ ਜਿਸਨੂੰ ਤੁਸੀਂ ਕੈਪਚਰ ਕਰਨਾ ਚਾਹੁੰਦੇ ਹੋ। ਨੂੰ ਦਬਾ ਕੇ ਰੱਖੋ ਸਪੇਸ ਬਾਰ ਆਪਣੀ ਚੋਣ ਨੂੰ ਮੂਵ ਕਰਨ ਲਈ ਖਿੱਚਦੇ ਹੋਏ।
ਜੇਕਰ ਤੁਸੀਂ ਹੁਣ ਆਪਣਾ ਸਕ੍ਰੀਨਸ਼ੌਟ ਨਹੀਂ ਲੈਣਾ ਚਾਹੁੰਦੇ ਹੋ, ਤਾਂ ਦਬਾਓ Esc ਰੱਦ ਕਰਨ ਲਈ (Escape) ਕੁੰਜੀ।
ਤੁਹਾਡਾ ਸਕ੍ਰੀਨਸ਼ੌਟ ਲੈਣ ਲਈ, ਆਪਣਾ ਮਾਊਸ ਜਾਂ ਟਰੈਕਪੈਡ ਬਟਨ ਛੱਡੋ.
ਜੇਕਰ ਤੁਹਾਡੀ ਸਕ੍ਰੀਨ 'ਤੇ ਇੱਕ ਥੰਬਨੇਲ ਦਿਖਾਈ ਦਿੰਦਾ ਹੈ, ਤਾਂ ਆਪਣੇ ਸਕ੍ਰੀਨਸ਼ੌਟ ਨੂੰ ਸੰਪਾਦਿਤ ਕਰਨ ਲਈ ਇਸ 'ਤੇ ਕਲਿੱਕ ਕਰੋ। ਜਾਂ ਤੁਸੀਂ ਉਦੋਂ ਤੱਕ ਇੰਤਜ਼ਾਰ ਕਰ ਸਕਦੇ ਹੋ ਜਦੋਂ ਤੱਕ ਤੁਹਾਡਾ ਸਕ੍ਰੀਨਸ਼ੌਟ ਤੁਹਾਡੇ ਡੈਸਕਟੌਪ ਵਿੱਚ ਸੁਰੱਖਿਅਤ ਨਹੀਂ ਹੋ ਜਾਂਦਾ।
ਵਿੰਡੋ ਜਾਂ ਮੀਨੂ ਦਾ ਸਕ੍ਰੀਨਸ਼ੌਟ ਕਿਵੇਂ ਲੈਣਾ ਹੈ

ਵਿੰਡੋ ਜਾਂ ਮੀਨੂ ਖੋਲ੍ਹੋ ਜਿਸਨੂੰ ਤੁਸੀਂ ਕੈਪਚਰ ਕਰਨਾ ਚਾਹੁੰਦੇ ਹੋ।
ਫਿਰ ਹੇਠ ਲਿਖੀਆਂ ਕੁੰਜੀਆਂ ਨੂੰ ਇਕੱਠੇ ਦਬਾ ਕੇ ਰੱਖੋ, ਸ਼ਿਫਟ + ਕਮਾਂਡ + 4 + ਸਪੇਸ ਬਾਰ.
ਪੁਆਇੰਟਰ ਇੱਕ ਕੈਮਰਾ ਆਈਕਨ ਵਿੱਚ ਬਦਲ ਜਾਵੇਗਾ। ਜੇਕਰ ਤੁਸੀਂ ਸਕ੍ਰੀਨਸ਼ੌਟ ਨੂੰ ਰੱਦ ਕਰਨਾ ਚਾਹੁੰਦੇ ਹੋ, ਤਾਂ ਦਬਾਓ Esc ਕੁੰਜੀ
ਆਪਣਾ ਸਕ੍ਰੀਨਸ਼ੌਟ ਕੈਪਚਰ ਕਰਨ ਲਈ, ਮੀਨੂ ਜਾਂ ਵਿੰਡੋ 'ਤੇ ਕਲਿੱਕ ਕਰੋ। ਸਕ੍ਰੀਨਸ਼ੌਟ ਤੋਂ ਵਿੰਡੋ ਦੇ ਸ਼ੈਡੋ ਨੂੰ ਹਟਾਉਣ ਲਈ, ਦਬਾਓ ਅਤੇ ਹੋਲਡ ਕਰੋ ਚੋਣ ਜਦੋਂ ਤੁਸੀਂ ਕਲਿੱਕ ਕਰਦੇ ਹੋ ਤਾਂ ਕੁੰਜੀ.
ਜੇਕਰ ਤੁਹਾਡੀ ਸਕ੍ਰੀਨ ਦੇ ਕੋਨੇ ਵਿੱਚ ਇੱਕ ਥੰਬਨੇਲ ਆਉਂਦਾ ਹੈ, ਤਾਂ ਤੁਸੀਂ ਆਪਣੇ ਸਕ੍ਰੀਨਸ਼ਾਟ ਨੂੰ ਸੰਪਾਦਿਤ ਕਰਨ ਲਈ ਇਸ 'ਤੇ ਕਲਿੱਕ ਕਰ ਸਕਦੇ ਹੋ ਜਾਂ ਤੁਹਾਡੀ ਡਿਵਾਈਸ 'ਤੇ ਤੁਹਾਡੇ ਸਕ੍ਰੀਨਸ਼ੌਟ ਨੂੰ ਸੁਰੱਖਿਅਤ ਕੀਤੇ ਜਾਣ ਤੱਕ ਉਡੀਕ ਕਰ ਸਕਦੇ ਹੋ।
ਵਿਕਲਪਕ ਤੌਰ 'ਤੇ, ਤੁਸੀਂ ਇੱਕੋ ਸਮੇਂ ਦਬਾ ਸਕਦੇ ਹੋ ਸੀਐਮਡੀ + ਸ਼ਿਫਟ + 5 ਪੌਪ ਅੱਪ ਕਰਨ ਲਈ ਨਵੀਨਤਮ ਸਕ੍ਰੀਨਸ਼ੌਟ ਟੂਲ ਲਈ।
ਤੁਹਾਡੇ ਸੁਰੱਖਿਅਤ ਕੀਤੇ ਸਕ੍ਰੀਨਸ਼ਾਟ ਕਿੱਥੇ ਲੱਭਣੇ ਹਨ
ਤੁਹਾਡੇ ਸਕ੍ਰੀਨਸ਼ਾਟ ਡਿਫੌਲਟ ਰੂਪ ਵਿੱਚ ਤੁਹਾਡੇ ਡੈਸਕਟੌਪ ਵਿੱਚ "ਸਕ੍ਰੀਨ ਸ਼ੌਟ [date] at [time].png" ਨਾਮ ਨਾਲ ਸੁਰੱਖਿਅਤ ਕੀਤੇ ਜਾਂਦੇ ਹਨ।
macOS Mojave ਜਾਂ ਬਾਅਦ ਦੀਆਂ ਡਿਵਾਈਸਾਂ ਵਿੱਚ, ਤੁਸੀਂ ਇਸ 'ਤੇ ਜਾ ਕੇ ਸੁਰੱਖਿਅਤ ਕੀਤੇ ਸਕ੍ਰੀਨਸ਼ੌਟਸ ਦੀ ਡਿਫੌਲਟ ਸਥਿਤੀ ਨੂੰ ਵਿਵਸਥਿਤ ਕਰ ਸਕਦੇ ਹੋ। ਚੋਣ ਸਕ੍ਰੀਨਸ਼ਾਟ ਐਪ ਵਿੱਚ ਮੀਨੂ।
ਤੁਸੀਂ ਥੰਬਨੇਲ ਨੂੰ ਵੱਖ-ਵੱਖ ਫੋਲਡਰਾਂ ਜਾਂ ਦਸਤਾਵੇਜ਼ਾਂ ਵਿੱਚ ਵੀ ਖਿੱਚ ਸਕਦੇ ਹੋ।
ਐਂਡਰਾਇਡ 'ਤੇ ਸਕ੍ਰੀਨਸ਼ੌਟ ਕਿਵੇਂ ਲੈਣਾ ਹੈ

ਜੇਕਰ ਤੁਹਾਡੇ ਕੋਲ Android 9 ਜਾਂ 10 ਹੈ, ਤਾਂ ਤੁਸੀਂ ਆਪਣੇ ਫ਼ੋਨ 'ਤੇ ਸਕ੍ਰੀਨਸ਼ਾਟ ਲੈਣ ਲਈ ਦੋ ਆਸਾਨ ਸ਼ਾਰਟਕੱਟ ਲੈ ਸਕਦੇ ਹੋ। ਮੈਂ ਦੋ ਹੋਰ ਵਿਕਲਪ ਵੀ ਸਾਂਝੇ ਕਰਾਂਗਾ ਅਤੇ ਕਵਰ ਕਰਾਂਗਾ ਕਿ ਤੁਹਾਡੇ ਸੁਰੱਖਿਅਤ ਕੀਤੇ ਸਕ੍ਰੀਨਸ਼ਾਟ ਕਿੱਥੇ ਲੱਭਣੇ ਹਨ।
ਪਾਵਰ ਬਟਨ
ਇੱਕ ਸਕ੍ਰੀਨਸ਼ੌਟ ਕੈਪਚਰ ਕਰਨ ਲਈ, ਦਬਾ ਕੇ ਰੱਖੋ ਅਤੇ ਆਪਣੇ ਪਾਵਰ ਬਟਨ.
ਇੱਕ ਵਿੰਡੋ ਤੁਹਾਡੀ ਸਕ੍ਰੀਨ ਦੇ ਸੱਜੇ ਪਾਸੇ ਆਈਕਾਨਾਂ ਦੀ ਇੱਕ ਚੋਣ ਦੇ ਨਾਲ ਦਿਖਾਈ ਦੇਵੇਗੀ ਜੋ ਤੁਹਾਨੂੰ ਪਾਵਰ ਬੰਦ ਕਰਨ, ਮੁੜ ਚਾਲੂ ਕਰਨ, ਐਮਰਜੈਂਸੀ ਨੰਬਰ 'ਤੇ ਕਾਲ ਕਰਨ, ਜਾਂ ਸਕ੍ਰੀਨਸ਼ੌਟ ਲੈਣ ਦੇਣ ਦਿੰਦੀ ਹੈ।
ਇੱਕ ਵਾਰ ਜਦੋਂ ਤੁਹਾਡਾ ਸਕ੍ਰੀਨਸ਼ੌਟ ਲਿਆ ਜਾਂਦਾ ਹੈ, ਤਾਂ ਇਹ ਤੁਹਾਡੀ ਸਕ੍ਰੀਨ 'ਤੇ ਇੱਕ ਛੋਟੇ ਸੰਸਕਰਣ ਵਿੱਚ ਤੇਜ਼ੀ ਨਾਲ ਦਿਖਾਈ ਦੇਵੇਗਾ ਅਤੇ ਫਿਰ ਅਲੋਪ ਹੋ ਜਾਵੇਗਾ। ਤੁਹਾਨੂੰ ਇੱਕ ਪ੍ਰਮੁੱਖ ਸੂਚਨਾ ਮਿਲੇਗੀ ਜੋ ਤੁਹਾਨੂੰ ਤੁਹਾਡੇ ਸਕ੍ਰੀਨਸ਼ਾਟ ਨੂੰ ਸਾਂਝਾ ਕਰਨ, ਸੰਪਾਦਿਤ ਕਰਨ ਜਾਂ ਮਿਟਾਉਣ ਦੀ ਇਜਾਜ਼ਤ ਦਿੰਦੀ ਹੈ।
ਪਾਵਰ + ਵਾਲੀਅਮ ਡਾਊਨ
ਇੱਕ ਸਕ੍ਰੀਨਸ਼ੌਟ ਲੈਣ ਲਈ, ਬੱਸ ਦਬਾ ਕੇ ਰੱਖੋ ਅਤੇ ਆਪਣੇ ਪਾਵਰ ਅਤੇ ਵਾਲੀਅਮ ਬਟਨ ਇਕੱਠੇ.
ਜੇਕਰ ਤੁਸੀਂ ਆਪਣਾ ਸਕ੍ਰੀਨਸ਼ੌਟ ਲੈਂਦੇ ਹੋ, ਤਾਂ ਤੁਹਾਡੀ ਸਕ੍ਰੀਨ ਫਲੈਸ਼ ਹੋ ਜਾਵੇਗੀ ਅਤੇ ਤੁਹਾਡੇ ਸਕ੍ਰੀਨਸ਼ਾਟ ਨੂੰ ਸਵੈਚਲਿਤ ਤੌਰ 'ਤੇ ਸੁਰੱਖਿਅਤ ਕਰ ਦੇਵੇਗੀ। ਤੁਹਾਨੂੰ ਆਪਣੇ ਸਿਖਰ ਦੇ ਪੈਨਲ ਵਿੱਚ ਇੱਕ ਸੂਚਨਾ ਪ੍ਰਾਪਤ ਹੋਵੇਗੀ।
ਬਦਲ
ਜੇਕਰ ਉਪਰੋਕਤ ਤਰੀਕਿਆਂ ਵਿੱਚੋਂ ਕੋਈ ਵੀ ਕੰਮ ਨਹੀਂ ਕਰਦਾ, ਤਾਂ ਤੁਸੀਂ ਇੱਕ ਸਵਾਈਪ ਸੰਕੇਤ ਦੀ ਕੋਸ਼ਿਸ਼ ਕਰ ਸਕਦੇ ਹੋ ਜੋ ਸੈਮਸੰਗ ਫੋਨਾਂ ਵਿੱਚ ਆਮ ਹੈ। ਤੁਸੀਂ ਕੋਸ਼ਿਸ਼ ਕਰ ਸਕਦੇ ਹੋ ਆਪਣੀ ਹਥੇਲੀ ਨੂੰ ਸਤ੍ਹਾ ਦੇ ਪਾਰ ਸਵਾਈਪ ਕਰਨਾ ਤੁਹਾਡੀ ਸਕ੍ਰੀਨ ਦੇ ਖੱਬੇ ਤੋਂ ਸੱਜੇ।
ਜੇਕਰ ਇਹ ਕੰਮ ਨਹੀਂ ਕਰਦਾ, ਤਾਂ ਤੁਸੀਂ ਆਪਣੇ ਬਾਰੇ ਪੁੱਛ ਸਕਦੇ ਹੋ Google ਇੱਕ ਸਕ੍ਰੀਨਸ਼ੌਟ ਲੈਣ ਲਈ ਸਹਾਇਕ।
ਇੱਕ ਛੋਟਾ ਜਿਹਾ ਸਾਈਡ ਨੋਟ: ਕੁਝ ਸੈਮਸੰਗ ਅਤੇ ਹੁਆਵੇਈ ਫ਼ੋਨ ਤੁਹਾਨੂੰ ਲੰਬੇ ਸਕ੍ਰੀਨਸ਼ਾਟ ਲੈਣ ਦੀ ਇਜਾਜ਼ਤ ਦਿੰਦੇ ਹਨ। ਲੰਬੇ ਸਕ੍ਰੀਨਸ਼ਾਟ ਲੈਣ ਨਾਲ ਤੁਸੀਂ ਸਕ੍ਰੀਨ ਨੂੰ ਹੇਠਾਂ ਸਕ੍ਰੋਲ ਕਰ ਸਕਦੇ ਹੋ ਅਤੇ ਪੂਰੇ ਪੰਨੇ ਨੂੰ ਕੈਪਚਰ ਕਰ ਸਕਦੇ ਹੋ।
ਸੁਰੱਖਿਅਤ ਕੀਤੇ ਸਕ੍ਰੀਨਸ਼ਾਟ ਕਿੱਥੇ ਲੱਭਣੇ ਹਨ
- ਆਪਣੇ ਪਿਛਲੇ ਸਕ੍ਰੀਨਸ਼ਾਟ ਲੱਭਣ ਲਈ, ਆਪਣੀ ਗੈਲਰੀ ਜਾਂ ਫੋਟੋ ਐਪ 'ਤੇ ਜਾਓ।
- ਉੱਪਰੀ ਖੱਬੇ ਕੋਨੇ ਵਿੱਚ ਤਿੰਨ ਸਮਾਨਾਂਤਰ ਲਾਈਨਾਂ 'ਤੇ ਕਲਿੱਕ ਕਰੋ।
- ਦੀ ਚੋਣ ਕਰੋ ਡਿਵਾਈਸ ਫੋਲਡਰ> ਸਕਰੀਨਸ਼ਾਟ.
ਆਈਫੋਨ ਅਤੇ ਆਈਪੈਡ 'ਤੇ ਸਕ੍ਰੀਨਸ਼ੌਟ ਕਿਵੇਂ ਲੈਣਾ ਹੈ
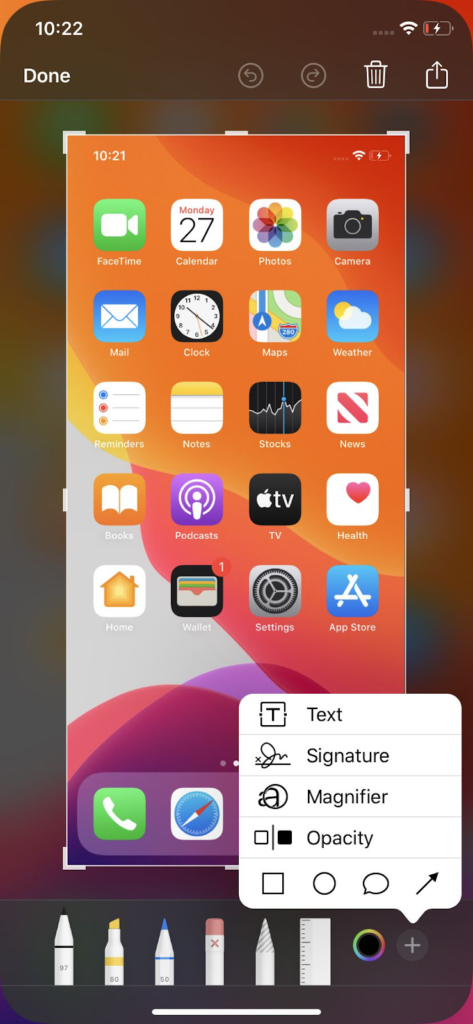
ਆਈਫੋਨ 'ਤੇ ਸਕ੍ਰੀਨਸ਼ੌਟ ਲੈਣਾ ਸਰਲ, ਤੇਜ਼ ਅਤੇ ਆਸਾਨ ਹੈ। ਤੁਹਾਨੂੰ ਬੱਸ ਦੋ ਬਟਨ ਦਬਾਉਣੇ ਹਨ।
ਮੈਂ ਸਾਂਝਾ ਕਰਾਂਗਾ ਕਿ ਵੱਖ-ਵੱਖ ਆਈਫੋਨ ਮਾਡਲਾਂ 'ਤੇ ਸਕ੍ਰੀਨਸ਼ਾਟ ਕਿਵੇਂ ਲੈਣੇ ਹਨ।
ਫੇਸ ਆਈਡੀ ਨਾਲ ਆਈਫੋਨ 13 ਅਤੇ ਹੋਰ ਮਾਡਲਾਂ 'ਤੇ ਸਕ੍ਰੀਨਸ਼ੌਟ ਕਿਵੇਂ ਲੈਣਾ ਹੈ
ਫੇਸ ਆਈਡੀ ਵਾਲੇ ਆਈਫੋਨ ਵਿੱਚ ਏ ਮੁੱਖ ਬਟਨ, ਇਸ ਲਈ ਤੁਹਾਨੂੰ ਵਰਤਣ ਦੀ ਲੋੜ ਹੈ ਸਾਈਡ ਇੱਕ ਸਕ੍ਰੀਨਸ਼ੌਟ ਲੈਣ ਲਈ ਬਟਨ. ਆਓ ਦੇਖੀਏ ਕਿ ਇਹ ਕਿਵੇਂ ਕਰਨਾ ਹੈ.
ਆਪਣੀ ਸਕ੍ਰੀਨ ਜਾਂ ਐਪਲੀਕੇਸ਼ਨ 'ਤੇ ਜਾਓ ਜਿਸ ਦਾ ਤੁਸੀਂ ਸਕ੍ਰੀਨਸ਼ੌਟ ਲੈਣਾ ਚਾਹੁੰਦੇ ਹੋ। ਫਿਰ ਦਬਾਓ ਅਤੇ ਦਬਾ ਕੇ ਰੱਖੋ ਸਾਈਡ ਬਟਨ ਤੁਹਾਡੇ ਆਈਫੋਨ ਦੇ ਉੱਪਰ-ਸੱਜੇ ਪਾਸੇ ਸਥਿਤ ਹੈ।
ਨੂੰ ਦਬਾ ਕੇ ਰੱਖਣ ਦੌਰਾਨ ਸਾਈਡ ਬਟਨ, ਤੁਰੰਤ ਦਬਾਓ ਵਾਲੀਅਮ ਅਪ ਬਟਨ ਅਤੇ ਤੁਰੰਤ ਦੋਵੇਂ ਬਟਨ ਛੱਡੋ।
ਤੁਹਾਡੇ ਸਕ੍ਰੀਨਸ਼ੌਟ ਦਾ ਇੱਕ ਥੰਬਨੇਲ ਚਿੱਤਰ ਤੁਹਾਡੇ ਫ਼ੋਨ ਦੇ ਹੇਠਲੇ-ਖੱਬੇ ਕੋਨੇ ਵਿੱਚ ਦਿਖਾਈ ਦੇਵੇਗਾ।
ਤੁਸੀਂ ਇਸ ਨੂੰ ਵੱਡਾ ਬਣਾਉਣ ਲਈ ਥੰਬਨੇਲ 'ਤੇ ਕਲਿੱਕ ਕਰ ਸਕਦੇ ਹੋ। ਇਹ ਤੁਹਾਡੀ ਫੋਟੋਜ਼ ਐਪ ਵਿੱਚ ਤੁਹਾਡਾ ਸਕ੍ਰੀਨਸ਼ੌਟ ਖੋਲ੍ਹੇਗਾ।
ਚਿੱਤਰ ਦੇ ਹੇਠਾਂ ਸੰਪਾਦਨ ਟੂਲ ਹਨ ਅਤੇ ਉੱਪਰ ਸੱਜੇ ਕੋਨੇ ਵਿੱਚ ਆਈਕਨ ਹਨ ਜੋ ਤੁਹਾਨੂੰ ਆਪਣੇ ਸਕ੍ਰੀਨਸ਼ੌਟ ਨੂੰ ਮਿਟਾਉਣ ਜਾਂ ਸਾਂਝਾ ਕਰਨ ਦੀ ਇਜਾਜ਼ਤ ਦਿੰਦੇ ਹਨ।
ਇੱਕ ਵਾਰ ਜਦੋਂ ਤੁਸੀਂ ਪੂਰਾ ਕਰ ਲੈਂਦੇ ਹੋ, ਕਲਿੱਕ ਕਰੋ ਹੋ ਗਿਆ ਉਪਰਲੇ ਖੱਬੇ ਕੋਨੇ ਵਿਚ.
ਫਿਰ ਤੁਸੀਂ ਆਪਣੇ ਸਕ੍ਰੀਨਸ਼ੌਟ ਨੂੰ ਆਪਣੇ ਵਿੱਚ ਸੁਰੱਖਿਅਤ ਕਰ ਸਕਦੇ ਹੋ ਫ਼ੋਟੋ, ਫਾਈਲਾਂ, ਜਾਂ ਉਹਨਾਂ ਨੂੰ ਮਿਟਾਓ।
ਟਚ ਆਈਡੀ ਅਤੇ ਸਾਈਡ ਬਟਨ ਨਾਲ ਆਈਫੋਨ ਮਾਡਲਾਂ 'ਤੇ ਸਕ੍ਰੀਨਸ਼ੌਟ ਕਿਵੇਂ ਲੈਣਾ ਹੈ
ਇੱਕ ਸਕ੍ਰੀਨਸ਼ੌਟ ਲੈਣ ਲਈ, ਉਸੇ ਸਮੇਂ ਦਬਾਓ ਮੁੱਖ ਬਟਨ + ਸਾਈਡ ਬਟਨ ਨੂੰ.
ਫਿਰ ਦੋਵੇਂ ਬਟਨ ਜਲਦੀ ਛੱਡ ਦਿਓ।
ਇੱਕ ਵਾਰ ਜਦੋਂ ਤੁਸੀਂ ਆਪਣਾ ਸਕ੍ਰੀਨਸ਼ੌਟ ਲੈ ਲੈਂਦੇ ਹੋ, ਤਾਂ ਤੁਹਾਡੀ ਸਕ੍ਰੀਨ ਦੇ ਹੇਠਲੇ-ਖੱਬੇ ਕੋਨੇ ਵਿੱਚ ਇੱਕ ਥੰਬਨੇਲ ਤੇਜ਼ੀ ਨਾਲ ਦਿਖਾਈ ਦੇਵੇਗਾ।
ਜੇਕਰ ਤੁਸੀਂ ਆਪਣੇ ਸਕ੍ਰੀਨਸ਼ੌਟ ਨੂੰ ਸੰਪਾਦਿਤ ਕਰਨਾ ਜਾਂ ਸਾਂਝਾ ਕਰਨਾ ਚਾਹੁੰਦੇ ਹੋ, ਤਾਂ ਇਸਨੂੰ ਖੋਲ੍ਹਣ ਲਈ ਥੰਬਨੇਲ 'ਤੇ ਕਲਿੱਕ ਕਰੋ।
ਨਹੀਂ ਤਾਂ, ਤੁਸੀਂ ਇਸਨੂੰ ਅਣਡਿੱਠ ਕਰਨ ਲਈ ਖੱਬੇ ਪਾਸੇ ਸਵਾਈਪ ਕਰ ਸਕਦੇ ਹੋ।
ਟਚ ਆਈਡੀ ਅਤੇ ਟੌਪ ਬਟਨ ਨਾਲ ਆਈਫੋਨ ਮਾਡਲਾਂ 'ਤੇ ਸਕ੍ਰੀਨਸ਼ੌਟ ਕਿਵੇਂ ਲੈਣਾ ਹੈ
ਆਪਣੀ ਸਕ੍ਰੀਨ ਨੂੰ ਕੈਪਚਰ ਕਰਨ ਲਈ, ਦਬਾਓ ਮੁੱਖ ਬਟਨ + ਸਿਖਰ ਇੱਕੋ ਸਮੇਂ ਇਕੱਠੇ ਬਟਨ.
ਫਿਰ ਦੋਵੇਂ ਬਟਨ ਜਲਦੀ ਛੱਡ ਦਿਓ।
ਤੁਹਾਡੇ ਦੁਆਰਾ ਆਪਣਾ ਸਕ੍ਰੀਨਸ਼ੌਟ ਲੈਣ ਤੋਂ ਬਾਅਦ, ਇੱਕ ਥੰਬਨੇਲ ਅਸਥਾਈ ਤੌਰ 'ਤੇ ਤੁਹਾਡੀ ਸਕ੍ਰੀਨ ਦੇ ਹੇਠਲੇ-ਖੱਬੇ ਕੋਨੇ ਵਿੱਚ ਦਿਖਾਈ ਦੇਵੇਗਾ।
ਆਪਣੇ ਸਕ੍ਰੀਨਸ਼ੌਟ ਨੂੰ ਸੰਪਾਦਿਤ ਕਰਨ ਜਾਂ ਸਾਂਝਾ ਕਰਨ ਲਈ, ਥੰਬਨੇਲ 'ਤੇ ਕਲਿੱਕ ਕਰੋ।
ਜੇਕਰ ਤੁਸੀਂ ਥੰਬਨੇਲ ਨੂੰ ਖਾਰਜ ਕਰਨਾ ਚਾਹੁੰਦੇ ਹੋ, ਤਾਂ ਖੱਬੇ ਪਾਸੇ ਸਵਾਈਪ ਕਰੋ।
ਆਈਫੋਨ 8 ਜਾਂ ਇਸ ਤੋਂ ਪਹਿਲਾਂ ਦੇ ਸਕਰੀਨਸ਼ਾਟ ਕਿਵੇਂ ਲੈਣੇ ਹਨ
ਕਰਨ ਲਈ ਸਕਰੀਨਸ਼ਾਟ, ਉਸ ਸਕ੍ਰੀਨ 'ਤੇ ਜਾਓ ਜਿਸ ਨੂੰ ਤੁਸੀਂ ਆਪਣੇ ਆਈਫੋਨ 'ਤੇ ਕੈਪਚਰ ਕਰਨਾ ਚਾਹੁੰਦੇ ਹੋ।
ਫਿਰ ਦਬਾਓ ਅਤੇ ਹੋਲਡ ਕਰੋ ਸੁੱਤਾ / ਵੇਕ ਬਟਨ ਅਤੇ ਮੁੱਖ ਬਟਨ ਨੂੰ.
ਤੁਹਾਡੀ ਸਕ੍ਰੀਨ 'ਤੇ ਇੱਕ ਚਿੱਟੀ ਫਲੈਸ਼ ਥੋੜ੍ਹੇ ਸਮੇਂ ਲਈ ਦਿਖਾਈ ਦੇਵੇਗੀ, ਅਤੇ ਤੁਸੀਂ ਆਪਣੇ ਕੈਮਰੇ ਤੋਂ ਇੱਕ ਕਲਿੱਕ ਕਰਨ ਵਾਲੀ ਆਵਾਜ਼ ਸੁਣੋਗੇ ਜਦੋਂ ਤੱਕ ਇਹ ਸਾਈਲੈਂਟ ਮੋਡ 'ਤੇ ਨਹੀਂ ਹੈ।
ਇਸਦਾ ਮਤਲਬ ਹੈ ਕਿ ਤੁਹਾਡਾ ਸਕ੍ਰੀਨਸ਼ੌਟ ਸਫਲ ਸੀ।
ਤੁਸੀਂ ਆਪਣਾ ਸਕ੍ਰੀਨਸ਼ਾਟ ਆਪਣੇ ਕੈਮਰਾ ਫੋਲਡਰ ਵਿੱਚ ਲੱਭ ਸਕਦੇ ਹੋ।
ਸਵਾਲ
ਸੰਖੇਪ
ਤੁਹਾਡੇ ਦੁਆਰਾ ਇੱਕ ਸਕ੍ਰੀਨਸ਼ੌਟ ਕੈਪਚਰ ਕਰਨ ਤੋਂ ਬਾਅਦ, ਤੁਸੀਂ ਚਿੱਤਰ ਨੂੰ ਸੰਪਾਦਿਤ ਕਰਨਾ ਚਾਹ ਸਕਦੇ ਹੋ ਜਾਂ ਇਸਨੂੰ ਇੱਕ ਵੱਖਰੇ ਫਾਈਲ ਫਾਰਮੈਟ ਵਿੱਚ ਸੁਰੱਖਿਅਤ ਕਰਨਾ ਚਾਹ ਸਕਦੇ ਹੋ, ਜਿਵੇਂ ਕਿ ਇੱਕ PNG ਫਾਈਲ।
ਬਹੁਤ ਸਾਰੇ ਚਿੱਤਰ ਸੰਪਾਦਕ, ਜਿਵੇਂ ਕਿ Adobe Photoshop ਜਾਂ GIMP, ਤੁਹਾਨੂੰ ਆਪਣੀ ਪਸੰਦ ਅਨੁਸਾਰ ਆਪਣੇ ਸਕ੍ਰੀਨਸ਼ੌਟਸ ਨੂੰ ਖੋਲ੍ਹਣ ਅਤੇ ਸੰਪਾਦਿਤ ਕਰਨ ਦੀ ਇਜਾਜ਼ਤ ਦਿੰਦੇ ਹਨ।
ਇੱਕ ਵਾਰ ਜਦੋਂ ਤੁਸੀਂ ਆਪਣੇ ਸਕ੍ਰੀਨਸ਼ੌਟ ਨੂੰ ਸੰਪਾਦਿਤ ਕਰ ਲੈਂਦੇ ਹੋ, ਤਾਂ ਤੁਸੀਂ ਇਸਨੂੰ ਇੱਕ ਵੱਖਰੇ ਫਾਰਮੈਟ ਵਿੱਚ ਸੁਰੱਖਿਅਤ ਕਰ ਸਕਦੇ ਹੋ, ਜੇਕਰ ਤੁਸੀਂ ਚਾਹੋ।
ਇਸ ਤੋਂ ਇਲਾਵਾ, ਇਹ ਜਾਣਨਾ ਮਹੱਤਵਪੂਰਨ ਹੈ ਕਿ ਤੁਹਾਡੀ ਡਿਵਾਈਸ 'ਤੇ ਸੁਰੱਖਿਅਤ ਕੀਤੇ ਸਕ੍ਰੀਨਸ਼ਾਟ ਕਿੱਥੇ ਲੱਭਣੇ ਹਨ ਤਾਂ ਜੋ ਤੁਸੀਂ ਉਹਨਾਂ ਨੂੰ ਆਸਾਨੀ ਨਾਲ ਐਕਸੈਸ ਕਰ ਸਕੋ ਅਤੇ ਉਹਨਾਂ ਦੀ ਵਰਤੋਂ ਕਰ ਸਕੋ।
ਵਿੰਡੋਜ਼ ਪੀਸੀ 'ਤੇ, ਉਦਾਹਰਨ ਲਈ, ਸਕ੍ਰੀਨਸ਼ਾਟ ਆਮ ਤੌਰ 'ਤੇ "ਸਕ੍ਰੀਨਸ਼ਾਟ" ਨਾਮਕ ਸਬ-ਫੋਲਡਰ ਵਿੱਚ "ਤਸਵੀਰਾਂ" ਫੋਲਡਰ ਵਿੱਚ ਸੁਰੱਖਿਅਤ ਕੀਤੇ ਜਾਂਦੇ ਹਨ।
ਸੁਰੱਖਿਅਤ ਕੀਤੇ ਸਕ੍ਰੀਨਸ਼ਾਟ ਕਿੱਥੇ ਲੱਭਣੇ ਹਨ ਇਹ ਜਾਣਨਾ ਤੁਹਾਡੇ ਸਮੇਂ ਅਤੇ ਪਰੇਸ਼ਾਨੀ ਨੂੰ ਬਚਾ ਸਕਦਾ ਹੈ ਜਦੋਂ ਤੁਹਾਨੂੰ ਭਵਿੱਖ ਵਿੱਚ ਉਹਨਾਂ ਦਾ ਹਵਾਲਾ ਦੇਣ ਦੀ ਲੋੜ ਹੁੰਦੀ ਹੈ।
ਸਕ੍ਰੀਨਸ਼ੌਟਸ ਨੂੰ ਸਭ ਤੋਂ ਮਹੱਤਵਪੂਰਨ ਚੀਜ਼ਾਂ ਵਿੱਚੋਂ ਇੱਕ ਮੰਨਿਆ ਜਾਂਦਾ ਹੈ ਇੰਟਰਨੈਟ ਤੇ ਕਿਉਂਕਿ ਉਹ ਚੀਜ਼ਾਂ ਨੂੰ ਉਸੇ ਤਰ੍ਹਾਂ ਕੈਪਚਰ ਕਰਦੇ ਹਨ ਜਿਵੇਂ ਉਹ ਹਨ। ਜੋ ਤੁਸੀਂ ਦੇਖ ਰਹੇ ਹੋ, ਉਹ ਉਸ ਦੀ ਵਿਜ਼ੂਅਲ ਉਦਾਹਰਣ ਹਨ।
ਸਕਰੀਨਸ਼ਾਟ ਹੋਰਾਂ ਨਾਲ ਸੌਖੇ ਅਤੇ ਕੁਸ਼ਲਤਾ ਨਾਲ ਸਹਿਯੋਗ ਕਰਨ ਵਿੱਚ ਵੀ ਉਪਯੋਗੀ ਹੋ ਸਕਦੇ ਹਨ।
ਮੈਨੂੰ ਉਮੀਦ ਹੈ ਕਿ ਵਿੰਡੋਜ਼, ਮੈਕ, ਐਂਡਰੌਇਡ, ਅਤੇ ਆਈਓਐਸ 'ਤੇ ਸਕ੍ਰੀਨਸ਼ੌਟ ਕਿਵੇਂ ਲੈਣਾ ਹੈ ਇਸ ਬਾਰੇ ਮੇਰੀ ਆਸਾਨ ਅਤੇ ਸਰਲ ਗਾਈਡ ਮਦਦਗਾਰ ਸੀ ਅਤੇ ਤੁਹਾਡੇ ਦੁਆਰਾ ਪੁੱਛੇ ਗਏ ਕਿਸੇ ਵੀ ਸਵਾਲ ਦਾ ਜਵਾਬ ਦਿੱਤਾ।
ਹਵਾਲੇ
- https://www.theverge.com/2019/11/8/20953522/how-to-take-screenshot-mac-windows-pc-iphone-android
- https://support.apple.com/en-us/HT201361
- https://geeksmodo.com/how-to-take-screenshots-on-your-iphone-mac-windows-pc-and-android/
- https://www.express.co.uk/life-style/science-technology/1062053/How-screenshot-mac-pc-take-screenshot-iPhone-iOS-android
- https://support.apple.com/en-gb/HT200289