ਤੁਹਾਡੀ ਸਕ੍ਰੀਨ ਨੂੰ ਰਿਕਾਰਡ ਕਰਨ ਲਈ ਤੀਜੀ-ਧਿਰ ਦੇ ਸੌਫਟਵੇਅਰ ਨੂੰ ਡਾਊਨਲੋਡ ਕਰਨ ਦੀ ਲੋੜ ਹੁੰਦੀ ਹੈ। ਪਰ ਹੁਣ, ਜ਼ਿਆਦਾਤਰ ਆਧੁਨਿਕ ਉਪਕਰਣ ਬਿਲਟ-ਇਨ ਸਕ੍ਰੀਨ-ਰਿਕਾਰਡਿੰਗ ਕਾਰਜਕੁਸ਼ਲਤਾ ਦੇ ਨਾਲ ਆਉਂਦੇ ਹਨ। ਭਾਵੇਂ ਤੁਸੀਂ YouTube ਲਈ ਕਿਸੇ ਟਿਊਟੋਰਿਅਲ ਨੂੰ ਸਕ੍ਰੀਨ ਰਿਕਾਰਡ ਕਰਨਾ ਚਾਹੁੰਦੇ ਹੋ ਜਾਂ ਆਪਣੇ ਸਹਿਕਰਮੀਆਂ ਨੂੰ ਕੁਝ ਦਿਖਾਉਣਾ ਚਾਹੁੰਦੇ ਹੋ, ਤੁਹਾਡੀ ਸਕ੍ਰੀਨ ਨੂੰ ਰਿਕਾਰਡ ਕਰਨਾ ਕੁਝ ਬਟਨਾਂ 'ਤੇ ਕਲਿੱਕ ਕਰਨ ਜਿੰਨਾ ਆਸਾਨ ਹੈ।
ਇਸ ਗਾਈਡ ਵਿੱਚ, ਮੈਂ ਤੁਹਾਨੂੰ ਦਿਖਾਵਾਂਗਾ ਆਈਫੋਨ, ਮੈਕ, ਵਿੰਡੋਜ਼ 10 ਅਤੇ ਐਂਡਰੌਇਡ 'ਤੇ ਰਿਕਾਰਡ ਨੂੰ ਕਿਵੇਂ ਸਕ੍ਰੀਨ ਕਰਨਾ ਹੈ ਡਿਵਾਈਸਾਂ
ਆਈਫੋਨ 'ਤੇ ਸਕਰੀਨ ਰਿਕਾਰਡ ਕਿਵੇਂ ਕਰੀਏ
ਹਾਲਾਂਕਿ ਦੇ ਨਵੀਨਤਮ ਸੰਸਕਰਣ ਐਪਲ ਆਈਫੋਨ ਆਈਓਐਸ ਸਕ੍ਰੀਨ ਰਿਕਾਰਡਿੰਗ ਨੂੰ ਅਸਲ ਵਿੱਚ ਆਸਾਨ ਅਤੇ ਸਰਲ ਬਣਾਓ, ਤੁਹਾਨੂੰ ਪਹਿਲਾਂ ਸੈਟਿੰਗਾਂ ਤੋਂ ਇਸਨੂੰ ਸਮਰੱਥ ਕਰਨ ਦੀ ਲੋੜ ਹੋ ਸਕਦੀ ਹੈ।
ਸਕ੍ਰੀਨ ਰਿਕਾਰਡਿੰਗ ਨੂੰ ਸਮਰੱਥ ਕਰਨ ਲਈ, ਆਪਣੇ ਆਈਫੋਨ 'ਤੇ ਸੈਟਿੰਗਾਂ ਐਪ ਖੋਲ੍ਹੋ। ਹੁਣ, ਲੱਭਣ ਲਈ ਹੇਠਾਂ ਸਕ੍ਰੋਲ ਕਰੋ ਕੰਟਰੋਲ ਸੈਂਟਰ ਸਬਮੇਨੂ ਅਤੇ ਇਸਨੂੰ ਖੋਲ੍ਹੋ:

ਕੰਟ੍ਰੋਲ ਸੈਂਟਰ ਮੀਨੂ ਤੁਹਾਨੂੰ ਕੰਟਰੋਲ ਸੈਂਟਰ ਵਿੱਚ ਦੇਖੀਆਂ ਜਾਣ ਵਾਲੀਆਂ ਤੇਜ਼-ਪਹੁੰਚ ਸੈਟਿੰਗਾਂ ਦੇ ਆਰਡਰ ਅਤੇ ਦਿੱਖ ਨੂੰ ਅਨੁਕੂਲਿਤ ਕਰਨ ਦੀ ਇਜਾਜ਼ਤ ਦਿੰਦਾ ਹੈ।
ਜੇਕਰ ਤੁਸੀਂ ਪਹਿਲਾਂ ਹੀ ਇਸ ਮੀਨੂ ਦੇ ਸ਼ਾਮਲ ਭਾਗ ਵਿੱਚ ਸਕ੍ਰੀਨ ਰਿਕਾਰਡਿੰਗ ਲੱਭ ਸਕਦੇ ਹੋ, ਤਾਂ ਤੁਸੀਂ ਇਸ ਪੜਾਅ ਨੂੰ ਛੱਡ ਸਕਦੇ ਹੋ:

ਪਰ ਜੇਕਰ ਤੁਸੀਂ ਇਸਨੂੰ ਸ਼ਾਮਲ ਕਰੋ ਭਾਗ ਵਿੱਚ ਨਹੀਂ ਲੱਭ ਸਕਦੇ ਹੋ, ਤਾਂ ਹੇਠਾਂ ਸਕ੍ਰੋਲ ਕਰੋ ਜਦੋਂ ਤੱਕ ਤੁਸੀਂ ਹੋਰ ਨਿਯੰਤਰਣ ਸੈਕਸ਼ਨ ਦੇ ਅਧੀਨ ਸਕ੍ਰੀਨ ਰਿਕਾਰਡਿੰਗ ਨਹੀਂ ਦੇਖਦੇ.
ਇੱਕ ਵਾਰ ਜਦੋਂ ਤੁਸੀਂ ਇਸਨੂੰ ਲੱਭ ਲੈਂਦੇ ਹੋ, ਤਾਂ ਇਸਨੂੰ ਸ਼ਾਮਲ ਕੀਤੇ ਨਿਯੰਤਰਣ ਭਾਗ ਵਿੱਚ ਜੋੜਨ ਲਈ ਇਸਦੇ ਅੱਗੇ ਹਰੇ ਐਡ ਬਟਨ 'ਤੇ ਕਲਿੱਕ ਕਰੋ:

ਹੁਣ ਜਦੋਂ ਸਕ੍ਰੀਨ ਰਿਕਾਰਡਿੰਗ ਸਮਰਥਿਤ ਹੈ, ਤੁਸੀਂ ਆਪਣੀ ਸਕ੍ਰੀਨ ਦੇ ਸਿਖਰ ਤੋਂ ਹੇਠਾਂ ਵੱਲ ਸਵਾਈਪ ਕਰਕੇ ਅਤੇ ਸਕ੍ਰੀਨ ਰਿਕਾਰਡਿੰਗ ਬਟਨ ਨੂੰ ਟੈਪ ਕਰਕੇ ਕਮਾਂਡ ਸੈਂਟਰ ਖੋਲ੍ਹ ਕੇ ਆਪਣੀ ਸਕ੍ਰੀਨ ਨੂੰ ਰਿਕਾਰਡ ਕਰਨਾ ਸ਼ੁਰੂ ਕਰ ਸਕਦੇ ਹੋ:

ਜਦੋਂ ਤੁਸੀਂ ਸਕ੍ਰੀਨ ਰਿਕਾਰਡ ਬਟਨ ਨੂੰ ਟੈਪ ਕਰਦੇ ਹੋ, ਤਾਂ ਤੁਹਾਨੂੰ ਇੱਕ ਸਕ੍ਰੀਨ ਦਿਖਾਈ ਦੇਵੇਗੀ ਜੋ ਤੁਹਾਨੂੰ ਪੁੱਛਦੀ ਹੈ ਕਿ ਤੁਸੀਂ ਕਿਹੜੀ ਐਪ ਨੂੰ ਰਿਕਾਰਡ ਕਰਨਾ ਚਾਹੁੰਦੇ ਹੋ:

ਤੁਸੀਂ ਸਕ੍ਰੀਨ ਦੇ ਹੇਠਾਂ ਆਪਣੇ ਮਾਈਕ੍ਰੋਫੋਨ ਨੂੰ ਰਿਕਾਰਡ ਕਰਨ ਦਾ ਵਿਕਲਪ ਵੀ ਦੇਖੋਗੇ। ਉਹ ਐਪ ਚੁਣੋ ਜਿਸ ਨੂੰ ਤੁਸੀਂ ਰਿਕਾਰਡ ਕਰਨਾ ਚਾਹੁੰਦੇ ਹੋ ਅਤੇ ਆਪਣੀ ਸਕ੍ਰੀਨ ਨੂੰ ਰਿਕਾਰਡ ਕਰਨ ਲਈ ਰਿਕਾਰਡਿੰਗ ਸ਼ੁਰੂ ਕਰੋ ਬਟਨ 'ਤੇ ਕਲਿੱਕ ਕਰੋ।
ਤੁਹਾਡਾ ਫ਼ੋਨ ਤੁਹਾਨੂੰ ਏ 3-ਸਕਿੰਟ ਉਡੀਕ ਕਰੋ ਇਸ ਤੋਂ ਪਹਿਲਾਂ ਕਿ ਇਹ ਤੁਹਾਡੀ ਸਕ੍ਰੀਨ ਨੂੰ ਰਿਕਾਰਡ ਕਰਨਾ ਸ਼ੁਰੂ ਕਰੇ। ਤੁਸੀਂ ਇਸ ਸਕ੍ਰੀਨ ਨੂੰ ਬੰਦ ਕਰ ਸਕਦੇ ਹੋ ਅਤੇ ਤੁਹਾਡਾ ਫ਼ੋਨ ਉਸ ਸਮੱਗਰੀ ਨੂੰ ਰਿਕਾਰਡ ਕਰੇਗਾ ਜੋ ਤੁਸੀਂ ਇਸਨੂੰ ਰਿਕਾਰਡ ਕਰਨਾ ਚਾਹੁੰਦੇ ਹੋ।
ਇੱਕ ਵਾਰ ਜਦੋਂ ਤੁਸੀਂ ਰਿਕਾਰਡਿੰਗ ਕਰ ਲੈਂਦੇ ਹੋ, ਤਾਂ ਰਿਕਾਰਡਿੰਗ ਨੂੰ ਰੋਕਣ ਲਈ ਆਪਣੀ ਸਕ੍ਰੀਨ ਦੇ ਉੱਪਰ ਖੱਬੇ ਪਾਸੇ ਲਾਲ ਬਟਨ 'ਤੇ ਕਲਿੱਕ ਕਰੋ:

ਇੱਕ ਮੈਕ 'ਤੇ ਸਕਰੀਨ ਰਿਕਾਰਡ ਕਿਵੇਂ ਕਰੀਏ
ਸੇਬ MacOS ਤੁਹਾਡੀ ਸਕ੍ਰੀਨ ਨੂੰ ਰਿਕਾਰਡ ਕਰਨਾ ਅਸਲ ਵਿੱਚ ਆਸਾਨ ਬਣਾਉਂਦਾ ਹੈ। ਤੁਹਾਨੂੰ ਇਸਨੂੰ ਵਿੰਡੋਜ਼ ਅਤੇ ਆਈਫੋਨ ਵਾਂਗ ਸੈਟ ਅਪ ਕਰਨ ਦੀ ਵੀ ਲੋੜ ਨਹੀਂ ਹੈ।
ਸਿਰਫ਼ ਇੱਕ ਕੀਬੋਰਡ ਕਮਾਂਡ ਇੱਕ ਤੇਜ਼ ਟੂਲਬਾਰ ਲਿਆਉਂਦੀ ਹੈ ਜੋ ਤੁਹਾਨੂੰ ਤੁਹਾਡੀ ਸਕ੍ਰੀਨ ਨੂੰ ਰਿਕਾਰਡ ਕਰਨ ਅਤੇ ਸਕ੍ਰੀਨਸ਼ਾਟ ਲੈਣ ਦਿੰਦੀ ਹੈ।
ਜਦੋਂ ਵੀ ਤੁਸੀਂ ਆਪਣੀ ਸਕ੍ਰੀਨ ਨੂੰ ਰਿਕਾਰਡ ਕਰਨ ਲਈ ਤਿਆਰ ਹੋ, ਦਬਾਓ Cmd + Shift + 5 MacOS ਦੀ ਬਿਲਟ-ਇਨ ਸਕ੍ਰੀਨਸ਼ੌਟ ਸਹੂਲਤ ਖੋਲ੍ਹਣ ਲਈ।
ਇਹ ਤੁਹਾਡੀ ਸਕਰੀਨ ਦੇ ਹੇਠਾਂ ਕੁਝ ਆਸਾਨ ਵਿਕਲਪਾਂ ਦੇ ਨਾਲ ਇੱਕ ਟੂਲਬਾਰ ਦੇ ਰੂਪ ਵਿੱਚ ਦਿਖਾਈ ਦਿੰਦਾ ਹੈ:

ਟੂਲਬਾਰ ਵਿੱਚ, ਤੁਸੀਂ ਆਪਣੀ ਸਕ੍ਰੀਨ ਨੂੰ ਰਿਕਾਰਡ ਕਰਨ ਲਈ ਦੋ ਵਿਕਲਪ ਵੇਖੋਗੇ:
- ਆਪਣੀ ਪੂਰੀ ਸਕ੍ਰੀਨ ਰਿਕਾਰਡ ਕਰੋ: ਪਹਿਲਾ ਵਿਕਲਪ ਤੁਹਾਨੂੰ ਤੁਹਾਡੀ ਪੂਰੀ ਸਕ੍ਰੀਨ ਨੂੰ ਰਿਕਾਰਡ ਕਰਨ ਦਿੰਦਾ ਹੈ। ਇਹ ਵਿਕਲਪ ਟਿਊਟੋਰਿਅਲਸ/ਵੀਡੀਓਜ਼ ਲਈ ਬਹੁਤ ਵਧੀਆ ਹੈ ਜਿਨ੍ਹਾਂ ਲਈ ਤੁਹਾਨੂੰ ਬਹੁਤ ਸਾਰੀਆਂ ਐਪਾਂ ਵਿਚਕਾਰ ਬਦਲਣ ਦੀ ਲੋੜ ਹੁੰਦੀ ਹੈ। ਜੇਕਰ ਤੁਹਾਡੇ ਕੋਲ ਕਈ ਸਕ੍ਰੀਨਾਂ ਹਨ, ਤਾਂ ਤੁਸੀਂ ਉਹ ਸਕ੍ਰੀਨ ਚੁਣ ਸਕਦੇ ਹੋ ਜਿਸ ਨੂੰ ਤੁਸੀਂ ਰਿਕਾਰਡ ਕਰਨਾ ਚਾਹੁੰਦੇ ਹੋ।
- ਸਕਰੀਨ ਦੇ ਚੁਣੇ ਹੋਏ ਹਿੱਸੇ ਨੂੰ ਰਿਕਾਰਡ ਕਰੋ: ਇਹ ਵਿਕਲਪ ਮਦਦਗਾਰ ਹੈ ਜੇਕਰ ਤੁਸੀਂ ਸਿਰਫ਼ ਆਪਣੀ ਸਕ੍ਰੀਨ ਦੇ ਇੱਕ ਹਿੱਸੇ ਨੂੰ ਰਿਕਾਰਡ ਕਰਨਾ ਚਾਹੁੰਦੇ ਹੋ। ਇਹ ਟਿਊਟੋਰਿਅਲ/ਵੀਡੀਓ ਰਿਕਾਰਡ ਕਰਨ ਲਈ ਲਾਭਦਾਇਕ ਹੈ ਜਿਸ ਲਈ ਸਿਰਫ਼ ਤੁਹਾਡੀ ਸਕ੍ਰੀਨ ਦੇ ਇੱਕ ਛੋਟੇ ਜਿਹੇ ਹਿੱਸੇ ਨੂੰ ਕੈਪਚਰ ਕਰਨ ਦੀ ਲੋੜ ਹੁੰਦੀ ਹੈ। ਇਹ ਵਿਕਲਪ ਤੁਹਾਡੀ ਸਕ੍ਰੀਨ 'ਤੇ ਇੱਕ ਬਾਕਸ ਪ੍ਰਦਰਸ਼ਿਤ ਕਰਦਾ ਹੈ ਜਿਸ ਨੂੰ ਤੁਸੀਂ ਆਪਣੀਆਂ ਜ਼ਰੂਰਤਾਂ ਦੇ ਅਧਾਰ 'ਤੇ ਘਸੀਟ ਸਕਦੇ ਹੋ ਅਤੇ ਆਕਾਰ ਬਦਲ ਸਕਦੇ ਹੋ। ਇਸ ਬਾਕਸ ਦੇ ਅੰਦਰ ਸਿਰਫ਼ ਤੁਹਾਡੀ ਸਕ੍ਰੀਨ ਦਾ ਹਿੱਸਾ ਹੀ ਰਿਕਾਰਡ ਕੀਤਾ ਜਾਵੇਗਾ।
ਇੱਕ ਵਾਰ ਜਦੋਂ ਤੁਸੀਂ ਇਹ ਚੁਣ ਲੈਂਦੇ ਹੋ ਕਿ ਤੁਸੀਂ ਕੀ ਰਿਕਾਰਡ ਕਰਨਾ ਚਾਹੁੰਦੇ ਹੋ, ਤਾਂ ਤੁਸੀਂ ਰਿਕਾਰਡਿੰਗ ਸ਼ੁਰੂ ਕਰਨ ਲਈ ਰਿਕਾਰਡ ਬਟਨ 'ਤੇ ਕਲਿੱਕ ਕਰ ਸਕਦੇ ਹੋ:

ਇੱਕ ਵਾਰ ਜਦੋਂ ਤੁਸੀਂ ਰਿਕਾਰਡਿੰਗ ਕਰ ਲੈਂਦੇ ਹੋ, ਤਾਂ ਰੋਕਣ ਲਈ ਆਪਣੀ ਸਕ੍ਰੀਨ ਦੇ ਉੱਪਰ ਸੱਜੇ ਪਾਸੇ ਸਟਾਪ ਬਟਨ 'ਤੇ ਕਲਿੱਕ ਕਰੋ:

ਟੂਲਬਾਰ ਵਿੱਚ ਵਿਕਲਪ ਮੀਨੂ ਤੋਂ ਰਿਕਾਰਡਿੰਗ ਸ਼ੁਰੂ ਕਰਨ ਤੋਂ ਪਹਿਲਾਂ ਤੁਸੀਂ ਹੋਰ ਵਿਕਲਪ ਵੀ ਬਦਲ ਸਕਦੇ ਹੋ:
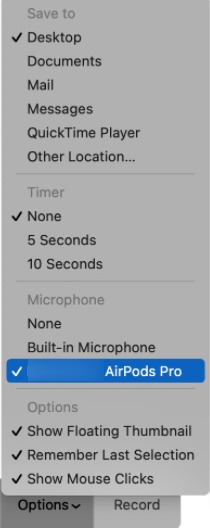
- ਨੂੰ ਬਚਾਓ ਤੁਹਾਨੂੰ ਇਹ ਚੁਣਨ ਦਿੰਦਾ ਹੈ ਕਿ ਤੁਹਾਡੀਆਂ ਰਿਕਾਰਡਿੰਗਾਂ ਅਤੇ ਸਕ੍ਰੀਨਸ਼ਾਟ ਕਿੱਥੇ ਜਾਣਗੇ।
- ਜੇ ਤੁਸੀਂ ਸਮਰੱਥ ਹੋ ਟਾਈਮਰ, MacOS ਰਿਕਾਰਡਿੰਗ ਸ਼ੁਰੂ ਹੋਣ ਤੋਂ ਪਹਿਲਾਂ ਟਾਈਮਰ ਖਤਮ ਹੋਣ ਤੱਕ ਉਡੀਕ ਕਰੇਗਾ।
- ਮਾਈਕ੍ਰੋਫੋਨ ਤੁਹਾਨੂੰ ਇਹ ਫੈਸਲਾ ਕਰਨ ਦਿੰਦਾ ਹੈ ਕਿ ਜੇਕਰ ਤੁਹਾਡੇ ਕੋਲ ਇੱਕ ਤੋਂ ਵੱਧ ਮਾਈਕ੍ਰੋਫ਼ੋਨ ਕਨੈਕਟ ਹਨ ਤਾਂ ਕਿਹੜਾ ਮਾਈਕ੍ਰੋਫ਼ੋਨ ਵਰਤਣਾ ਹੈ। ਇਹ ਤੁਹਾਨੂੰ ਕੋਈ ਨਹੀਂ ਚੁਣ ਕੇ ਤੁਹਾਡੇ ਮਾਈਕ੍ਰੋਫੋਨ ਨੂੰ ਮਿਊਟ ਕਰਨ ਦੀ ਵੀ ਇਜਾਜ਼ਤ ਦਿੰਦਾ ਹੈ।
ਵਿੰਡੋਜ਼ 10 'ਤੇ ਸਕਰੀਨ ਰਿਕਾਰਡ ਕਿਵੇਂ ਕਰੀਏ
Microsoft ਦੇ Windows ਨੂੰ 10 Xbox ਗੇਮਬਾਰ ਨਾਮਕ ਵਿਸ਼ੇਸ਼ਤਾ ਦੇ ਨਾਲ ਆਉਂਦਾ ਹੈ ਜੋ ਤੁਹਾਨੂੰ ਵੀਡੀਓ ਗੇਮਾਂ ਵਿੱਚ ਹਾਈਲਾਈਟਸ ਨੂੰ ਕੈਪਚਰ ਕਰਨ ਦਿੰਦਾ ਹੈ। ਪਰ ਇਹ ਸਭ ਕੁਝ ਅਜਿਹਾ ਨਹੀਂ ਹੈ ਜੋ ਇਹ ਕਰਦਾ ਹੈ. ਇਸਦੀ ਵਰਤੋਂ ਤੁਹਾਡੀ ਸਕ੍ਰੀਨ ਨੂੰ ਰਿਕਾਰਡ ਕਰਨ ਲਈ ਵੀ ਕੀਤੀ ਜਾ ਸਕਦੀ ਹੈ ਭਾਵੇਂ ਤੁਸੀਂ ਵੀਡੀਓਗੇਮ ਨਹੀਂ ਖੇਡ ਰਹੇ ਹੋ।
ਇਸ ਤੋਂ ਪਹਿਲਾਂ ਕਿ ਤੁਸੀਂ ਇਸ ਵਿਸ਼ੇਸ਼ਤਾ ਦੀ ਵਰਤੋਂ ਕਰ ਸਕੋ, ਤੁਹਾਨੂੰ ਇਸਨੂੰ ਸੈਟਿੰਗਾਂ ਵਿੱਚ ਚਾਲੂ ਕਰਨ ਦੀ ਲੋੜ ਹੈ। ਇਸਨੂੰ ਸਮਰੱਥ ਕਰਨ ਲਈ, ਸਟਾਰਟ ਮੀਨੂ ਤੋਂ, ਖੋਲ੍ਹੋ ਸੈਟਿੰਗਾਂ ਐਪ. ਹੁਣ, ਦੀ ਚੋਣ ਕਰੋ ਗੇਮਿੰਗ ਮੀਨੂ ਖੱਬੇ ਤੋਂ:

ਹੁਣ, ਕੈਪਚਰ ਸਬਮੇਨੂ ਦੀ ਚੋਣ ਕਰੋ:

ਹੁਣ, ਕੀ ਵਾਪਰਿਆ ਰਿਕਾਰਡ ਵਿਕਲਪ ਨੂੰ ਸਮਰੱਥ ਕਰੋ:

ਇਸ ਮੀਨੂ ਵਿੱਚ, ਤੁਸੀਂ ਕੈਪਚਰ ਕੀਤੇ ਜਾਣ ਵਾਲੇ ਵੀਡੀਓ ਦੀ ਫਰੇਮ ਰੇਟ ਅਤੇ ਗੁਣਵੱਤਾ ਵਰਗੀਆਂ ਹੋਰ ਸੈਟਿੰਗਾਂ ਨੂੰ ਵੀ ਬਦਲ ਸਕਦੇ ਹੋ।
ਤੁਸੀਂ ਗੇਮਿੰਗ ਮੀਨੂ ਦੇ ਅਧੀਨ Xbox ਗੇਮ ਬਾਰ ਸਬਮੇਨੂ ਤੋਂ Xbox ਗੇਮ ਬਾਰ ਸ਼ਾਰਟਕੱਟ ਬਟਨ ਨੂੰ ਵੀ ਸਮਰੱਥ ਕਰਨਾ ਚਾਹੋਗੇ:

ਹੁਣ, ਤੁਸੀਂ ਦਬਾ ਕੇ ਆਪਣੀ ਸਕ੍ਰੀਨ ਨੂੰ ਰਿਕਾਰਡ ਕਰ ਸਕਦੇ ਹੋ Win + G ਤੁਹਾਡੇ ਕੀਬੋਰਡ 'ਤੇ. (ਵਿਨ Alt ਕੁੰਜੀ ਦੇ ਬਿਲਕੁਲ ਨਾਲ ਵਿੰਡੋਜ਼ ਕੁੰਜੀ ਹੈ।) ਇਹ Xbox ਗੇਮ ਬਾਰ ਓਵਰਲੇਅ ਨੂੰ ਪ੍ਰਦਰਸ਼ਿਤ ਕਰੇਗਾ:
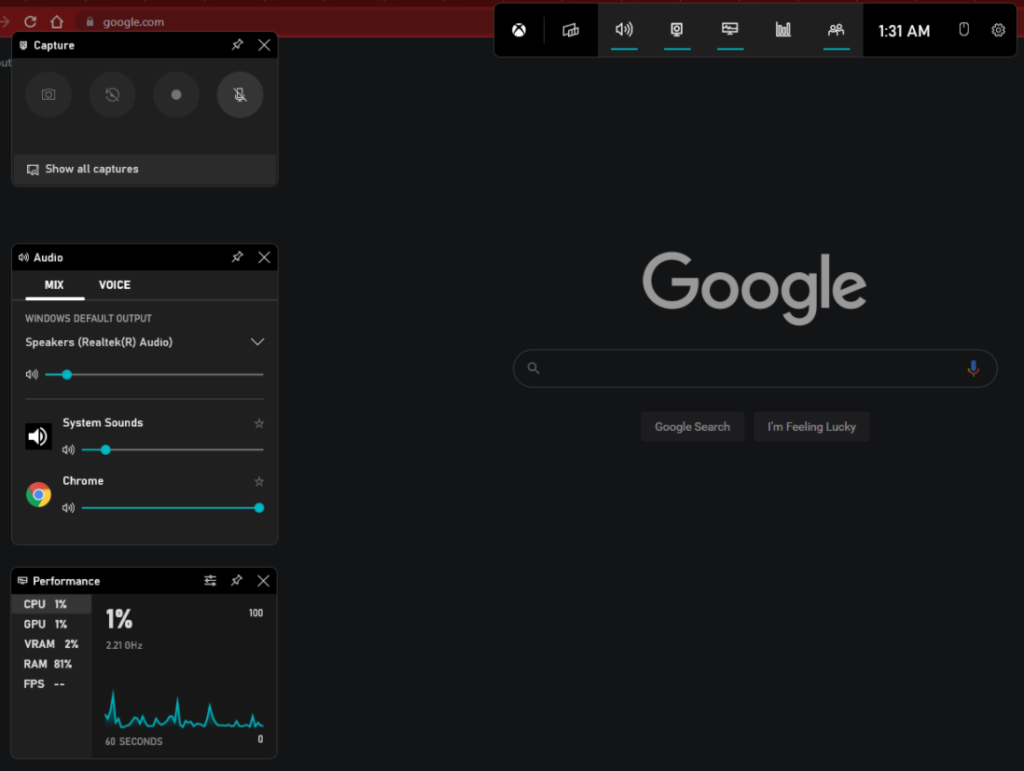
ਤੁਹਾਡੀ ਸਕ੍ਰੀਨ ਦੇ ਉੱਪਰ ਖੱਬੇ ਪਾਸੇ, ਤੁਸੀਂ ਕੈਪਚਰ ਵਿਜੇਟ ਦੇਖੋਗੇ ਜੋ ਤੁਹਾਨੂੰ ਤੁਹਾਡੀ ਸਕ੍ਰੀਨ ਨੂੰ ਕੈਪਚਰ ਕਰਨਾ ਸ਼ੁਰੂ ਕਰਨ ਅਤੇ ਬੰਦ ਕਰਨ ਦੀ ਇਜਾਜ਼ਤ ਦਿੰਦਾ ਹੈ। ਰਿਕਾਰਡਿੰਗ ਸ਼ੁਰੂ ਕਰਨ ਲਈ ਰਿਕਾਰਡ ਬਟਨ 'ਤੇ ਕਲਿੱਕ ਕਰੋ:

ਤੁਸੀਂ ਚੌਥੇ ਵਿਕਲਪ ਨੂੰ ਸਮਰੱਥ ਕਰਕੇ ਆਪਣੇ ਮਾਈਕ੍ਰੋਫੋਨ ਨੂੰ ਰਿਕਾਰਡ ਕਰਨ ਨੂੰ ਅਯੋਗ ਕਰ ਸਕਦੇ ਹੋ। ਤੁਸੀਂ ਇਸ ਵਿਜੇਟ ਦੇ ਹੇਠਾਂ ਸਾਰੇ ਕੈਪਚਰ ਦਿਖਾਓ ਬਟਨ 'ਤੇ ਕਲਿੱਕ ਕਰਕੇ ਸਾਰੇ ਕੈਪਚਰ ਕੀਤੇ ਵੀਡੀਓ ਵੀ ਦੇਖ ਸਕਦੇ ਹੋ।
ਕੁਝ Windows 10 ਉਪਭੋਗਤਾਵਾਂ ਲਈ, ਗੇਮ ਬਾਰ ਸਕ੍ਰੀਨ ਨੂੰ ਰਿਕਾਰਡ ਨਹੀਂ ਕਰਦੀ ਹੈ ਜਦੋਂ ਕੋਈ ਗੇਮ ਖੁੱਲੀ ਨਹੀਂ ਹੁੰਦੀ ਹੈ। ਜੇਕਰ ਤੁਸੀਂ ਇਸ ਮੁੱਦੇ ਦਾ ਸਾਹਮਣਾ ਕਰ ਰਹੇ ਹੋ ਤਾਂ ਤੁਹਾਡੇ ਕੋਲ ਦੋ ਵਿਕਲਪ ਹਨ।
ਤੁਸੀਂ ਇੱਕ ਗੇਮ ਸ਼ੁਰੂ ਕਰ ਸਕਦੇ ਹੋ, ਫਿਰ ਰਿਕਾਰਡਿੰਗ ਸ਼ੁਰੂ ਕਰ ਸਕਦੇ ਹੋ, ਅਤੇ ਫਿਰ ਆਪਣੀ ਸਕ੍ਰੀਨ ਨੂੰ ਰਿਕਾਰਡ ਕਰਨ ਲਈ ਗੇਮ ਨੂੰ ਛੋਟਾ ਕਰ ਸਕਦੇ ਹੋ। ਜਾਂ ਤੁਸੀਂ ਵਿੰਡੋਜ਼ ਲਈ ਤੀਜੀ-ਧਿਰ ਸਕ੍ਰੀਨ ਰਿਕਾਰਡ ਸੌਫਟਵੇਅਰ ਦੀ ਵਰਤੋਂ ਕਰ ਸਕਦੇ ਹੋ।
ਜੇਕਰ ਤੁਸੀਂ ਕਿਸੇ ਤੀਜੀ-ਧਿਰ ਦੇ ਸੌਫਟਵੇਅਰ ਦੀ ਵਰਤੋਂ ਕਰਨ ਦਾ ਫੈਸਲਾ ਕਰਦੇ ਹੋ, ਤਾਂ ਇੱਥੇ ਕੁਝ ਚੰਗੇ ਵਿਕਲਪ ਹਨ:
- ਕੈਮਟਸੀਆ: ਮਾਰਕੀਟ ਵਿੱਚ ਵਿੰਡੋਜ਼ ਲਈ ਸਭ ਤੋਂ ਪ੍ਰਸਿੱਧ ਸਕ੍ਰੀਨ ਰਿਕਾਰਡਿੰਗ ਸੌਫਟਵੇਅਰ ਵਿੱਚੋਂ ਇੱਕ। ਤੁਹਾਡੀ ਸਕ੍ਰੀਨ ਨੂੰ ਰਿਕਾਰਡ ਕਰਨ ਲਈ ਸਭ ਤੋਂ ਆਸਾਨ ਵਿਕਲਪਾਂ ਵਿੱਚੋਂ ਇੱਕ। ਇੱਕ ਮੁਫਤ ਅਜ਼ਮਾਇਸ਼ ਦੀ ਪੇਸ਼ਕਸ਼ ਕਰਦਾ ਹੈ ਪਰ ਬਹੁਤ ਮਹਿੰਗਾ ਹੈ।
- ਬਿੰਡੀਅਮ: ਇੱਕ ਹੋਰ ਪ੍ਰਸਿੱਧ ਚੋਣ. ਇਹ ਪਾਣੀ ਦੀ ਜਾਂਚ ਕਰਨ ਲਈ ਇੱਕ ਮੁਫਤ, ਸੀਮਤ ਸੰਸਕਰਣ ਦੀ ਪੇਸ਼ਕਸ਼ ਕਰਦਾ ਹੈ।
- Obs: OBS ਪੂਰੀ ਤਰ੍ਹਾਂ ਮੁਫਤ ਅਤੇ ਓਪਨ ਸੋਰਸ ਹੈ। ਤੁਸੀਂ ਇਸਨੂੰ ਸਿਰਫ਼ ਆਪਣੀ ਸਕ੍ਰੀਨ ਨੂੰ ਰਿਕਾਰਡ ਕਰਨ ਤੋਂ ਇਲਾਵਾ ਹੋਰ ਵੀ ਬਹੁਤ ਕੁਝ ਲਈ ਵਰਤ ਸਕਦੇ ਹੋ। ਤੁਸੀਂ ਇਸਨੂੰ ਯੂਟਿਊਬ ਅਤੇ ਹੋਰ ਸਟ੍ਰੀਮਿੰਗ ਸੇਵਾਵਾਂ 'ਤੇ ਆਪਣੇ ਆਪ ਨੂੰ ਲਾਈਵ ਪ੍ਰਸਾਰਿਤ ਕਰਨ ਲਈ ਵੀ ਵਰਤ ਸਕਦੇ ਹੋ। ਪਰ ਇਹ ਸਿੱਖਣਾ ਥੋੜਾ ਔਖਾ ਹੈ।
ਐਂਡਰੌਇਡ 'ਤੇ ਸਕਰੀਨ ਰਿਕਾਰਡ ਕਿਵੇਂ ਕਰੀਏ
ਤੁਹਾਡਾ ਹੈ ਜਾਂ ਨਹੀਂ Google ਛੁਪਾਓ ਫੋਨ ' ਸਕਰੀਨ ਰਿਕਾਰਡਿੰਗ ਦਾ ਸਮਰਥਨ ਕਰਦਾ ਹੈ ਇਹ ਇਸ ਗੱਲ 'ਤੇ ਨਿਰਭਰ ਕਰਦਾ ਹੈ ਕਿ ਇਹ Android ਦਾ ਕਿਹੜਾ ਸੰਸਕਰਣ ਚੱਲ ਰਿਹਾ ਹੈ। ਜੇਕਰ ਇਹ ਨਵੀਨਤਮ ਸੰਸਕਰਣ ਹੈ, ਤਾਂ ਤੁਸੀਂ ਕਿਸੇ ਵੀ ਤੀਜੀ-ਧਿਰ ਦੇ ਸੌਫਟਵੇਅਰ ਦੀ ਲੋੜ ਤੋਂ ਬਿਨਾਂ ਆਪਣੀ ਸਕ੍ਰੀਨ ਨੂੰ ਰਿਕਾਰਡ ਕਰ ਸਕਦੇ ਹੋ।
ਇਹ ਦੇਖਣ ਲਈ ਕਿ ਕੀ ਤੁਹਾਡਾ ਫ਼ੋਨ ਸਕ੍ਰੀਨ ਰਿਕਾਰਡਿੰਗ ਦਾ ਸਮਰਥਨ ਕਰਦਾ ਹੈ, ਸੂਚਨਾਵਾਂ ਡ੍ਰੌਪ-ਡਾਊਨ ਨੂੰ ਖੋਲ੍ਹਣ ਲਈ ਆਪਣੇ ਫ਼ੋਨ ਦੇ ਸਿਖਰ ਤੋਂ ਹੇਠਾਂ ਵੱਲ ਸਵਾਈਪ ਕਰੋ ਅਤੇ ਤੁਰੰਤ ਕਾਰਵਾਈਆਂ ਸੈਕਸ਼ਨ ਨੂੰ ਦੇਖਣ ਲਈ ਦੁਬਾਰਾ ਸਵਾਈਪ ਕਰੋ:

ਹੁਣ, ਸਕ੍ਰੀਨ ਰਿਕਾਰਡਰ ਦੀ ਭਾਲ ਕਰੋ। ਤੁਹਾਨੂੰ ਇਸਨੂੰ ਲੱਭਣ ਲਈ ਥੋੜਾ ਜਿਹਾ ਸਕ੍ਰੋਲ ਕਰਨਾ ਪੈ ਸਕਦਾ ਹੈ:

ਜੇਕਰ ਤੁਸੀਂ ਸਕ੍ਰੀਨ ਰਿਕਾਰਡਰ ਵਿਸ਼ੇਸ਼ਤਾ ਨਹੀਂ ਲੱਭ ਸਕਦੇ ਹੋ, ਤਾਂ ਇਸਨੂੰ ਸੰਪਾਦਨ ਵਿਕਲਪ ਵਿੱਚ ਲੱਭਣ ਦੀ ਕੋਸ਼ਿਸ਼ ਕਰੋ ਜੋ ਅਣਵਰਤੀਆਂ ਤੇਜ਼ ਕਾਰਵਾਈਆਂ ਨੂੰ ਲੁਕਾਉਂਦਾ ਹੈ:

ਜੇਕਰ ਤੁਸੀਂ ਸੰਪਾਦਨ ਮੀਨੂ ਵਿੱਚ ਸਕਰੀਨ ਰਿਕਾਰਡਰ ਤਤਕਾਲ ਐਕਸ਼ਨ ਲੱਭ ਸਕਦੇ ਹੋ, ਤਾਂ ਇਸਨੂੰ ਤੁਰੰਤ ਪਹੁੰਚ ਮੀਨੂ ਵਿੱਚ ਉਪਲਬਧ ਕਰਾਉਣ ਲਈ ਇਸਨੂੰ ਸਿਖਰ 'ਤੇ ਖਿੱਚੋ।
ਜੇਕਰ ਤੁਹਾਨੂੰ ਪਹਿਲਾਂ ਹੀ ਸਕ੍ਰੀਨ ਰਿਕਾਰਡਰ ਵਿਸ਼ੇਸ਼ਤਾ ਮਿਲ ਗਈ ਹੈ, ਤਾਂ ਤੁਸੀਂ ਸਕ੍ਰੀਨ ਰਿਕਾਰਡਰ ਬਟਨ ਨੂੰ ਟੈਪ ਕਰਕੇ ਆਪਣੀ ਸਕ੍ਰੀਨ ਨੂੰ ਰਿਕਾਰਡ ਕਰਨਾ ਸ਼ੁਰੂ ਕਰ ਸਕਦੇ ਹੋ:

ਜਦੋਂ ਤੁਸੀਂ ਰਿਕਾਰਡਿੰਗ ਸ਼ੁਰੂ ਕਰਦੇ ਹੋ ਤਾਂ ਤੁਹਾਨੂੰ ਸੂਚਨਾ ਪੱਟੀ ਵਿੱਚ ਇੱਕ ਛੋਟਾ ਕੈਮਰਾ ਆਈਕਨ ਦਿਖਾਈ ਦੇਵੇਗਾ:

ਤੁਸੀਂ ਇੱਕ ਫਲੋਟਿੰਗ ਸਟਾਪ ਬਟਨ ਵੀ ਦੇਖੋਗੇ ਜੋ ਤੁਹਾਨੂੰ ਦੱਸਦਾ ਹੈ ਕਿ ਤੁਸੀਂ ਕਿੰਨੇ ਸਮੇਂ ਤੋਂ ਰਿਕਾਰਡਿੰਗ ਕਰ ਰਹੇ ਹੋ। ਜਦੋਂ ਵੀ ਤੁਸੀਂ ਆਪਣੀ ਸਕ੍ਰੀਨ ਨੂੰ ਰੋਕਣ ਲਈ ਰਿਕਾਰਡਿੰਗ ਕਰ ਲੈਂਦੇ ਹੋ ਤਾਂ ਸਟਾਪ ਬਟਨ 'ਤੇ ਕਲਿੱਕ ਕਰੋ।
ਜੇ ਤੁਹਾਡਾ ਛੁਪਾਓ ਫੋਨ ' ਬਿਲਟ-ਇਨ ਸਕ੍ਰੀਨ ਰਿਕਾਰਡਿੰਗ ਵਿਸ਼ੇਸ਼ਤਾਵਾਂ ਦੀ ਪੇਸ਼ਕਸ਼ ਨਹੀਂ ਕਰਦਾ ਹੈ। ਤੁਸੀਂ ਵਰਤ ਸਕਦੇ ਹੋ AZ ਸਕ੍ਰੀਨ ਰਿਕਾਰਡਰ ਐਪ:

ਇਹ ਮੁਫ਼ਤ ਹੈ ਅਤੇ ਤੁਸੀਂ ਕਰ ਸਕਦੇ ਹੋ ਇਸ ਨੂੰ ਪਲੇਅਸਟੋਰ ਤੋਂ ਡਾਊਨਲੋਡ ਕਰੋ. ਤੁਹਾਡੀ ਸਕ੍ਰੀਨ ਨੂੰ ਰਿਕਾਰਡ ਕਰਨ ਤੋਂ ਪਹਿਲਾਂ ਤੁਹਾਨੂੰ ਇਸਨੂੰ ਕੁਝ ਉੱਨਤ ਅਨੁਮਤੀਆਂ ਦੇਣ ਦੀ ਲੋੜ ਹੋ ਸਕਦੀ ਹੈ।
ਸੰਖੇਪ
ਦੇ ਨਵੀਨਤਮ ਸੰਸਕਰਣ ਵਿੰਡੋਜ਼, ਆਈਫੋਨ, ਅਤੇ ਮੈਕ ਤੁਹਾਡੀ ਸਕ੍ਰੀਨ ਨੂੰ ਰਿਕਾਰਡ ਕਰਨ ਦੇ ਬਿਲਟ-ਇਨ ਤਰੀਕੇ ਪੇਸ਼ ਕਰਦੇ ਹਨ. ਜੇਕਰ ਤੁਸੀਂ ਇੱਕ ਵਿੰਡੋਜ਼ ਉਪਭੋਗਤਾ ਹੋ, ਤਾਂ ਕੁਝ ਉਪਭੋਗਤਾ ਇੱਕ ਦੁਰਲੱਭ ਬੱਗ ਦੇ ਕਾਰਨ Xbox ਗੇਮ ਬਾਰ ਦੀ ਵਰਤੋਂ ਕਰਕੇ ਆਪਣੀ ਸਕ੍ਰੀਨ ਨੂੰ ਰਿਕਾਰਡ ਕਰਨ ਦੇ ਯੋਗ ਨਹੀਂ ਹੋਣਗੇ। ਜੇਕਰ ਅਜਿਹਾ ਹੈ, ਤਾਂ ਵਿੰਡੋਜ਼ ਸੈਕਸ਼ਨ ਵਿੱਚ ਸੂਚੀਬੱਧ ਤੀਜੀ-ਧਿਰ ਦੇ ਸੌਫਟਵੇਅਰ ਵਿੱਚੋਂ ਇੱਕ ਦੀ ਵਰਤੋਂ ਕਰੋ।
ਜਦੋਂ ਐਂਡਰੌਇਡ ਦੀ ਗੱਲ ਆਉਂਦੀ ਹੈ, ਜੇਕਰ ਤੁਹਾਡਾ ਸਮਾਰਟਫੋਨ ਨਵੀਨਤਮ ਐਂਡਰੌਇਡ ਸੰਸਕਰਣ ਦੇ ਨਾਲ ਆਉਂਦਾ ਹੈ, ਤਾਂ ਤੁਸੀਂ ਸਿਰਫ ਇੱਕ ਦੋ ਟੈਪਾਂ ਵਿੱਚ ਆਪਣੀ ਸਕ੍ਰੀਨ ਨੂੰ ਰਿਕਾਰਡ ਕਰਨ ਦੇ ਯੋਗ ਹੋਵੋਗੇ। ਜੇਕਰ ਨਹੀਂ, ਤਾਂ ਤੁਸੀਂ ਪਲੇਸਟੋਰ ਤੋਂ ਥਰਡ-ਪਾਰਟੀ ਐਪ ਦੀ ਵਰਤੋਂ ਕਰ ਸਕਦੇ ਹੋ।