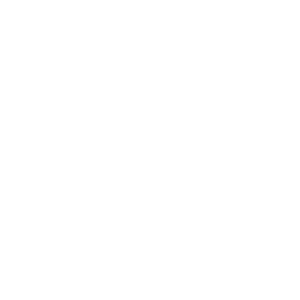Hvis du leser denne artikkelen, er sjansen stor du vil bytte leverandør av webhotell. Kanskje nettstedet ditt har vokst ut av det de kan tilby, eller du er misfornøyd med kundeservicen deres, eller kanskje du bare vil prøve noe nytt.
Og hei, noen ganger går ting bare ikke opp.
Den gode nyheten er at endre nettside fra en gammel til en ny webhotellleverandør er absolutt mulig.
Å gjøre en endring og migrere et nettsted fra en vert til en annen kan noen ganger være litt vanskelig, men denne guiden viser deg hvordan du bytter nettvert raskt og enkelt!
Sammendrag: Hvordan endrer du leverandør av webhotell?
- Hvis du har bestemt deg for å migrere nettstedet ditt til det nye webhotellet ditt selv, kan du følge min trinnvise veiledning for å fullføre denne prosessen.
- Heldigvis er DIY-nettstedmigrering generelt ikke nødvendig. For å tiltrekke seg nye kunder, vil de fleste webhotellfirmaer tilby en gratis nettsidemigrering.
- Hvis den nye webverten din ikke foretar migrering av nettstedet, betyr det fortsatt ikke at du må gjøre det selv. Du kan se på å ansette en freelancer eller tjeneste for å migrere nettstedet ditt til dets nye vert.
Veiledning for å flytte nettstedet ditt fra en vert til en annen
Å flytte nettstedet ditt til en ny vert er ikke en iboende vanskelig prosess, men det gjør involvere mange trinn som må fullføres nøye for at nettstedets migrering skal lykkes.
Hvis du planlegger å migrere nettstedet ditt selv, må du følge disse instruksjonene nøye.
Først: Sikkerhetskopier nettstedet ditt!
Jeg kan ikke si dette sterkt nok: før du bytter til en ny webvert, sørg for at du sikkerhetskopierer nettstedet ditt!
En sikkerhetskopi av nettstedet er i hovedsak en kopi av alle dataene som utgjør nettstedet ditt for øyeblikket.
Mange webverter tilbyr daglige eller ukentlige sikkerhetskopier for nettstedet ditt, og disse fungerer som en slags forsikring mot enhver skade (hacking, malware-angrep osv.) som kan oppstå.
Du kan kanskje bytte nettstedet til det nye webhotellet enkelt og uten problemer, men hvorfor ta risikoen?
Hvis noe går galt, kan verdifulle data gå tapt, og Du må kanskje til og med bygge om nettstedet ditt fra bunnen av. Jøss!
Så før du roter med hostingen din, sørg for at du nylig har tatt sikkerhetskopi.
DIY Web Hosting Migration

Uten videre, la oss ta en grundig titt på hvordan du overfører nettstedet ditt til en ny webvert selv.
1. Registrer deg hos en ny vertsleverandør
Først velge en ny leverandør av webhotell og registrere deg for et abonnement.
Det er tonnevis av flotte webhotellfirmaer der ute, og med litt research bør du kunne finne den som passer for nettstedet ditt. For nybegynnere, SiteGround or Bluehost er gode og populære valg.
2. Sikkerhetskopier og lagre alle filer
Hvis du allerede har et nettsted, er sjansen stor for at du vet hvordan du utfører sikkerhetskopier (din gamle webvert kan til og med utføre disse automatisk).
For å lagre filene til nettstedet ditt, må du Opprett først en mappe på skrivebordet for å lagre nettstedet ditt i.
Det er lurt å gjøre det merk denne mappen med datoen, slik at du senere kan fortelle hvilken versjon av nettstedet ditt som er lagret i den mappen.
3. Bruk en FTP for å laste ned nettstedets filer
Da må du Last ned FileZilla Client. fileZilla er en filoverføringsprotokoll (FTP) som fungerer med alle operativsystemer inkludert Windows, Mac og Linux.

Når du har lastet ned FileZilla Client, må du kanskje opprette en ny FTP-konto hos din nåværende vertsleverandør for å gi FileZilla tilgang til nettstedet ditt.
Noen webhotellfirmaer krever imidlertid ikke dette trinnet og lar deg bare bruke påloggingsdetaljene til din nåværende konto.
Deretter, åpne FileZilla Client og skriv inn ditt domenenavn, brukernavn og passord i "Vert"-feltet.
Skriv inn tallet 21 i "Port"-feltet, så treffer "Hurtigkobling."
På dette tidspunktet skal du kunne se en skjerm som ser ut som hostingportalen din til høyre og skrivebordsfilene til venstre.
Velg nettstedfilene dine, og dra dem til venstre inn i den daterte mappen du opprettet for nettstedet ditt.
Du skal kunne se en fremdriftslinje som lar deg se når nettstedet ditt lastes ned, og du vil få en popup-melding når nedlastingen er fullført.
Du vil også kunne se nettstedets filer i skrivebordsmappen.
4. Eksporter nettstedets database
Hvis nettstedet ditt ikke har en database, trenger du ikke fullføre dette trinnet, og du kan hoppe videre til trinn 6 (sjekk med din nåværende vertsleverandør hvis du ikke er sikker).
Nettsteder uten mye dynamisk innhold eller hyppige endringer har vanligvis ingen database.
Men hvis nettstedet ditt gjør har en database, må du eksportere den. Siden MySQL er den vanligste typen database, vil vi gå gjennom hvordan du eksporterer en MySQL-database.
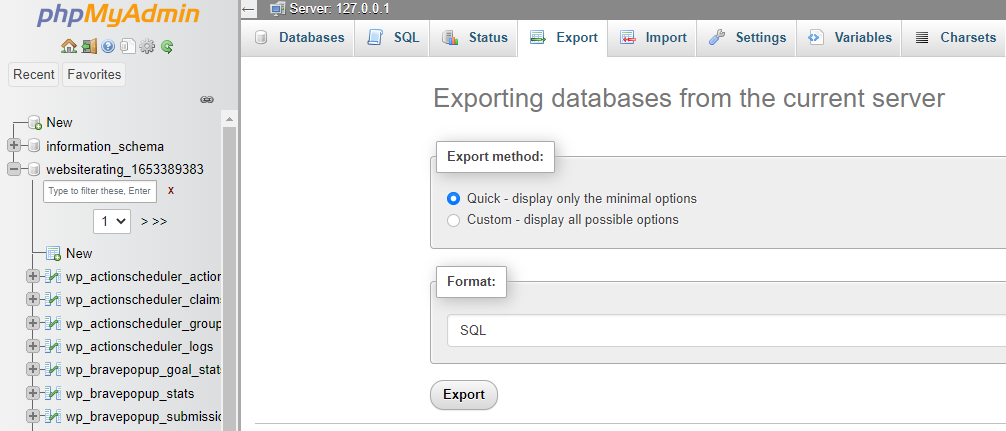
- Gå først til din nåværende vertskonto og finn phpMyAdmin-appen. Dette er verktøyet som gjør at MySQL-databaser kan eksporteres, og du bør kunne finn den i kontrollpanelet for din nåværende vertskonto under "Databaser".
- Velg riktig database for nettstedet ditt fra rullegardinlisten til venstre.
- Klikk "Eksport"
- Klikk "Gå"
- Til slutt finner du den eksporterte databasen (lagret som en SQL-fil) på skrivebordet ditt og drar og slipper den inn i den samme filen der nettstedet ditt er lagret.
Og det er det! Du må også importere databasen din til det nye kontrollpanelet for webhotell, men vi kommer nærmere inn på hvordan du gjør det.
5. Importer databasen din
Nå som du har lastet ned databasen (hvis du har en), må du overføre den til den nye vertskontoen din.
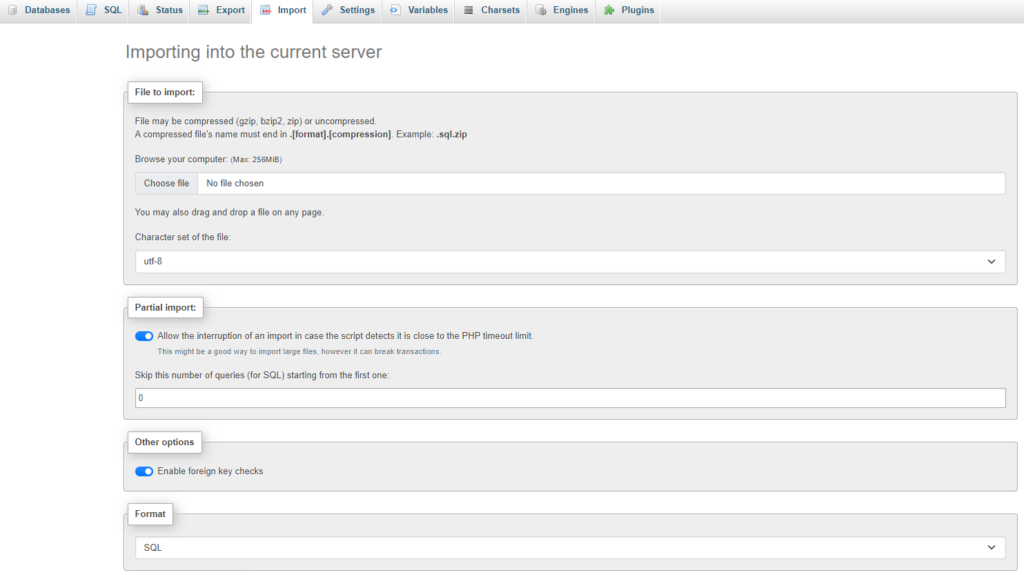
- Åpne din nye konto og finn "Databaser."
- Klikk på "myPHPAdmin" app.
- Under brukernavnet ditt til venstre skal du se en "+" symbol. Når du klikker på den, skal du kunne se alle databaser som er lagret på datamaskinen din.
- Klikk på den nye databasen. Du bør se en melding som sier "Ingen tabeller funnet i databasen," men ikke få panikk: dette er en god ting.
- I toppmenyen går du til "Importere" delen og klikk på "Velg Fil" knapp.
- Nå skal du kunne velge SQL-filen som databasen til nettstedet ditt er lagret i (navnet vil vises ved siden av "velg fil"-knappen).
- Klikk på uten å endre noen av de andre feltene på siden "Gå."
Og du er ferdig! Når opplastingen er fullført, vil du se en ny skjerm med en melding som sier «Importen er fullført».
6. Endre og last opp nettstedet ditt
Nå som nettstedets database er lastet opp (hvis du har en), er du klar til å laste opp nettstedets filer.
Imidlertid hvis nettstedet ditt har begge filene og en database, så er det et lite ekstra trinn du må fullføre før du kan laste opp nettstedets filer til din nye webvert.
Fordi nettstedets filer må sync med databasen for at nettstedet ditt skal fungere, du må redigere en liten del av filens kode.
Ingen grunn til panikk; dette høres vanskelig ut, men det er faktisk ganske enkelt, så lenge du gjør det nøye. Ulike CMS-plattformer vil ha litt forskjellige trinn for å gjøre dette, som du må slå opp individuelt.
For våre formål her, vi skal skissere hvordan du redigerer filens koder i den populære CMS-plattformen Drupal.
For å demonstrere kalles databasen din "minnydatabase", brukernavnet ditt er "WR2022", og passordet ditt er "nettsider".
- Gå til filen "settings.php."
- Bruk Ctrl+f for å søke etter ordet "$databaser."
- Skriv inn detaljene for din nye database. De tre linjene under "$databases" skal lese:
'database' => 'minny database'
'brukernavn' => 'WR2022'
'passord' => 'nettsider'
Hvis du bruker et annet innholdsstyringssystem, f.eks WordPress, Joomla eller Magento, må du slå opp hvordan du gjør disse endringene.
Når du har redigert filene dine og alt er synced, er du klar til å laste opp nettstedets filer til deres nye hjem. For å laste opp nettstedet ditt kommer vi til å bruke FTP igjen.
Først må du opprette en FTP-konto hos din nye vertsleverandør. Å gjøre dette:
- Gå til "Filer"-delen av den nye vertskontoens dashbord og klikk på "FTP-kontoer."
- Skriv inn et nytt brukernavn og passord. Pass på at du skriver ned ditt nye brukernavn og passord samt portnummeret (som vanligvis er 21). Du trenger all denne informasjonen senere.
Etter at du har opprettet en FTP-konto i det nye vertsoversikten, du må sync FileZilla med denne kontoen. Du kan gjøre dette på nøyaktig samme måte som du gjorde med din forrige hostingkonto (se trinn 3 for instruksjoner).
Til slutt er du klar til å laste opp nettstedets filer. Akkurat som før bør du kunne se skrivebordsfilene til venstre og dashbordet til nettstedet ditt til høyre.
Flytt nettstedets filer til mappen merket "public_html", pass på at du ikke endrer eller kombinerer filer eller endrer deres opprinnelige konfigurasjon på noen måte.
7. Sjekk for å se at det fungerer
Det er mange trinn involvert i å manuelt migrere et nettsted til en annen vert, så det er viktig å gjøre det gå inn og sjekk at alt har gått på skinner og nettsiden din fungerer i sitt nye hjem.
Det er spesielt viktig å gjøre dette nå før nettstedet ditt publiseres og eventuelle feil blir offentlige (og potensielt vanskeligere å fikse).
Stort sett alle nettverter vil ha muligheten til å se og teste nettstedet ditt før det går live, men nøyaktig hvordan dette fungerer varierer fra vert til vert.
Noen vil generere en midlertidig URL som du kan se nettstedet ditt fra, mens andre vil ha et iscenesettelsesmiljø der du kan leke med og endre nettstedet ditt mens du ser på det.
Uansett hvordan du tester det, Det er opp til deg å sørge for at hver detalj er korrekt og til din smak før du publiserer nettstedet ditt.
8. Oppdater DNS
Til slutt må du oppdatere DNS-innstillingene dine. DNS (domenenavnsystem) kobler ditt domenenavn til nettstedet ditt.
Og du må sørge for at DNS-innstillingene dine er oppdatert for å dirigere trafikk til den nye verten i stedet for den gamle.
Selv om det er noen variasjoner i denne prosessen avhengig av hvor du har registrert domenenavnet ditt, du vil sannsynligvis trenge å kjenne navneserverne til din nye webhotellleverandør.
For å finne disse, sjekk enten nettsidens "Generell informasjon"-seksjon eller e-posten de sendte deg da du først registrerte deg hos dem.
Når du har funnet nettvertens navneservere, du må sjekke med din nåværende domeneregistrator for å finne fremgangsmåten for å endre nettstedets DNS (Fordi dette avhenger helt av registraren din, kan vi egentlig ikke gi en generell retningslinje her).
Husk at mens DNS-innstillingene dine endres, vil nettstedet ditt sannsynligvis oppleve noen timer med nedetid.
Bruk den nye webvertens gratis nettstedsmigreringstjeneste

Hvis ideen om å gjennomføre prosessen med å overføre nettstedet ditt selv gjør deg nervøs, er du heldig: nesten alle webhotellfirmaer tilbyr gratis nettstedsmigrering når du registrerer deg.
Tross alt, hvorfor skulle de ikke det? De vil ha bedriften din, og de vil gjøre det så enkelt som mulig for deg å registrere deg og komme i gang med deres webhotell.
Når du ser etter webhotellfirmaer, sjekk om de inkluderer "gratis migrering" eller "gratis nettstedmigrering" i listen over funksjoner.
Hvis de gjør det, sørg for at nettstedet ditt er kompatibelt med migrasjonspolicyen deres.
For eksempel, webhotellfirmaet SiteGround tilbyr gratis sidemigrering for WordPress nettsteder spesifikt.
DreamHost tilbyr også gratis migreringer for WordPress sider gjennom en enkel plug-in løsning.
Hvis nettverten du vil registrere deg med ikke tilbyr gratis nettstedmigrering, eller hvis den ikke er åpenbart oppført, er det verdt det å ring eller send e-post til dem og spør direkte om dette er noe de kan hjelpe deg med.
Igjen, selskaper vil ha virksomheten din, og de ønsker å gjøre produktet deres så attraktivt (og enkelt) som mulig for deg.
Det er ingen skade å spørre, og å ha den nye webverten til å hjelpe deg med å migrere nettstedet til en ny webvert kan gjøre livet ditt mye lettere.
Bruk en plugin (WordPress Bare nettsteder)
WordPress er et allsidig CMS, og det finnes plugins som kan hjelpe deg å få mest mulig ut av nettstedet ditt.
Det finnes WordPress nettstedmigrasjonsplugins sikkerhetskopierer nettstedet ditt automatisk og håndterer overføringer, og forhindrer nedetid under migreringer.
Her er noen av de beste, både gratis og premium, plugins som kan brukes til å sikkerhetskopiere nettstedet ditt, eksportere filene og databasen til den gamle webverten, og migrere og importere alt på den nye webverten.
- BackupBuddy er en premie WordPress plugin for å sikkerhetskopiere, gjenopprette og migrere WordPress nettsteder.
- UpdraftPlus er en premium plugin for sikkerhetskopiering og gjenoppretting WordPress-drevne nettsteder.
- Migrer Guru er en gratis plugin som er rask og enkel å bruke for å flytte en WordPress nettsted mellom webverter.
Bruk en tjeneste eller Freelancer
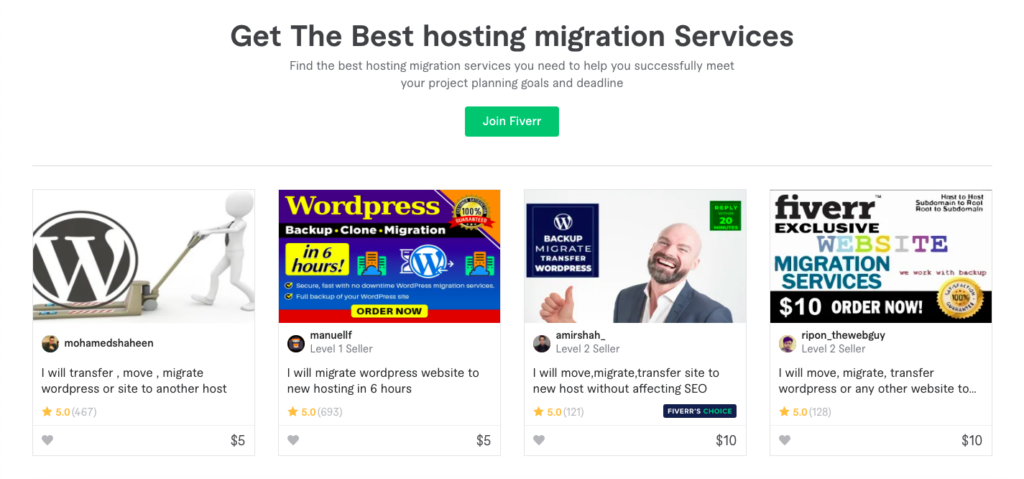
Et potensielt tredje alternativ å vurdere er bruke en tjeneste eller freelancer for å håndtere hosting-migreringen for deg.
Spesialister på nettstedmigrering vanligvis tilby sine tjenester på populære freelancing nettsteder som Fiverr og Upwork.
Fordi freelancers kan sette sine egne priser (enten timevis eller som en fast avgift), kostnadene ved å ansette en freelancer vil variere, men generelt rekkevidde mellom $10-$100 i timen.
Du bør ikke bryte banken når du ansetter noen til å migrere nettstedet ditt, men det er verdt å huske på det billigere er ikke alltid bedre.
Du vil ha noen som vil gjøre jobben nøye og riktig, og du bør være forberedt på å betale for kvalitet deretter.
Du kan også se folk som tilbyr sine ferdigheter som spesialister på domenemigrering, noe som betyr at de spesialiserer seg på å migrere et nettsted fra ett domenenavn til et annet.
Det er også plattformmigrasjonsspesialister som håndterer nettstedmigrering fra én CMS-plattform til en annen (for eksempel fra WordPress til Joomla).
Disse er ikke de samme, selvfølgelig, men du kan fortsatt ta kontakt og spørre om de også har erfaring med å bytte nettvert – de vil sannsynligvis ha den nødvendige erfaringen for å hjelpe.
Du kan også leie et byrå eller en tjeneste for å migrere nettstedet ditt for deg, men dette vil høyst sannsynlig koste mer enn å ansette en freelancer. Som sådan det er best å utforske de andre alternativene dine først.
Hvis du ikke har tid eller teknisk kunnskap til å migrere nettstedet ditt selv, ta først kontakt med den nye webverten din og se om de kan håndtere det for deg.
Hvis ikke, så sjekk ut anerkjente freelancers.
Oppsummering
Etter at du har gjort undersøkelsen og valgt en ny webhotellleverandør, den enkleste måten å migrere nettstedet til den nye verten på er å la dem håndtere det.
Det har blitt ganske standard i bransjen for hostingselskaper å tilby gratis og/eller assistert nettsidemigrering, og selv om din valgte webvert ikke direkte sier at de tilbyr denne tjenesten, bør du ringe og spørre.
Hvis din nye webvert absolutt ikke vil hjelpe deg, har du to alternativer: enten følg instruksjonene jeg la ut for å migrere nettstedet ditt selv ved å søke Google for 'hvordan endre hosting" eller "hvordan endre webhotell" eller leie en freelancer eller et byrå for å gjøre det for deg.
Det kan ta litt tid og krefter, men nettstedet ditt vil snart være oppe og kjøre på den nye vertsplattformen.
Liste over webhotelltjenester vi har testet og vurdert: