Å ta et skjermbilde på din bærbare datamaskin, stasjonære eller smarttelefon er en enkel og lett prosess. Her vil jeg dele en trinn-for-trinn-guide om enkle snarveier og en kombinasjon av knapper på hvordan skjermdumpe på Windows, Mac, Android og iOS (iPhone og iPad).
- Hvordan ta skjermbilde på Windows 10/11 ⇣
- Hvordan ta skjermbilde på Mac ⇣
- Hvordan ta skjermbilde på Android ⇣
- Slik tar du skjermbilde på iPhone / iPad ⇣
Skjermbilder, noen ganger også referert til som en screengrab eller screencap, er et bilde som fanger innholdet som vises på skjermen. Det hjelper deg å dele nøyaktig det du ser med andre.
Det er veldig nyttig å ta, dele og lagre skjermbilder. De fungerer som en new age-artefakt som kan brukes som en referanse eller til og med tjene som bevis å vise andre at du virkelig ser hva du er.
Skjermbilder hjelper deg også arkivere fortiden og lar deg fange ting du ikke vil glemme, som å fange en WhatsApp-melding før den forsvinner eller slettes.
Disse bildene er ikke bare nyttige, men de er revolusjonerende når det gjelder å forbedre arbeidsytelsen raskere og verdt tusen ord!
Windows, Mac, Android og iOS har hver én eller flere metoder for å ta et skjermbilde. Min enkle og greie guide dekker hvordan du tar skjermbilder på alle fire av disse enhetene.
Hvordan ta skjermbilde på Windows/PC
Å ta et skjermbilde eller et skjermbilde er en enkel måte å lagre et bilde av dataskjermen på.
Enten du vil fange et spesifikt vindu eller hele skjermen, er det noen enkle måter å gjøre det på.
En vanlig metode er å bruke hurtigtaster som å trykke og holde nede Windows-tasten og Print Screen på en Windows-PC eller Command + Shift + 3 på en Mac.
Du kan også bruke fangstknappen i enkelte bilderedigeringsprogrammer eller andre programmer for raskt å ta et skjermbilde.
Uavhengig av metoden du velger, er å ta et skjermbilde en effektiv og praktisk måte å lagre viktig informasjon eller bilder du vil referere til senere.
Skjermbilder på Windows krever bare noen få tastetrykk for å fange skjermen. Jeg vil dele syv enkle måter å hjelpe deg på.
Enten du har oppgradert til Windows 11 eller fortsatt er du med Windows 10, vil du kunne ta skjermbilder av en del av skjermen eller hele skjermen.
Windows 10 og Windows 11 har begge de samme innebygde funksjonene og mange hurtigtaster som vil hjelpe deg å ta et skjermbilde på sekunder.
Snip & Sketch

De Snip & Sketch-funksjon er enklere å få tilgang til og dele skjermbilder enn det forrige klippeverktøyet. Den lar deg til og med ta et skjermbilde av et vindu på skrivebordet.
Den enkleste måten å aktivere Snip & Sketch-funksjonen på er gjennom hurtigtasten Windows-tast + Shift + S.
Du kan også få tilgang til denne funksjonen under den alfabetiske listen over apper fra Start knappen eller til og med i varslingslinjen der den kalles Skjermklipp.
Hvis du ikke husker hurtigtasten, kan du alltids bare søke etter appen og deretter feste den til oppgavelinjen.
Tastatursnarveien eller varslingsknappen dukker opp på skjermen og åpner en liten meny øverst på skjermen.
Denne menyen lar deg velge hvilken type skjermbilde du vil ta - en rektangulær, fri form, fullskjerm eller et vindu.
Etter at du har tatt skjermbildet ditt, lagres det på utklippstavlen og vises som et varsel nederst til høyre på skjermen.
Klikk på dette varselet for å åpne skjermbildet i Snip & Sketch-appen. Her kan du dele eller lagre skjermbildet ditt.
Hvis du åpnet Snip & Sketch-appen fra Start menyen eller søkte etter den, så åpner appen et lite vindu øverst på skjermen.
Deretter må du klikke på Ny knappen øverst til venstre for å ta skjermbildet ditt og åpne det lille panelet.
Denne prosessen er litt lengre enn den ovenfor, men den lar deg utsette eller holde skjermbildet.
Ved siden av Ny klikker du på nedoverpilen for å utsette et klipp i 3 til 10 sekunder.
Utklippsverktøyet

De Utklippsverktøyet har eksistert siden 2007. Selv om den har blitt fjernet fra listen over apper under Start knappen, kan du enkelt få tilgang til den via søkefeltet.
For å starte skjermbildeprosessen, klikk på Ny knapp. Det rektangulære klippet er standard klippetype, men du kan også velge mellom friform, vinduer og fullskjermklipp.
Ulempen er at denne appen ikke automatisk lagrer skjermbildene dine.
Du må lagre dem manuelt i appen før du avslutter. Snipping-verktøyet kopierer imidlertid automatisk skjermbildene dine til utklippstavlen.
Print Screen
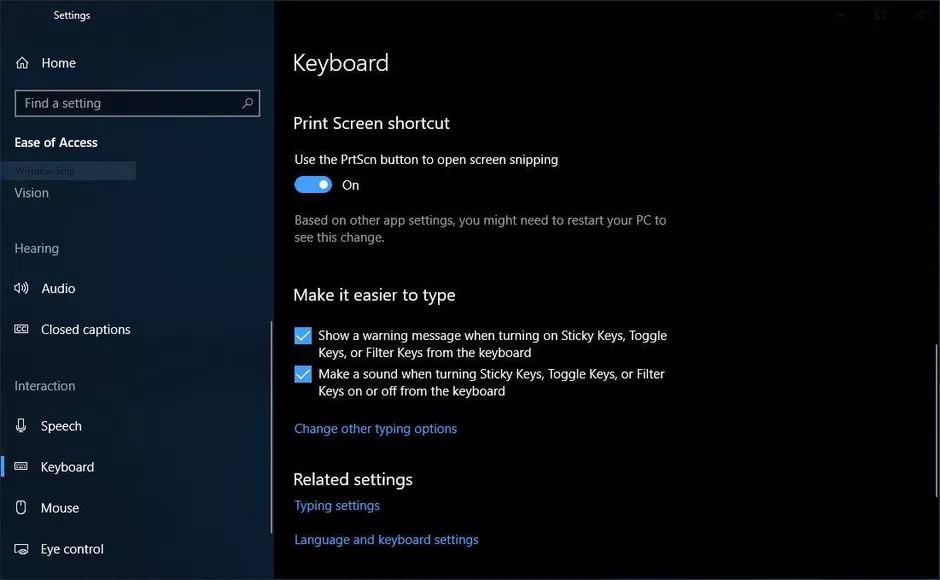
Klikk på Print Screen (noen ganger PrtSc)-knappen for å fange hele skjermen. Skjermbildet ditt vil ikke bli lagret som en fil, men skjermbildet vil bli kopiert til utklippstavlen.
Du må åpne en bilderedigeringsverktøy som Microsoft Paint, lim inn skjermbildet i redigeringsprogrammet og lagre deretter filen.
De PrtSc knappen kan også brukes som en snarvei for å åpne Snip & Sketch-verktøy.
Du kan sette den opp ved å gå til Innstillinger> Enkel tilgang> Tastatur.
Aktiver snarveien ved å bruke PrtSc for å åpne skjermklipp under Print Screen Shortcut.
Windows-tast + Skriv ut skjerm
Denne metoden fanger opp hele skjermen og lagrer skjermbildet automatisk.
For å komme i gang, klikk på Windows-knapp + Print Screen-knapp.
Skjermen dimmes en kort stund for å vise at du har tatt et skjermbilde. Du kan finne skjermbildet ditt lagret i Bilder> Skjermbilder mappe.
Alt + utskriftsskjerm
Hvis du vil ta et raskt skjermbilde av det aktive vinduet ditt, bruk hurtigtasten Alt + PrtSc.
Denne metoden fanger opp det aktive vinduet ditt og kopierer skjermbildet til utklippstavlen.
For å lagre skjermbildet ditt, må du åpne det i et bilderedigeringsprogram og deretter lagre filen.
Spillbar
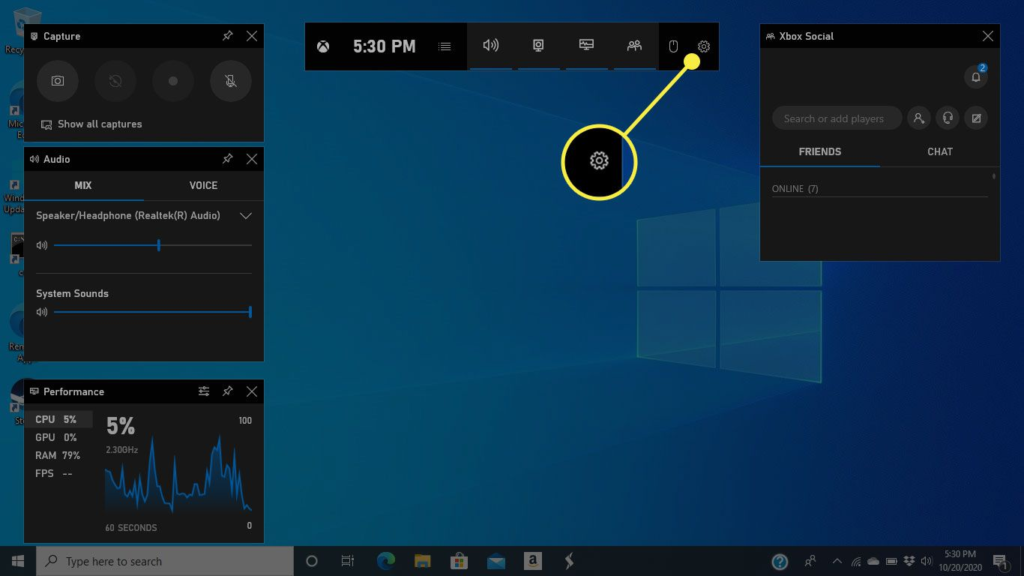
De Spillbar kan ta et skjermbilde enten du er midt i et spill eller ikke.
Først må du aktivere Game Bar fra innstillingssiden.
Sørg for at du har slått på Ta opp spillklipp, skjermbilder og kringkasting ved å bruke Game Bar.
For å aktivere spilllinjen, klikk på Windows-knapp + G-knapp.
Deretter kan du enten klikke på skjermbildeknappen i spilllinjen eller bruke en standard hurtigtast Windows-knapp + Alt + PrtSc for å ta et skjermbilde av hele skjermen.
Du kan angi din egen Game Bar-skjermbilde-tastatursnarvei ved å gå til Innstillinger> Spill> Spilllinje.
Windows-logo + Volum ned
Denne metoden innebærer å bruke de fysiske knappene på enheten din for å ta et skjermbilde av hele skjermen – på samme måte som å ta et skjermbilde på en telefon eller et nettbrett.
For å ta et skjermbilde, hold nede Windows-logo-berøringsknappen nederst på overflateskjermen og trykk på den fysiske volum ned-knapp på siden av enheten.
Skjermen din vil en kort stund bli nedtonet, og skjermbildet ditt vil automatisk lagres i Bilder> Skjermbilder mappe.
Chrome / Firefox-utvidelser – tillegg
Hvis du foretrekker å bruke en Google Chrome-utvidelse eller Firefox-tillegg, så her er de beste alternativene.
Awesome Skjermbilde den beste skjermbildeutvidelsen eller tillegget tilgjengelig for begge Google Chrome og Mozilla Firefox. Det spiller ingen rolle om du vil fange en del av nettsiden din eller hele nettsiden, du kan gjøre alt ved hjelp av Awesome Screenshot.
Last ned den her for Chrome or for Firefox
Lightshot er et skjermbildefangstverktøy tilgjengelig for begge Google Chrome og Mozilla Firefox. Dette er et fantastisk skjermfangstverktøy som lar deg fange alt på skjermen med letthet.
Last ned den her for Chrome or for Firefox
Hvordan ta skjermbilde på Mac
Du kan ta opp hele skjermen, en del av skjermen eller et vindu med en Mac. Jeg vil dele noen forskjellige måter på hvordan du skjermbilder med en Mac og hvor du finner de lagrede skjermbildene dine.
Slik tar du et skjermbilde av hele skjermen
Trykk kun for å ta en del av skjermen sammen for å ta et skjermbilde, Skift + Kommando + 3.
Et miniatyrbilde kan dukke opp i hjørnet av skjermen. Du kan klikke på den for å redigere skjermbildet eller vente på at skjermbildet ditt blir lagret på skrivebordet.
Hvordan ta et skjermbilde av en del av skjermen

Hvis du bare vil fange en del av skjermen, trykk og hold nede følgende taster samtidig, Skift + Kommando + 4.
Dra deretter trådkorset for å velge skjermområdet du vil fange. Trykk og hold nede Romfelt mens du drar for å flytte valget.
Hvis du ikke lenger vil ta skjermbildet, trykker du på Esc (Escape)-tasten for å avbryte.
For å ta skjermbildet, slipp muse- eller styreflateknappen.
Hvis et miniatyrbilde dukker opp på skjermen, klikker du på det for å redigere skjermbildet. Eller du kan vente til skjermbildet er lagret på skrivebordet.
Hvordan ta et skjermbilde av et vindu eller en meny

Åpne vinduet eller menyen du vil fange.
Trykk deretter og hold nede følgende taster samtidig, Skift + Kommando + 4 + Mellomrom.
Pekeren endres til et kameraikon. Hvis du vil avbryte skjermbildet, trykker du på Esc nøkkel.
Klikk på menyen eller vinduet for å ta skjermbildet. For å fjerne vinduets skygge fra skjermbildet, trykk og hold nede Alternativ tasten mens du klikker.
Hvis et miniatyrbilde kommer opp i hjørnet av skjermen, kan du klikke på det for å redigere skjermbildet eller vente til skjermbildet er lagret på enheten.
Alternativt kan du trykke samtidig CMD + Shift + 5 for at det siste skjermbildeverktøyet skal dukke opp.
Hvor finner du lagrede skjermbilder
Skjermbildene dine lagres som standard på skrivebordet ditt med navnet "Skjermbilde [dato] på [tid].png."
I macOS Mojave eller nyere enheter kan du justere standardplasseringen for lagrede skjermbilder ved å gå til alternativer menyen i Skjermbilder-appen.
Du kan også dra miniatyrbilder til forskjellige mapper eller dokumenter.
Hvordan ta skjermbilde på Android

Hvis du har en Android 9 eller 10, kan du ta to enkle snarveier for å ta skjermbilder på telefonen. Jeg vil også dele to andre alternativer og dekke hvor du finner de lagrede skjermbildene dine.
strøm~~POS=TRUNC
For å ta et skjermbilde, trykk og hold nede strømknappen.
Et vindu dukker opp på høyre side av skjermen med et utvalg av ikoner som lar deg slå av, starte på nytt, ringe et nødnummer eller ta et skjermbilde.
Når skjermbildet ditt er tatt, vil det raskt vises i en mindre versjon på skjermen og deretter forsvinne. Du vil finne et toppvarsel som lar deg dele, redigere eller slette skjermbildet ditt.
Strøm + Volum ned
For å ta et skjermbilde, bare hold nede og trykk på din strøm- og volumknapper sammen.
Hvis du tar skjermbildet ditt, vil skjermen blinke og automatisk lagre skjermbildet. Du vil få et varsel i topppanelet ditt.
Alternatives
Hvis ingen av metodene ovenfor fungerer, kan du prøve en sveipebevegelse som er vanlig med Samsung-telefoner. Du kan prøve sveip håndflaten over overflaten av skjermen fra venstre til høyre.
Hvis dette ikke fungerer, kan du spørre din Google Assistent for å ta et skjermbilde.
En liten sidenotat: Enkelte Samsung- og Huawei-telefoner lar deg ta lange skjermbilder. Ved å ta lange skjermbilder kan du rulle nedover skjermen og fange hele siden.
Hvor finner du lagrede skjermbilder
- For å finne de tidligere skjermbildene dine, gå til galleriet eller fotoappen.
- Klikk på de tre parallelle linjene i øverste venstre hjørne.
- Plukke ut Enhetsmapper> Skjermbilder.
Slik tar du skjermbilde på iPhone og iPad
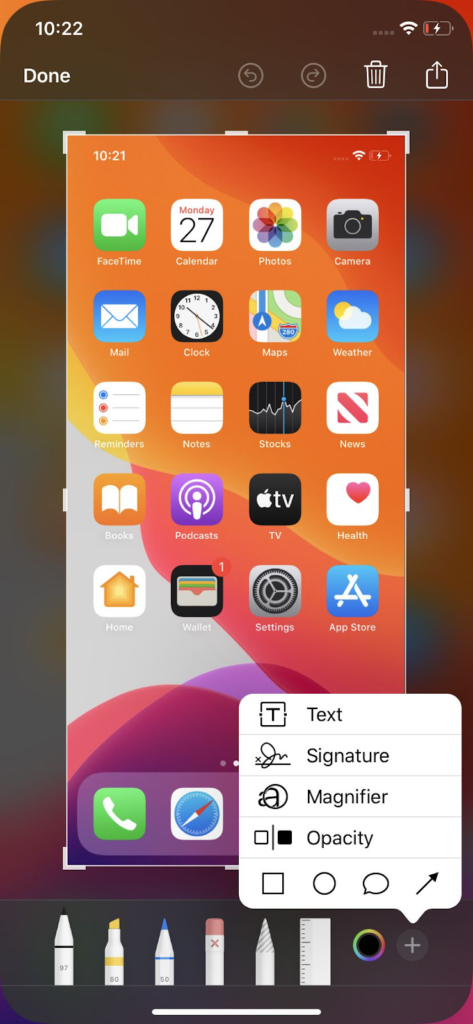
Å ta et skjermbilde på en iPhone er enkelt, raskt og enkelt. Alt du trenger å gjøre er å trykke på to knapper.
Jeg vil dele hvordan du tar skjermbilder på forskjellige iPhone-modeller.
Slik tar du et skjermbilde på en iPhone 13 og andre modeller med Face ID
iPhones med Face ID har ikke en Hjemprodukt -knappen, så du må bruke Side knappen for å ta et skjermbilde. La oss gå over hvordan du gjør det.
Gå til skjermen eller applikasjonen du vil ta et skjermbilde av. Trykk deretter og hold nede Side -knappen øverst til høyre på iPhone.
Mens du holder nede Side -knappen, trykk raskt på volum opp og slipp begge knappene umiddelbart.
Et miniatyrbilde av skjermbildet ditt vil dukke opp i nedre venstre hjørne av telefonen.
Du kan klikke på miniatyrbildet for å gjøre det større. Det vil åpne skjermbildet ditt i Bilder-appen din.
Det er redigeringsverktøy under bildet og ikoner i øvre høyre hjørne som lar deg slette eller dele skjermbildet ditt.
Når du er ferdig, klikker du Ferdig i øvre venstre hjørne.
Deretter kan du lagre skjermbildet til din Bilder, filer, eller slett dem.
Slik tar du et skjermbilde på iPhone-modeller med Touch ID og sideknapp
For å ta et skjermbilde, trykk samtidig på Hjemprodukt knapp + Side knapp.
Slipp deretter begge knappene raskt.
Når du har tatt skjermbildet, vil et miniatyrbilde raskt vises i nedre venstre hjørne av skjermen.
Hvis du vil redigere eller dele skjermbildet ditt, klikker du på miniatyrbildet for å åpne det.
Ellers kan du sveipe til venstre for å ignorere det.
Slik tar du et skjermbilde på iPhone-modeller med Touch ID og toppknapp
For å fange skjermen, trykk på Hjemprodukt knapp + God knappen sammen samtidig.
Slipp deretter begge knappene raskt.
Etter at du har tatt skjermbildet, vil et miniatyrbilde midlertidig dukke opp i nedre venstre hjørne av skjermen.
For å redigere eller dele skjermbildet ditt, klikk på miniatyrbildet.
Hvis du vil avvise miniatyrbildet, sveip til venstre.
Slik tar du skjermbilder på iPhone 8 eller tidligere
Til skjermbilde, gå til skjermen du vil fange på iPhone.
Trykk deretter og hold nede Sleep / Wake knapp og Hjemprodukt knapp.
En hvit blits vises kort på skjermen, og du vil høre en klikkelyd fra kameraet med mindre det er i stille modus.
Dette betyr at skjermbildet var vellykket.
Du finner skjermbildet i kameramappen.
FAQ
Oppsummering
Etter at du har tatt et skjermbilde, kan det være lurt å redigere bildet eller lagre det i et annet filformat, for eksempel en PNG-fil.
Mange bilderedigerere, for eksempel Adobe Photoshop eller GIMP, lar deg åpne og redigere skjermbildene dine etter eget ønske.
Når du har redigert skjermbildet ditt, kan du lagre det i et annet format om ønskelig.
I tillegg er det viktig å vite hvor du finner lagrede skjermbilder på enheten din, slik at du enkelt kan få tilgang til og bruke dem.
På en Windows-PC, for eksempel, lagres skjermbilder vanligvis i "Bilder"-mappen i en undermappe kalt "Skjermbilder".
Å vite hvor du finner lagrede skjermbilder kan spare deg for tid og problemer når du trenger å referere til dem i fremtiden.
Skjermbilder regnes som en av de viktigste tingene på internett fordi de fanger ting som de er. De er et visuelt eksempel på det du ser.
Skjermbilder kan også være nyttige for å samarbeide med andre enkelt og effektivt.
Jeg håper min enkle og enkle veiledning om hvordan du tar et skjermbilde på Windows, Mac, Android og iOS var nyttig og svarte på spørsmål du måtte ha.
Referanser
- https://www.theverge.com/2019/11/8/20953522/how-to-take-screenshot-mac-windows-pc-iphone-android
- https://support.apple.com/en-us/HT201361
- https://geeksmodo.com/how-to-take-screenshots-on-your-iphone-mac-windows-pc-and-android/
- https://www.express.co.uk/life-style/science-technology/1062053/How-screenshot-mac-pc-take-screenshot-iPhone-iOS-android
- https://support.apple.com/en-gb/HT200289