Er din iCloud blir lagringen full? Det er egentlig bare tre måter å bli kvitt det irriterende "iCloud Storage is Full»-varsel, og her skal jeg vise deg hvordan.
Hvis du bruker iCloud skylagring på iPhone- eller Mac-enheten din, kan det hende du har vært borti dette problemet før: iCloud's (helt ærlig ganske lite imponerende) 5 GB ledig plass er fylt opp, og nå er systemet bombarderer deg med varsler om at lagringsplassen din er full.

Dette er ikke overraskende siden 5 GB vil nesten definitivt ikke være nok lagringsplass for Apple-enhetene dine. Likevel, det is ganske irriterende å bli møtt av det samme varselet hver gang du åpner enheten.
Så hvordan kan du bli kvitt iCloud full lagring melding?
Reddit er et flott sted å lære mer om iCloud lagringsproblemer. Her er noen Reddit-innlegg som jeg tror du vil finne interessant. Sjekk dem ut og bli med i diskusjonen!
Mange mennesker vil heller ignorere problemet, men bortsett fra å trykke "lukk" hver gang varselet dukker opp, er det ingen måte å deaktivere varselet permanent.
Innholdsfortegnelse
Hvordan kan du bli kvitt iCloud Lagring er full varsling?
iCloud er en populær skylagringstjeneste som tilbys av Apple, som gir brukerne ulike funksjoner som f.eks iCloud Oppbevaring, iCloud sikkerhetskopi iCloud Drive-mappen, og iCloud Fotobibliotek.
Med iCloud, kan brukere lagre og administrere dataene sine på tvers av flere enheter ved å bruke deres Apple-ID.
Imidlertid administrerende iCloud lagring kan bli utfordrende når du går tom for lagringsplass.
I slike tilfeller kan brukere optimalisere sine iCloud lagring ved å slette unødvendige filer, slå av iCloud for apper de ikke bruker, og administrere deres iCloud Fotobibliotek og Min bildestrøm.
Ved å gjøre det kan brukere frigjøre plass og sikre at viktige data blir sikkerhetskopiert på en sikker måte.
For å få tilgang til disse funksjonene kan brukere gå til Apple-menyen, deretter velge "Systemvalg" og velge "iCloud” for å administrere kontolagringen og slå av iCloud hvis nødvendig.
Det er tre måter å bli kvitt dette varselet på:
- Du kan rydde opp plass på lagringsplassen din ved å slette filer du ikke lenger trenger eller ønsker å sikkerhetskopieres til iCloud;
- Du kan endre innstillingene dine slik at du vil ha færre (eller ingen) sikkerhetskopier; eller
- Du kan betale for mer plass.
Det er egentlig bare tre måter å bli kvitt de irriterende "iCloud Storage is Full»-varsler, så la oss starte med den mest åpenbare først.
1. Rydd opp plass (ved å slette filer)
Hvis skrivebordsskuffen din har blitt så full at du ikke engang kan stappe en blyant til, er svaret åpenbart: du må ta ut et par ting.
Det er bare logisk at svaret er det samme for iCloud lagring, som også kommer med begrenset plass.
Gå inn og slette noen av filene og dokumentene som har rotet opp iCloud lagring er den mest åpenbare måten å frigjøre deg fra de irriterende varslene om full lagring.
Begge disse er flotte funksjoner som ideelt sett burde gjøre skysikkerhetskopiering enkel, sikker og uanstrengt.
Men når du tenker på at 5 GB gratis skylagringsplass er delt mellom alle av Apples funksjoner, er det lett å se hvor brukere raskt får problemer.
Så la oss snakke om bildebiblioteket ditt først. Bildefiler er beryktet for tar mye plass, og det er en god sjanse for at disse sikkerhetskopiene er grunnen til at du får disse varslene.
For å slette bilder eller videoer fra iCloud Bilder, ganske enkelt:
- Åpne din iCloud Bilder-appen på din Mac
- Velg bildene og/eller videoene du vil fjerne fra lagringen
- Klikk på det lille søppelbøttesymbolet
- Velg deretter "Slett".
Husk: du sletter faktisk ikke disse bildene permanent. De finnes fortsatt på enheten din (så lenge du ikke har slettet dem der), så vel som andre steder der du har sikkerhetskopiert dem.
Fjerner dem fra iCloud betyr ganske enkelt at de ikke er sikkerhetskopiert til akkurat det leverandør av skylagring lenger.
Hvis dette fortsatt ikke frigjør nok plass, kan du prøve å slette filer og mapper som er lagret i iCloud Kjøre.
For å slette filer i iCloud Kjøre:
- Gå til Finder
- Åpne iCloud Disk-mappen
- Dra elementene du vil slette til papirkurven (eller flytt dem til en annen mappe på Mac-en)
- Klikk på Papirkurv, og høyreklikk deretter på mappen du har flyttet dit
- Trykk "Slett umiddelbart", og trykk deretter "Slett" igjen når du blir bedt om å bekrefte
Igjen, så lenge du har lagret eller sikkerhetskopiert disse filene til enheten din eller til en annen skylagringsleverandør, bør du ikke ha noen problemer.
2. Endre din iCloud Innstillinger for færre sikkerhetskopier
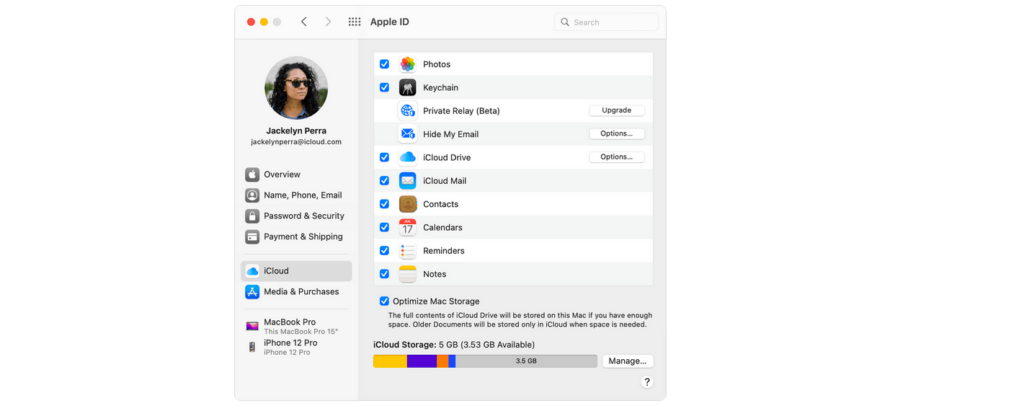
Hvis du har gått tom for plass, er det sannsynligvis fordi du har for mange apper som er satt til automatisk sikkerhetskopiering til iCloud.
Og selv om du må gå inn og slette filer som forårsaker rotet (trinn 1), vil du også sørge for at det samme problemet ikke gjentar seg selv.
For å gjøre det, må du endre innstillingene dine slik at færre elementer blir sikkerhetskopiert til iCloud.
Siden bilder tar opp massevis av plass og ofte er synderen bak varslingen om full lagring, la oss begynne med hvordan du deaktiverer automatisk sikkerhetskopiering for å iCloud Bilder bibliotek.
Slik deaktiverer du iCloud Bilder Library
Det er enkelt å deaktivere automatisk sikkerhetskopiering av fotobibliotek:
- Åpne Systemvalg
- Velg "iCloud"
- Ved siden av «Bilder» velger du «Alternativer»
- Hvis boksene ved siden av "iCloud Fotobibliotek" og "Min fotostrøm" er merket av, fjern merket for dem.
Og akkurat sånn, din iCloud vil ikke fylles opp med bildefiler lenger. Men, dette løser ikke nødvendigvis varslingsproblemet hvis lagringsplassen din allerede er full.
Du må gå inn på din iCloud Fotobibliotek og slett noen filer (se alternativ 1), or du må slette og fjerne fullstendig iCloud Bibliotek fra enheten din.
Å slette iCloud Bibliotek:
- Gå til Systemvalg
- Velg "iCloud"
- Klikk på "Administrer"-knappen (den skal vises nederst til høyre i popup-vinduet)
- Velg "Fotobibliotek"
- Velg "Deaktiver og slett"
Og det er det! Med bare noen få klikk er du fri fra konstante varslinger – det vil si så lenge fotobiblioteket ditt forårsaket problemet.
Slik deaktiverer du automatiske sikkerhetskopier for alle apper
Disse fulle lagringsvarslene kan like sannsynlig være et resultat av sikkerhetskopier. Mange Apple-apper er satt til automatisk sikkerhetskopiering, noe som tar opp mye plass på enheten din.
Heldigvis er det enkelt å deaktivere automatisk sikkerhetskopiering på Mac-en:
- Åpne Apple-menyen (det er den lille Apple-logoen øverst til venstre)
- Klikk på Systemvalg og deretter Apple ID
- Klikk på iCloud
- Du bør se et alternativ som sier "Administrer." Klikk på det, og velg deretter "Sikkerhetskopier"
- Velg enhetene du vil stoppe sikkerhetskopiering på, og klikk for å slette dem.
- Klikk "slett" igjen når du blir bedt om å bekrefte.
Hvis du gjør dette, slås sikkerhetskopier av og slette alle tidligere sikkerhetskopier fra den enheten. Hvis du ombestemmer deg i fremtiden, kan du alltid gå inn igjen og aktivere sikkerhetskopiering for å gjenopptas igjen.
3. Betal for mer iCloud Rom

Å administrere enhetens lagringsfiler er avgjørende for at enheten skal fungere problemfritt.
Hvis du vil bli kvitt filer eller slette bilder du ikke lenger trenger, er det flere måter å gjøre det på. Du kan gjennomgå filene dine regelmessig og slette filer eller bilder du ikke lenger trenger for å frigjøre plass.
I tillegg kan du administrere lagringsfilene dine ved å overføre dem til en ekstern harddisk eller skylagringstjeneste.
Ved å administrere lagringsfilene dine effektivt, kan du sikre at enheten din har nok lagringsplass til å fungere effektivt, samtidig som du holder viktige filer og data trygge.
Mange folk do ønsker at alle filene deres skal sikkerhetskopieres til skyen og ønsker å unngå hodepinen ved å gå gjennom og slette filer gjentatte ganger for å rydde opp plass.
Hvis dette høres ut som deg, da det eneste alternativet er å betale for mer plass.
Hvis du er fornøyd med iCloud som en skylagringsløsning, så selger Apple deg mer enn gjerne mer gigabyte med lagringsplass.
Prisene varierer fra land til land, men hvis du er i USA, tilbyr de tre betalte planer: 50 GB for $0.99/måned, 200GB for $2.99/måned og 2TB for $9.99/måned.
Men hvis du ikke er fornøyd med iCloud, du er heldig: bare fordi du bruker en Apple-enhet betyr ikke det at du må bruke Apples skylagringsprodukter.
Det finnes massevis av flotte skylagringsalternativer til iCloud på markedet, som hver kommer med sine egne unike funksjoner.
Det beste totalt sett iCloud alternativ er pCloud, som er kjent for sin fantastiske levetidsplaner for enkeltbetaling og samlet enestående sikkerhets- og samarbeidsfunksjoner. Best av alt, pCloud tilbyr 10 GB lagringsplass gratis, slik at du kan teste den ut før du kjøper.
Et annet flott alternativ er iskjøring, som tilbyr en uvanlig "stasjonsmontering"-funksjon som lar deg lagre filene dine i skyen, men få tilgang til dem som om de er på skrivebordet ditt.
(PS Begge pCloud og Icedrive tilbyr veldig sjenerøse og rimelige livslange skylagringstilbud akkurat nå)
Toeren med den mest lufttette sikkerheten is Sync.com, som tilbyr 2TB plass for bare $8/måned.
For en grundig titt på alt disse skylagringsleverandørene har å tilby (pluss noen tilleggsalternativer), kan du sjekke ut min fulle liste over de beste iCloud alternativer i 2024.
FAQ
Sammendrag – Hva du skal gjøre når iCloud Er lagringsplassen full?
Hvis du leter etter hvordan du kan bli kvitt din icloud lagringen er full' eller "icloud lagring nesten full varsling” og administrere mediefilene dine, er det viktig å vite hvor du finner dem. Bildene og videoene dine kan bli funnet på noen forskjellige steder, inkludert bildestrømmen din, bildebibliotekfiler og iCloud Kjøre.
Ved å organisere mediefilene dine på disse stedene, kan du enkelt få tilgang til dem når du trenger dem.
I tillegg er det viktig å gi kreditt til kilden til eventuelle bildefiler du bruker.
Dette kan gjøres ved å inkludere en bildefilkreditt på nettstedet ditt eller i andre materialer der bildet brukes.
Ved å administrere mediefilene dine og gi riktig kreditt, kan du sikre at innholdet ditt er både organisert og profesjonelt.
Det er ikke noe mer irriterende enn et varsel som bare ikke vil forsvinne, spesielt når det virker som det ikke er noen enkel løsning på problemet det ber deg om å fikse.
Heldigvis der er noen relativt enkle ting du kan gjøre for å bli kvitt "iCloud lagringen er full»-varsel som har gjort deg gal.
Du kan slette filer som tar opp plass, deaktivere automatisk sikkerhetskopiering eller betale for mer plass (eller for en annen skylagringsløsning).
Uansett hvilken metode du velger, er det bedre enn å trykke på "lukk"-knappen på ubestemt tid.
Varslingen kan være irriterende, men det finnes av en grunn: den er der for å minne deg på at du har et lagringsproblem, og før eller siden må du håndtere det.