HostGator is een van de snelstgroeiende en populairste webhostingproviders ter wereld. In dit artikel zal ik u stap voor stap door het installatieproces leiden WordPress op HostGator.
Als je dat al hebt gedaan aangemeld bij HostGator dan weet je dat het een goedkope en beginnersvriendelijke webhost is die ik aanbeveel (lees mijn HostGator-recensie hier).
- Je krijgt veel functies; zoals SSD-opslag, gratis websitemigratie, gratis back-ups van websites, gratis CDN, gratis Let's Encrypt SSL-certificaat en meer.
- Ontvang gratis domeinnaam voor een jaar.
- Veel bergruimte: Alle abonnementen worden geleverd met onbeperkte opslagruimte.
- Flexibele voorwaarden: Hostingplannen kunnen worden gekocht op basis van 1, 3, 6, 12, 24 of 36 maanden, betalen met een creditcard of PayPal EN een geld-terug-garantie van 45 dagen.
Installatie van het WordPress op HostGator is zeer ZEER rechttoe rechtaan. Dit zijn de exacte stappen die u moet doorlopen om installeren WordPress op uw HostGator-hostingplan.
De onderstaande eerste vier stappen beschrijven hoe u zich kunt aanmelden bij HostGator. Als je dat al hebt gedaan, spring dan meteen naar het gedeelte over installeren WordPress hier.
Stap 1. Ga naar HostGator.com

Ga naar hun website en scroll naar beneden om de pagina met hostingplannen te zien (je kunt het niet missen).
Stap 2. Kies je webhostingplan
HostGator heeft drie webhosting prijsplannen je kunt je aanmelden voor; Hatchling, Baby, en Business. Ik raad het Hatchling-plan aan (de meest beginnersvriendelijke en goedkoopste!)

De belangrijkste verschillen tussen de plannen zijn:
- Hatchling-plan: host 1 website.
- Babyplan: Alles in Hatchling + host onbeperkt websites.
- Businessplan: Alles in Hatchling & Baby + een gratis Positive SSL-certificaat, een speciaal IP-adres en inbegrepen SEO-tools.
Stap 3. Kies Domeinnaam
Vervolgens wordt u gevraagd om: kies een domeinnaam.
Je kan of registreer een nieuw domein of meld je aan met een bestaand domein jouw eigen.

Stap 4. Meld u aan bij HostGator
Kies uw type hostingpakket en factureringscyclus.
Vervolgens wordt u gevraagd om de login voor uw HostGator-account aan te maken. Vul de vereiste velden in: e-mailadres, wachtwoord en beveiligingspincode.
Dit is het standaard dingen dat je al een miljoen keer eerder hebt gedaan; voor- en achternaam, adres, land, telefoonnummer, enz. gevolgd door betalingsgegevens (creditcard of PayPal).

Ga je gang en deselecteer de aanvullende services van HostGator (je hebt ze niet nodig).
Dan een couponcode toepassen. Dit wil je niet missen om veel geld te besparen. Zorg ervoor dat de couponcode WSHR wordt toegepast, omdat het u 61% korting op de totale prijs geeft (u bespaart tot $ 170).

Controleer ten slotte uw bestelgegevens en controleer uw totale verschuldigde bedrag.
Gefeliciteerd! Je hebt je nu aangemeld bij HostGator! Vervolgens ontvangt u een welkomst-e-mail (verzonden naar uw e-mailadres voor aanmelding) met uw inloggegevens voor uw HostGator-klantenportaal.
Stap 5. Installeren WordPress
Log in op je HostGator-dashboard (de link staat in uw welkomstmail).
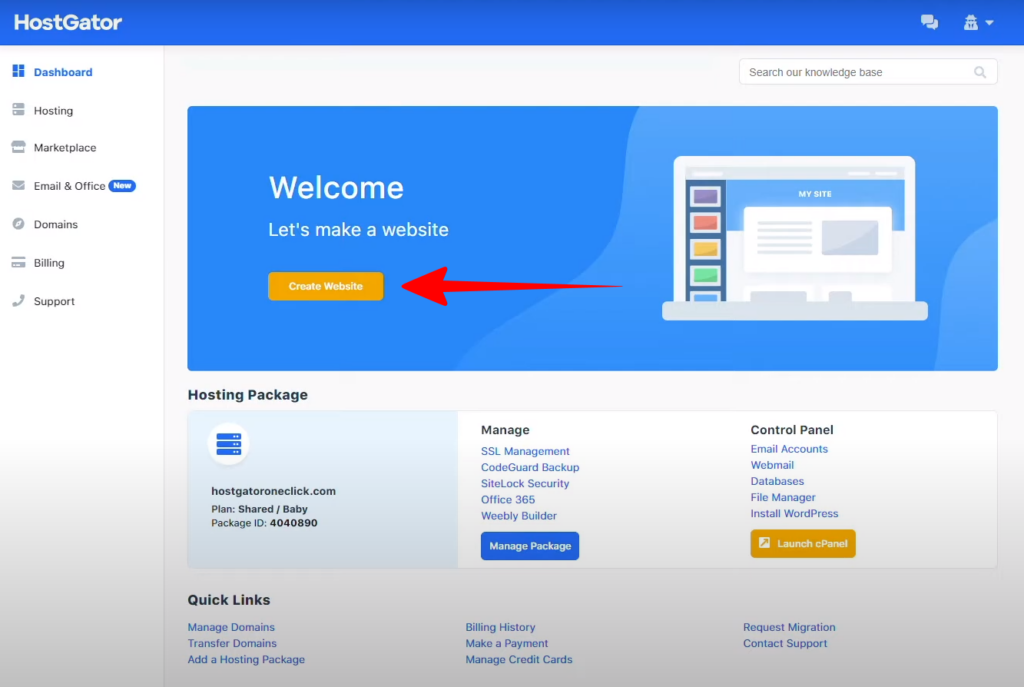
Klik op de knop 'Website maken'. Het brengt je naar een nieuwe pagina waar het gaat installeren WordPress.

Klik op de 'Aan de slag'-knop. In slechts enkele seconden zal het het hele installatieproces doorlopen WordPress op uw HostGator-hostingplan.


Your WordPress account is nu klaar, en WordPress is geinstalleerd. Makkelijk, zoals ik al zei
Nu, ga je gang en kopieer je gebruikersnaam en je wachtwoord. Dit is de login voor uw site.
Er is ook een inloglink naar uw WordPress dashboard. Dit is jouw tijdelijke URL (in de volgende stap laat ik je zien hoe je je domeinnaam koppelt).
Klik nu op de knop 'Ga naar WordPress'knop om naar uw website te gaan.

U bent nu officieel, en voor de eerste keer, ingelogd op het dashboard van uw WordPress site, en nu kunt u beginnen met het aanpassen ervan!
Stap 6. Verbind uw domeinnaam
Vervolgens koppelt u uw domeinnaam aan uw nieuw gemaakte website.
Ga terug naar het HostGator-dashboard. In het gedeelte 'Mijn websites', klik op de knop 'Domein koppelen'.

Dat gaat het je vertellen uw domein is niet gekoppeld aan uw website, en totdat u verbinding maakt, gebruikt u de tijdelijke URL.
Klik op de 'Laat zien hoe'-knop om uw domein te koppelen.

Hier vindt u de exacte stappen voor het verbinden van de naamservers van uw domeinnaam om naar uw website te verwijzen.

Ga als volgt te werk om uw domeinnaamverbinding te verifiëren:
Als je de domeinnaam hebt gekocht via HostGator (dwz HostGator is de registrar)
- HostGator zal die DNS automatisch voor u wijzigen wanneer u klik op de knop 'Verifieer verbinding'.
- Dat is alles, u ontvangt een e-mail in uw inbox met een verificatielink waarop u moet klikken om te bevestigen.
Als je het domein ergens anders hebt gekocht (bijvoorbeeld als GoDaddy of Namecheap de domeinnaamregistreerder is):
- Kopieer beide naamserverrecords (nsXXX1.hostgator – nsXXX2.hostgator.com)
- Log in op de registrar (bijvoorbeeld GoDaddy of Namecheap) en wijzig de instellingen van de DNS-naamserver. Zie dit GoDaddy-zelfstudie en dit Namecheap-zelfstudie.
- Als je klaar bent, kom dan terug en klik op de knop 'Verifieer verbinding' (laat maximaal 24 tot 48 uur de DNS verspreiden).
Stap 1. Klaar!
Dat is alles wat er is! Gefeliciteerd, je hebt nu geïnstalleerd WordPress en je domeinnaam gekoppeld. Nu is het tijd om te beginnen met aanpassen en het bouwen van je blog of website.
Als je dat nog niet hebt gedaan, ga naar HostGator.com en meld je vandaag nog aan!