Voor het opnemen van uw scherm was het nodig om software van derden te downloaden. Maar nu worden de meeste moderne apparaten geleverd met ingebouwde schermopnamefunctionaliteit. Of je nu een zelfstudie voor YouTube wilt opnemen of iets aan je collega's wilt laten zien, het opnemen van je scherm is net zo eenvoudig als het klikken op een paar knoppen.
In deze gids laat ik je zien: hoe een opname te screenen op iPhone, Mac, Windows 10 en Android toestellen.
Hoe een opname op de iPhone te screenen
Hoewel de nieuwste versies van Apple-iPhone iOS schermopname heel gemakkelijk en eenvoudig maken, moet u dit mogelijk eerst inschakelen via de instellingen.
Om schermopname in te schakelen, opent u de app Instellingen op uw iPhone. Scroll nu naar beneden om te vinden het submenu Controlecentrum en open het:

Met het menu Controlecentrum kunt u de volgorde en zichtbaarheid aanpassen van de snel toegankelijke instellingen die u in het controlecentrum ziet.
Als u Schermopname al kunt vinden in het gedeelte Opnemen van dit menu, kunt u deze stap overslaan:

Maar als je het niet kunt vinden in het gedeelte Opnemen, scrol dan naar beneden totdat je Schermopname ziet onder het gedeelte Meer bedieningselementen.
Zodra je het hebt gevonden, klik je op de groene knop Toevoegen ernaast om het toe te voegen aan het gedeelte Inbegrepen bedieningselementen:

Nu Schermopname is ingeschakeld, kunt u beginnen met het opnemen van uw scherm door het Comand Center te openen door vanaf de bovenkant van uw scherm naar beneden te vegen en op de knop Schermopname te tikken:

Wanneer u op de knop Schermopname tikt, ziet u een scherm waarin u wordt gevraagd welke app u wilt opnemen:

Je ziet ook een optie om je microfoon op te nemen onderaan het scherm. Selecteer de app die u wilt opnemen en klik op de knop Opname starten om uw scherm op te nemen.
Je telefoon geeft je een 3 seconden wachten voordat het begint met het opnemen van uw scherm. U kunt dit scherm sluiten en uw telefoon neemt alle inhoud op die u wilt opnemen.
Als je klaar bent met opnemen, klik je op de rode knop in de linkerbovenhoek van je scherm om de opname te stoppen:

Hoe u een opname op een Mac kunt screenen
Apple macOS maakt het heel gemakkelijk om uw scherm op te nemen. Je hoeft het niet eens in te stellen zoals Windows en iPhone.
Met slechts één toetsenbordopdracht verschijnt een snelle werkbalk waarmee u uw scherm kunt opnemen en schermafbeeldingen kunt maken.
Wanneer je klaar bent om je scherm op te nemen, druk je op Cmd+Verschuiving+5 om het ingebouwde Screenshot-hulpprogramma van MacOS te openen.
Het verschijnt onderaan uw scherm als een werkbalk met enkele handige opties:

In de werkbalk ziet u twee opties voor het opnemen van uw scherm:
- Neem uw hele scherm op: Met de eerste optie kun je je hele scherm opnemen. Deze optie is geweldig voor tutorials/video's waarbij je tussen veel apps moet wisselen. Als u meerdere schermen heeft, kunt u het scherm selecteren dat u wilt opnemen.
- Geselecteerd deel van het scherm opnemen: Deze optie is handig als u slechts een deel van uw scherm wilt opnemen. Dit is handig voor het opnemen van een zelfstudie/video waarvoor slechts een klein deel van uw scherm moet worden vastgelegd. Met deze optie wordt een vak op uw scherm weergegeven dat u kunt slepen en vergroten/verkleinen op basis van uw vereisten. Alleen het deel van uw scherm in dit vak wordt opgenomen.
Nadat u hebt geselecteerd wat u wilt opnemen, kunt u op de knop Opnemen klikken om de opname te starten:

Als je klaar bent met opnemen, klik je op de stopknop in de rechterbovenhoek van je scherm om te stoppen:

U kunt ook andere opties wijzigen voordat u begint met opnemen vanuit het optiemenu in de werkbalk:
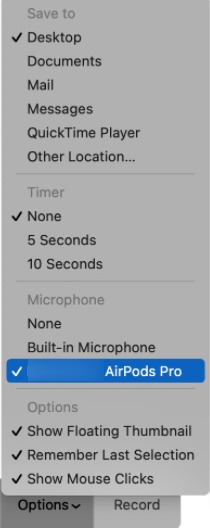
- Opslaan in laat je kiezen waar je opnamen en screenshots naartoe zouden gaan.
- Als je ingeschakeld hebt Timer, zal MacOS wachten tot de timer afloopt voordat het begint met opnemen.
- Microfoon laat je beslissen welke microfoon je wilt gebruiken als je meerdere microfoons hebt aangesloten. U kunt ook uw microfoon dempen door Geen te selecteren.
Hoe een opname te screenen op Windows 10
Microsoft Windows 10 Wordt geleverd met een functie genaamd Xbox Gamebar waarmee je hoogtepunten in videogames kunt vastleggen. Maar dat is niet alles wat het doet. Het kan ook worden gebruikt om uw scherm op te nemen, zelfs als u geen videogame speelt.
Voordat u deze functie kunt gebruiken, moet u deze inschakelen in de instellingen. Om het in te schakelen, opent u vanuit het startmenu de Instellingen app. Selecteer nu de Gamemenu van links:

Selecteer nu het submenu Opnames:

Schakel nu de optie Opnemen wat er is gebeurd in:

In dit menu kunt u ook andere instellingen wijzigen, zoals framesnelheid en kwaliteit van de video die wordt vastgelegd.
U wilt ook de sneltoets op de Xbox-gamebalk inschakelen in het submenu Xbox Game Bar onder het menu Gaming:

Nu kunt u uw scherm opnemen door op . te drukken Win + G op je toetsenbord. (Win is de Windows-toets direct naast de Alt-toets.) Hierdoor wordt de overlay van de Xbox-gamebalk weergegeven:
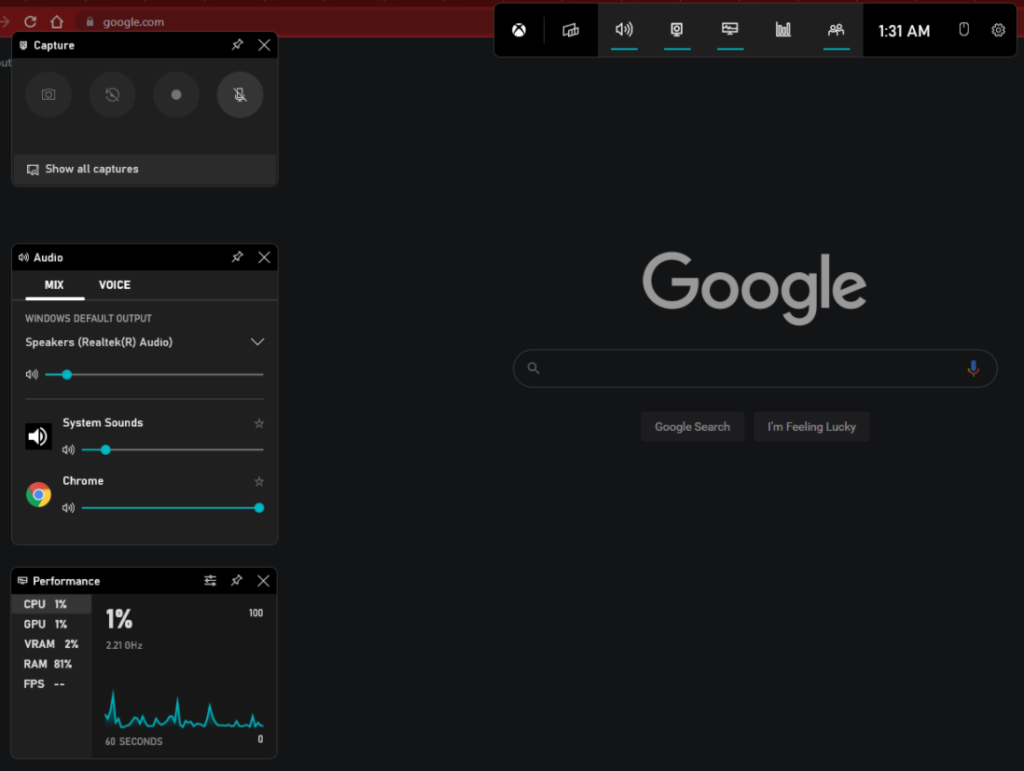
Linksboven in uw scherm ziet u de Capture-widget waarmee u het vastleggen van uw scherm kunt starten en stoppen. Klik op de knop Opnemen om de opname te starten:

U kunt het opnemen van uw microfoon uitschakelen door de vierde optie in te schakelen. Je kunt ook alle vastgelegde video's bekijken door op de knop Alle opnames weergeven onder aan deze widget te klikken.
Voor sommige Windows 10-gebruikers neemt de gamebalk het scherm niet op als er geen game is geopend. U hebt twee opties als u met dit probleem wordt geconfronteerd.
U kunt een game starten, vervolgens beginnen met opnemen en vervolgens de game minimaliseren om uw scherm op te nemen. Of u kunt schermopnamesoftware van derden voor Windows gebruiken.
Als u besluit om software van derden te gebruiken, zijn hier enkele goede opties:
- Camtasia: Een van de meest populaire schermopnamesoftware voor Windows op de markt. Een van de gemakkelijkste opties voor het opnemen van uw scherm. Biedt een gratis proefperiode, maar is erg duur.
- Bandicam: Een andere populaire keuze. Het biedt een gratis, beperkte versie om de wateren te testen.
- OBS: OBS is volledig gratis en open-source. Je kunt het voor veel meer gebruiken dan alleen je scherm opnemen. Je kunt het zelfs gebruiken om jezelf live uit te zenden op YouTube en andere streamingdiensten. Maar het is een beetje moeilijk om te leren.
Hoe een opname op Android te screenen
Of je Google Android telefoon ondersteunt schermopname, hangt af van de versie van Android die wordt uitgevoerd. Als dit de nieuwste versie is, kunt u uw scherm opnemen zonder dat u software van derden nodig hebt.
Om te controleren of uw telefoon Schermopname ondersteunt, veegt u vanaf de bovenkant van uw telefoon omlaag om de vervolgkeuzelijst voor meldingen te openen en veegt u vervolgens opnieuw om het gedeelte met snelle acties te zien:

Zoek nu naar Schermrecorder. Het kan zijn dat je een beetje moet scrollen om het te vinden:

Als u de functie Schermrecorder niet kunt vinden, kunt u ernaar zoeken in de optie Bewerken die ongebruikte snelle acties verbergt:

Als u de snelle actie Schermrecorder kunt vinden in het menu Bewerken, sleept u deze naar boven om deze beschikbaar te maken in het menu Snelle toegang.
Als je de functie Schermrecorder al hebt gevonden, kun je beginnen met het opnemen van je scherm door op de knop Schermrecorder te tikken:

U ziet een klein camerapictogram in de meldingsbalk wanneer u begint met opnemen:

Je ziet ook een zwevende stopknop die aangeeft hoe lang je al aan het opnemen bent. Klik op de stopknop wanneer u klaar bent met het opnemen van uw scherm om te stoppen.
Als uw Android telefoon biedt geen ingebouwde functies voor schermopname. U kunt gebruik maken van de AZ Screen Recorder app:

Het is gratis en dat kan download het uit de Playstore. Mogelijk moet u het een aantal geavanceerde machtigingen geven voordat het uw scherm kan opnemen.
Samengevat
De nieuwste versies van Windows, iPhone en Mac bieden ingebouwde manieren om uw scherm op te nemen. Als u een Windows-gebruiker bent, kunnen sommige gebruikers hun scherm niet opnemen met de Xbox Game Bar vanwege een zeldzame bug. Als dat het geval is, gebruikt u een van de software van derden die wordt vermeld in het gedeelte Windows.
Als het op Android aankomt, als uw smartphone wordt geleverd met de nieuwste Android-versie, kunt u uw scherm met slechts een paar tikken opnemen. Zo niet, dan kunt u een app van derden uit de Playstore gebruiken.