Is uw iCloud opslag vol? Er zijn eigenlijk maar drie manieren om van die vervelende “iCloud Opslag is vol'-melding, en hier laat ik je zien hoe.
Als u gebruik maken van iCloud cloudopslag op uw iPhone of Mac-apparaat, bent u mogelijk eerder tegen dit probleem aangelopen: iCloud's (eerlijk gezegd vrij oninteressante) 5 GB vrije ruimte is opgevuld, en nu is het systeem je bombarderen met meldingen dat je opslagruimte vol is.

Dit is niet verwonderlijk aangezien 5 GB zal vrijwel zeker niet genoeg opslagruimte zijn voor uw Apple-apparaten. Niettemin, het is best vervelend om te worden begroet door dezelfde melding telkens wanneer u uw apparaat opent.
Dus, hoe kun je er vanaf komen iCloud opslag vol kennisgeving?
Reddit is een geweldige plek om meer over te leren iCloud problemen met opslag. Hier zijn een paar Reddit-berichten waarvan ik denk dat je ze interessant zult vinden. Bekijk ze en doe mee aan de discussie!
Veel mensen negeren het probleem liever, maar behalve dat ze elke keer dat de melding verschijnt op "Sluiten" klikken, is er geen manier om de melding permanent uit te schakelen.
Inhoudsopgave
Hoe kunt u zich ontdoen van de? iCloud Opslag is volledige melding?
iCloud is een populaire cloudopslagservice aangeboden door Apple, die gebruikers verschillende functies biedt, zoals iCloud opslag, iCloud back-up, iCloud Drive-map, en iCloud Fotogalerij.
met iCloudkunnen gebruikers hun gegevens op meerdere apparaten opslaan en beheren met hun Apple ID.
Wel managen iCloud opslag kan een uitdaging worden als er onvoldoende opslagruimte is.
In dergelijke gevallen kunnen gebruikers hun iCloud opslag door onnodige bestanden te verwijderen, uit te schakelen iCloud voor apps die ze niet gebruiken, en het beheren van hun iCloud Fotobibliotheek en Mijn fotostream.
Door dit te doen, kunnen gebruikers ruimte vrijmaken en ervoor zorgen dat hun belangrijke gegevens veilig worden geback-upt.
Om toegang te krijgen tot deze functies, kunnen gebruikers naar het Apple-menu gaan, vervolgens "Systeemvoorkeuren" selecteren en "iCloud” om hun accountopslag te beheren en uit te schakelen iCloud indien nodig.
Er zijn drie manieren om van deze melding af te komen:
- Je kunt ruimte vrijmaken in uw opslag door bestanden te verwijderen die u niet langer nodig heeft of waarvan u een back-up wilt maken iCloud;
- U kunt uw instellingen wijzigen zodat je minder (of geen) back-ups hebt; of
- U kunt betalen voor meer ruimte.
Er zijn eigenlijk maar drie manieren om van die vervelende "iCloud Opslag is vol'-meldingen, dus laten we eerst beginnen met de meest voor de hand liggende.
1. Maak ruimte vrij (door bestanden te verwijderen)
Als je bureaula zo vol is geworden dat je er niet eens nog een potlood in kunt proppen, ligt het antwoord voor de hand: je moet een paar dingen eruit halen.
Het is niet meer dan logisch dat het antwoord hetzelfde is voor: iCloud opslag, die ook wordt geleverd met beperkte ruimte.
Naar binnen gaan en enkele bestanden en documenten verwijderen die uw iCloud opslag is de meest voor de hand liggende manier om jezelf te bevrijden van die vervelende volledige opslagmeldingen.
Beide zijn geweldige functies die cloudback-ups idealiter eenvoudig, veilig en moeiteloos zouden moeten maken.
Als u echter bedenkt dat de 5 GB gratis cloudopslagruimte is verdeeld over: allen van de functies van Apple, is het gemakkelijk om te zien waar gebruikers snel in de problemen komen.
Laten we het dus eerst hebben over uw fotobibliotheek. Afbeeldingsbestanden zijn berucht om: neemt veel ruimte in beslag, en de kans is groot dat deze back-ups de reden zijn dat u deze meldingen ontvangt.
Foto's of video's verwijderen van iCloud Foto's, gewoon:
- Open je iCloud Foto's-app op je Mac
- Selecteer de foto's en/of video's die u uit de opslag wilt verwijderen
- Klik op het kleine prullenbaksymbool
- Selecteer vervolgens 'Verwijderen'.
Onthoud: u verwijdert deze foto's niet echt permanent. Ze bestaan nog steeds op je apparaat (zolang je ze daar niet hebt verwijderd), en ook op andere plaatsen waar je een back-up hebt gemaakt.
Ze verwijderen uit iCloud betekent gewoon dat er geen back-up van is gemaakt naar dat specifieke cloudopslagprovider meer.
Als dit nog steeds niet genoeg ruimte vrijmaakt, kunt u proberen bestanden en mappen te verwijderen die zijn opgeslagen in iCloud Rijden.
Bestanden verwijderen in iCloud Rijden:
- Ga naar Finder
- Open de iCloud Drive-map
- Sleep de items die je wilt verwijderen naar de Prullenbak (of verplaats ze naar een andere map op je Mac)
- Klik op Prullenbak en klik vervolgens met de rechtermuisknop op de map die u daarheen hebt verplaatst
- Druk op "Onmiddellijk verwijderen", en wanneer u wordt gevraagd om te bevestigen, drukt u nogmaals op "Verwijderen"
Nogmaals, zolang je deze bestanden op je apparaat of een andere cloudopslagprovider hebt opgeslagen of een back-up hebt gemaakt, zou je geen problemen moeten hebben.
2. Verander uw iCloud Instellingen voor minder back-ups
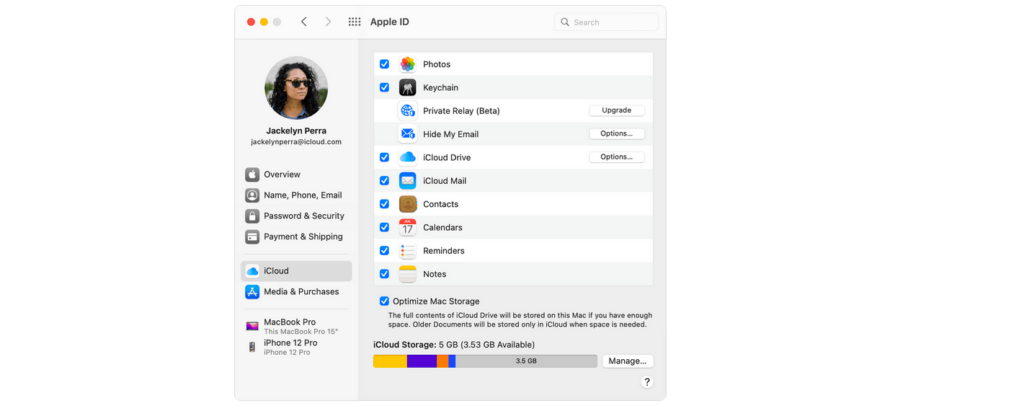
Als je geen ruimte meer hebt, komt dat waarschijnlijk omdat je te veel apps hebt die zijn ingesteld om automatisch een back-up te maken naar iCloud.
En hoewel je naar binnen moet om bestanden te verwijderen die de rommel veroorzaken (stap 1), wil je er ook voor zorgen dat hetzelfde probleem zich niet blijft herhalen.
Om dat te doen, moet je je instellingen wijzigen zodat er minder items worden geback-upt naar iCloud.
Sinds foto's nemen veel ruimte in beslag en zijn vaak de boosdoener achter de volledige opslagmelding, laten we beginnen met het uitschakelen van automatische back-ups om iCloud Foto's Bibliotheek.
Hoe uit te schakelen iCloud foto's Library
Het uitschakelen van automatische back-ups van de fotobibliotheek is eenvoudig:
- Open Systeemvoorkeuren
- Selecteer "iCloud"
- Kies naast 'Foto's' de optie 'Opties'
- Als de vakken naast "iCloud Fotobibliotheek" en "Mijn fotostream" zijn aangevinkt, schakel ze uit.
En zomaar, jouw iCloud zal niet meer vollopen met afbeeldingsbestanden. Echter, dit lost niet noodzakelijk het meldingsprobleem op als uw opslagruimte al vol is.
U moet naar uw iCloud Fotobibliotheek en verwijder enkele bestanden (zie optie 1), or je moet de . volledig verwijderen en verwijderen iCloud Bibliotheek vanaf uw apparaat.
Verwijderen iCloud Bibliotheek:
- Ga naar Systeemvoorkeuren
- Selecteer "iCloud"
- Klik op de knop "Beheren" (deze zou in de rechterbenedenhoek van de pop-up moeten verschijnen)
- Selecteer "Fotobibliotheek"
- Kies "Uitschakelen en verwijderen"
En dat is het! Met slechts een paar klikken bent u verlost van de constante meldingen - dat wil zeggen, zolang uw fotobibliotheek het probleem heeft veroorzaakt.
Automatische back-ups voor alle apps uitschakelen
Die meldingen over volledige opslag kunnen net zo goed het resultaat zijn van back-ups. Veel Apple-apps zijn ingesteld om automatisch een back-up te maken, wat een behoorlijke hoeveelheid ruimte op uw apparaat in beslag neemt.
Gelukkig is het uitschakelen van automatische back-ups op je Mac eenvoudig:
- Open het Apple-menu (dit is het kleine Apple-logo in de linkerbovenhoek)
- Klik op Systeemvoorkeuren en vervolgens op Apple ID
- Klik op iCloud
- U zou een optie moeten zien met de tekst 'Beheren'. Klik daarop en kies vervolgens "Back-ups"
- Selecteer de apparaten waarop u back-ups wilt stoppen en klik om ze te verwijderen.
- Klik nogmaals op "verwijderen" wanneer u wordt gevraagd om te bevestigen.
Als u dit doet, worden back-ups uitgeschakeld en verwijder alle eerdere back-ups van dat apparaat. Als u in de toekomst van gedachten verandert, kunt u altijd weer naar binnen gaan en back-ups inschakelen om weer te hervatten.
3. Betaal voor meer iCloud Tussenruimte

Het beheer van de opslagbestanden van uw apparaat is cruciaal om uw apparaat soepel te laten werken.
Als u bestanden wilt verwijderen of foto's wilt verwijderen die u niet meer nodig hebt, kunt u dat op verschillende manieren doen. Je kunt je bestanden regelmatig bekijken en bestanden of foto's die je niet meer nodig hebt verwijderen om ruimte vrij te maken.
Bovendien kunt u uw opslagbestanden beheren door ze over te zetten naar een externe harde schijf of cloudopslagservice.
Door uw opslagbestanden effectief te beheren, kunt u ervoor zorgen dat uw apparaat voldoende opslagruimte heeft om efficiënt te werken en tegelijkertijd uw belangrijke bestanden en gegevens veilig te houden.
Veel mensen do willen dat er een back-up van al hun bestanden wordt gemaakt in de cloud en willen de hoofdpijn vermijden van het herhaaldelijk doorlopen en verwijderen van bestanden om ruimte vrij te maken.
Als dit klinkt zoals jij, dan je enige optie is om te betalen voor meer ruimte.
Als je tevreden bent met iCloud als een cloudopslagoplossing, dan verkoopt Apple je graag meer gigabytes aan opslagruimte.
De prijzen verschillen per land, maar als je in de VS bent, bieden ze drie betaalde abonnementen: 50 GB voor $ 0.99 / maand, 200 GB voor $ 2.99 / maand en 2 TB voor $ 9.99 / maand.
Als u echter niet tevreden bent met iCloud, je hebt geluk: alleen omdat je een Apple-apparaat gebruikt, wil nog niet zeggen dat je de cloudopslagproducten van Apple moet gebruiken.
Er zijn een heleboel geweldige alternatieven voor cloudopslag voor iCloud op de markt, die elk hun eigen unieke kenmerken hebben.
De algehele beste iCloud alternatief is pCloud, die bekend staat om zijn geweldige levenslange abonnementen met eenmalige betaling en algemene uitstekende beveiligings- en samenwerkingsfuncties. Beste van alles, pCloud biedt gratis 10 GB opslagruimte, dus u kunt het uitproberen voordat u het koopt.
Een andere geweldige optie is ijs rijden, die een ongebruikelijke biedt "station montage" functie waarmee u uw bestanden in de cloud kunt opslaan, maar ze kunt openen alsof ze op uw bureaublad staan.
(PS beide) pCloud en Icedrive bieden zeer genereus en betaalbaar levenslange deals voor cloudopslag nu)
De nummer twee met de meest luchtdichte beveiliging is Sync.com, die 2TB aan ruimte biedt voor slechts $ 8 / maand.
Voor een diepgaande blik op alles wat deze cloudopslagproviders te bieden hebben (plus enkele extra opties), kun je uitchecken mijn volledige lijst van de beste iCloud alternatieven in 2024.
FAQ
Samenvatting - Wat te doen wanneer? iCloud Opslag is vol?
Als u zoekt hoe u zich kunt ontdoen van 'uw icloud opslag is vol' of 'icloud opslag bijna vol melding” en uw mediabestanden beheren, is het belangrijk om te weten waar u ze kunt vinden. Uw foto's en video's zijn op een aantal verschillende plaatsen te vinden, waaronder uw fotostream, fotobibliotheekbestanden en iCloud Rijden.
Door uw mediabestanden op deze locaties te ordenen, kunt u ze gemakkelijk openen wanneer u ze nodig hebt.
Bovendien is het belangrijk om de bron te vermelden van alle afbeeldingsbestanden die u gebruikt.
Dit kan worden gedaan door een beeldbestandsvermelding op te nemen op uw website of in enig ander materiaal waar de afbeelding wordt gebruikt.
Door uw mediabestanden te beheren en de juiste bronvermelding te geven, kunt u ervoor zorgen dat uw inhoud zowel georganiseerd als professioneel is.
Er is niets vervelender dan een melding die maar niet weggaat, vooral als het lijkt alsof er geen gemakkelijke oplossing is voor het probleem dat u moet oplossen.
Gelukkig daar zijn enkele relatief eenvoudige dingen die u kunt doen om van de “iCloud opslag is vol'-melding waar je gek van bent geworden.
U kunt bestanden verwijderen die ruimte innemen, automatische back-ups uitschakelen of betalen voor meer ruimte (of voor een andere cloudopslagoplossing).
Welke methode u ook kiest, het is beter dan voor onbepaalde tijd op de knop "sluiten" te drukken.
De melding kan vervelend zijn, maar het bestaat met een reden: het is er om u eraan te herinneren dat u een opslagprobleem heeft en dat u er vroeg of laat mee te maken krijgt.