के तपाई जान्न चाहानुहुन्छ? कसरी स्थापना गर्ने WordPress Hostinger मा? यहाँ म तपाईंलाई देखाउन जाँदैछु कि यसलाई स्थापना गर्न र तपाइँको प्राप्त गर्न कति सजिलो छ WordPress साइट केही मिनेटमा सुरू भयो।
Hostinger सस्तो होस्टिंग प्रदायक मध्ये एक हो त्यहाँ, उत्कृष्ट सुविधाहरू, भरपर्दो अपटाइम, र पृष्ठ लोडिङ गतिमा सम्झौता नगरी उत्कृष्ट मूल्यहरू प्रदान गर्दै जुन उद्योग औसत भन्दा छिटो छ।
- 30-दिन झन्झट-मुक्त पैसा फिर्ता ग्यारेन्टी
- असीमित SSD डिस्क स्पेस र ब्यान्डविथ
- एक नि: शुल्क डोमेन नाम (प्रवेश-स्तर योजना बाहेक)
- नि: शुल्क दैनिक र साप्ताहिक डाटा ब्याकअप
- सबै योजनाहरूमा नि: शुल्क SSL प्रमाणपत्र र Bitninja सुरक्षा
- ठोस अपटाइम र सुपर-फास्ट सर्भर प्रतिक्रिया समय LiteSpeed लाई धन्यवाद
- १-क्लिक WordPress स्वत: स्थापनाकर्ता
यदि तपाईंले मेरो पढ्नु भएको छ Hostinger समीक्षा त्यसोभए तपाईलाई थाहा छ यो लाइटस्पीड-संचालित हो, कम, र मैले सिफारिस गरेको शुरुआती-अनुकूल वेब होस्ट।
एउटा कारण म Hostinger लाई माया गर्छु (सस्तो मूल्य बाहेक) तिनीहरूको प्रयोग हो लाइटस्पीड। यो एक सर्भर टेक्नोलोजी हो जुन तपाइँलाई बढावा दिने ग्यारेन्टी छ WordPress वेबसाइटको प्रदर्शन, गति, र सुरक्षा। बारे थप जान्नुहोस् LiteSpeed यहाँ होस्टिंग.
स्थापनाको प्रक्रिया WordPress Hostinger मा धेरै सजिलो छ। यहाँ तलका चरणहरू छन् जुन तपाईंले स्थापना गर्न आवश्यक छ WordPress Hostinger मा।
चरण 1. आफ्नो Hostinger योजना चयन गर्नुहोस्
पहिलो, तपाईंलाई चाहिन्छ वेब होस्टिंग योजना छान्नुहोस्। जानुहोस् र मेरो जाँच गर्नुहोस् चरण-दर-चरण Hostinger साइन-अप गाइड यो कसरी गर्ने भनेर यहाँ।

म सिफारिस गर्दछु Hostinger व्यवसाय साझा होस्टिंग योजना, किनकि यो योजना हो जसले तपाईंलाई उत्कृष्ट सुविधाहरू दिनेछ (जस्तै मैले गरेको छु यहाँ वर्णन गरियो).
म व्यापार साझा होस्टिंग योजना सिफारिस गर्दछु, किनभने;
यो राम्रो प्रदर्शन, गति, र सुरक्षा संग आउँछ - साथै यो नि: शुल्क डोमेन, दैनिक ब्याकअप, Cloudflare एकीकरण + थप जस्ता थप सुविधाहरू संग आउँछ।
चरण 2. स्थापना WordPress तपाईंको Hostinger खातामा
तपाईंको अर्डर पुष्टिकरण इमेलमा, तपाईंले साइन अप गरिसकेपछि तपाईंले प्राप्त गर्नुभएको छ, तपाईंले त्यहाँ पाउनुहुनेछ आफ्नो लगइन विवरणहरू फेला पार्नुहोस्.
अब, तपाईंको Hostinger नियन्त्रण प्यानलमा लग इन गर्नुहोस्.
एकचोटि तपाईंले लग इन गर्नुभयो, क्लिक गर्नुहोस् सेवा प्रदायक मुख्य मेनूमा।
त्यसपछि चयन गर्नुहोस् डोमेन नाम तपाईं स्थापना गर्न चाहनुहुन्छ WordPress को लागि, र क्लिक गर्नुहोस् व्यवस्थापन आफ्नो hPanel पहुँच गर्न बटन।

चरण 3 - Hostinger WordPress स्वत: स्थापनाकर्ता
पृष्ठलाई थोरै तल स्क्रोल गर्नुहोस् र वेबसाइट खण्ड अन्तर्गत स्वत: स्थापनाकर्ता विकल्प पत्ता लगाउनुहोस्।

चयन गर्नुहोस् WordPress (सबै भन्दा लोकप्रिय विकल्प देखाइएको छ) र जारी क्लिक गर्नुहोस्।

चरण 4 - भर्नुहोस् WordPress विवरण
अर्को, तपाईंले सरल भर्न आवश्यक छ WordPress फारम।

एक छान्नुहोस् वेबसाइट शीर्षक (तपाईँ सधैं यसलाई पछि परिवर्तन गर्न सक्नुहुन्छ), र एक प्रशासक सेटअप गर्नुहोस् प्रयोगकर्ता नाम पासवर्ड, र इ - मेल ठेगाना आफ्नो लग इन गर्न को लागी WordPress ड्यासबोर्ड पछि।

अर्को स्क्रिनमा, सान्दर्भिक चयन गर्नुहोस् भाषा र को लागी माइनर संस्करणमा अपडेट गर्न अप्ट-इन गर्नुहोस् स्वचालित अपडेटहरू.
अर्को, क्लिक गर्नुहोस् "स्थापना" बटन, र WordPress स्थापना गर्न सुरु हुन्छ!
चरण 5 - यो हो! तपाईंले सफलतापूर्वक स्थापना गर्नुभयो WordPress!
तपाईंले यो गर्नुभयो! तपाईं अब एक ब्रान्ड-नयाँ स्थापना छ WordPress आफ्नो मा Hostinger वेब होस्टिंग खाता।
तपाइँसँग एक इमेल पनि प्राप्त हुनेछ WordPress एक पटक लगइन लिङ्क WordPress तपाईको सर्भरमा सफलतापूर्वक स्थापना भएको छ।
तपाईको लगइन गर्नको लागि केवल त्यो लिङ्कमा क्लिक गर्नुहोस् WordPress ड्यासबोर्ड र विषयवस्तुहरू सम्पादन गर्न, प्लगइनहरू अपलोड गर्न, र सामग्री थप्न सुरु गर्नुहोस् ब्लगिंग शुरू गर्नुहोस् तपाइँको नयाँ मा WordPress वेबसाइट।
यदि तपाईंसँग पहिले नै छैन भने, Hostinger.com मा जानुहोस् र अहिले साइन अप गर्नुहोस्।
चरण 6 - तपाईंको होस्टिंगर प्रबन्ध गर्नुहोस् WordPress साइट
तपाईको भर्खरै स्थापना गरिएको WordPress Hostinger मा साइट थप अनुकूलित गर्न सकिन्छ।
होस्टिङ सिंहावलोकन पृष्ठमा फर्कनुहोस्, मा WordPress खण्ड "ड्यासबोर्ड" मा क्लिक गर्नुहोस्.
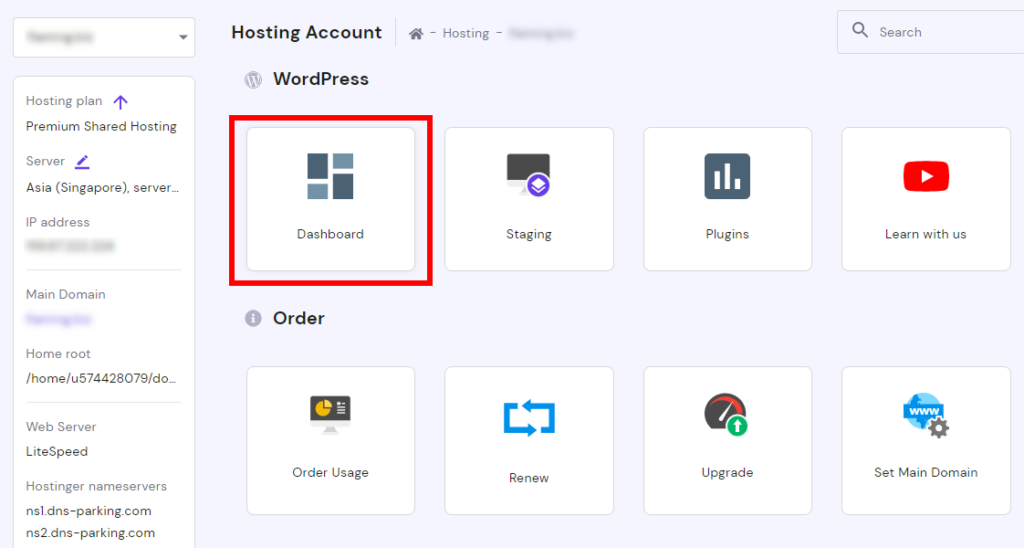
यहाँबाट तपाईं अगाडि बढ्न सक्नुहुन्छ तपाईको अनुकूलन गर्नुहोस् WordPress स्थापना.

यहाँ तपाईं आफ्नो कन्फिगर गर्न सक्नुहुन्छ WordPress साइटको प्रदर्शन, गति, र सुरक्षा:
- जबरजस्ती HTTPS
- मर्मत मोड सक्षम गर्नुहोस्
- LiteSpeed (तपाईँको साइटलाई गति बढाउनको लागि पूर्व-स्थापित र पूर्व-कन्फिगर गरिएको)
- फ्लश क्यास
- परिवर्तन WordPress अपडेट
- SSL प्रमाणपत्र स्थापना गर्नुहोस् (यहाँ Hostinger मा यो कसरी गर्ने हो)
- Cloudflare कन्फिगर गर्नुहोस् - DNS, DDoS सुरक्षा, र थप
- PHP संस्करण परिवर्तन गर्नुहोस्
- वेबसाइट सम्पादन गर्नुहोस् (प्रत्यक्ष पहुँच तपाईंको WordPress ड्यासबोर्ड)
- दैनिक ब्याकअप सक्षम गर्नुहोस् (तपाईंले साइन अप गर्नुभएको योजनाको आधारमा सम्भावित सशुल्क एड-अन)
- दोस्रो ट्याब - स्टेजिङ वातावरण (सशुल्क एड-अन)
- तेस्रो ट्याब - प्लगइनहरू (यहाँबाट तपाइँ लोकप्रिय स्थापना र व्यवस्थापन गर्न सक्नुहुन्छ WordPress प्लगइनहरू)