မင်းသိချင်လား install ဖို့ဘယ်လို WordPress Hostinger ပေါ်တွင်? ဒီမှာ install လုပ်ရတာ ဘယ်လောက်လွယ်လဲဆိုတာကို ပြောပြပေးပါမယ်။ WordPress မိနစ်ပိုင်းအတွင်း ဆိုက်ကို လွှင့်တင်ခဲ့သည်။
Hostinger သည် စျေးအသက်သာဆုံး hosting ဝန်ဆောင်မှုပေးသူများထဲမှ တစ်ခုဖြစ်သည်။ အပြင်တွင်၊ အံ့ဖွယ်ကောင်းသော ဝန်ဆောင်မှုများ၊ ယုံကြည်စိတ်ချရသော အလုပ်ဖွင့်ချိန်နှင့် လုပ်ငန်းပျှမ်းမျှထက်ပိုမိုမြန်ဆန်သော စာမျက်နှာဖွင့်ခြင်းအမြန်နှုန်းများကို အလျှော့မပေးဘဲ အံ့သြဖွယ်စျေးနှုန်းများကို ပေးဆောင်ပါသည်။
- ရက် 30 အရှုပ်အရှင်းကင်းသောငွေပြန်အမ်းအာမခံ
- အကန့်အသတ်မရှိ SSD disk space နှင့် bandwidth
- အခမဲ့ ဒိုမိန်းအမည် (ဝင်ခွင့်အဆင့် အစီအစဉ်မှလွဲ၍)
- အခမဲ့ နေ့စဉ်နှင့် အပတ်စဉ် ဒေတာ အရန်သိမ်းဆည်းမှုများ
- အစီအစဉ်အားလုံးတွင် အခမဲ့ SSL လက်မှတ်နှင့် Bitninja လုံခြုံရေး
- LiteSpeed ကြောင့် ခိုင်မာသော အချိန်နှင့် အလွန်မြန်ဆန်သော ဆာဗာတုံ့ပြန်မှုအချိန်များ
- ၁ ခေါက်နှိပ်ပါ WordPress အလိုအလျောက်တပ်ဆင်သူ
သငျသညျအကြှနျုပျ၏ကိုဖတ်ကြလျှင် Hostinger ပြန်လည်သုံးသပ်ခြင်း။ ဒါဆိုရင်တော့ ဒါက LiteSpeed-powered ပဲဆိုတာ သင်သိပါတယ်၊ စျေးပေါနှင့် စတင်ရန် အဆင်ပြေသော ဝဘ်ဟို့စ်ကို ကျွန်ုပ်အကြံပြုပါသည်။
ငါ Hostinger ကိုချစ်ရတဲ့အကြောင်းရင်းတစ်ခု (ချိုသာသောစျေးနှုန်းမှလွဲ၍) သူတို့အသုံးပြုသည်။ LiteSpeed. ၎င်းသည် သင့်အား မြှင့်တင်ရန် အာမခံသော ဆာဗာနည်းပညာတစ်ခုဖြစ်သည်။ WordPress ဝဘ်ဆိုဒ်၏ စွမ်းဆောင်ရည်၊ မြန်နှုန်းနှင့် လုံခြုံရေး။ အကြောင်းပိုမိုလေ့လာပါ။ LiteSpeed hosting ကို ဤနေရာတွင်.
ထည့်သွင်းခြင်းလုပ်ငန်းစဉ် WordPress Hostinger တွင်အလွန်လွယ်ကူသည်။ ဤသည်မှာ တပ်ဆင်ရန် သင်ဖြတ်သန်းရမည့် အဆင့်များဖြစ်သည်။ WordPress Hostinger ပေါ်တွင်
အဆင့် 1. သင်၏ Hostinger အစီအစဉ်ကို ရွေးချယ်ပါ။
ပထမဦးစွာသင်ဖို့လိုအပ်ပါတယ် ဝဘ် hosting အစီအစဉ်ကို ရွေးပါ။. သွားပြီး စစ်ဆေးကြည့်နော်။ အဆင့်ဆင့် Hostinger အကောင့်ဖွင့်ခြင်းလမ်းညွှန် အဲဒါ ဘယ်လိုလုပ်ရမလဲ ဒီမှာ။

ငါအကြံပြုသည် Hostinger Business Shared Hosting အစီအစဉ်အကောင်းဆုံးအင်္ဂါရပ်များကို ပေးဆောင်မည့် အစီအစဉ်ဖြစ်သောကြောင့် (ကျွန်တော်မှာခဲ့သလို၊ ဒီနေရာမှာရှင်းပြခဲ့).
Business Shared Hosting အစီအစဉ်ကို ကျွန်ုပ်အကြံပြုပါသည်။, ဘာဖြစ်လို့လဲဆိုတော့;
ပိုမိုကောင်းမွန်သောစွမ်းဆောင်ရည်၊ မြန်နှုန်းနှင့် လုံခြုံရေးတို့နှင့်အတူ ပါ၀င်သည် – ထို့အပြင် ၎င်းသည် အခမဲ့ဒိုမိန်းတစ်ခု၊ နေ့စဉ်အရန်သိမ်းဆည်းမှုများ၊ Cloudflare ပေါင်းစပ်မှု + အခြားအရာများကဲ့သို့သော အင်္ဂါရပ်များပါရှိသည်။
အဆင့် 2. ထည့်သွင်းခြင်း။ WordPress သင်၏ Hostinger အကောင့်တွင်
သင်၏ မှာယူမှု အတည်ပြုချက်အီးမေးလ်တွင်၊ သင်သည် စာရင်းသွင်းပြီးနောက် လက်ခံရရှိသည်၊ ထိုနေရာတွင် သင်ရရှိမည်ဖြစ်သည်။ သင်၏ဝင်ရောက်မှုအသေးစိတ်အချက်အလက်များကိုရှာဖွေပါ။.
အခုတော့ သင်၏ Hostinger ထိန်းချုပ်မှုဘောင်သို့ ဝင်ရောက်ပါ။.
သင်ဝင်ရောက်ပြီးသည်နှင့်နှိပ်ပါ။ hosting အဓိက menu ပေါ်တွင်။
ထိုအခါကို select domain name ကို တပ်ဆင်လိုပါသည်။ WordPress for ကိုနှိပ်ပါ။ စီမံခန့်ခွဲရန် သင်၏ hPanel ကိုဝင်ရောက်ရန်ခလုတ်။

အဆင့် 3 – Hostinger WordPress အလိုအလျောက် ထည့်သွင်းသူ
စာမျက်နှာအောက်ကို အနည်းငယ်ဆင်းပြီး ဝဘ်ဆိုဒ်ကဏ္ဍအောက်ရှိ Auto Installer ရွေးချယ်မှုကို ရှာပါ။

ကို Select လုပ်ပါ WordPress (ပြထားသည့် အကျော်ကြားဆုံး ရွေးချယ်မှု) နှင့် ဆက်လုပ်ရန် ကို နှိပ်ပါ။

အဆင့် 4 – ဖြည့်စွက်ပါ။ WordPress အသေးစိတ်
ပြီးရင်တော့ ရိုးရိုးရှင်းရှင်းလေး ဖြည့်ဖို့ လိုပါတယ်။ WordPress ပုံစံ။

တစ်ဦးကိုရွေးချယ်ပါ ဝဘ်ဆိုဒ်ခေါင်းစဉ် (၎င်းကို နောက်မှ အမြဲပြောင်းနိုင်သည်) နှင့် စီမံခန့်ခွဲသူတစ်ဦးကို စနစ်ထည့်သွင်းပါ။ အသုံးပြုသူစကားဝှက်နှင့် အီးမေးလိပ်စာ သင်၏ဝင်ရောက်မှုအတွက် WordPress နောက်မှ dashboard

နောက်စခရင်တွင် သက်ဆိုင်ရာတစ်ခုကို ရွေးပါ။ ဘာသာစကား နှင့် အသေးစားဗားရှင်းအတွက်သာ အပ်ဒိတ်လုပ်ရန် ရွေးချယ်ပါ။ အလိုအလျှောက်မွမ်းမံမှုများ.
ထို့နောက်ကိုကလစ်နှိပ်ပါ "install" ခလုတ်နှင့် WordPress စတင်တပ်ဆင်ရန်။
အဆင့် 5 – ဒါပဲ။ သင်သည် အောင်မြင်စွာ ထည့်သွင်းပြီးဖြစ်သည်။ WordPress!
သငျသညျထိုသို့ပြုကြသည်! သငျသညျ ယခု အသစ်စက်စက် တပ်ဆင်မှုတစ်ခု ရှိသည်။ WordPress သင့်ရဲ့အပေါ် Hostinger web hosting အကောင့်။
သင့်အနေဖြင့် အီးမေးလ်တစ်စောင်ကိုလည်း လက်ခံရရှိမည်ဖြစ်သည်။ WordPress login လင့်ခ် တစ်ကြိမ် WordPress သင့်ဆာဗာတွင် အောင်မြင်စွာ ထည့်သွင်းပြီးဖြစ်သည်။
သင်၏ဝင်ရောက်ရန် ထိုလင့်ခ်ကို နှိပ်ပါ။ WordPress ဒက်ရှ်ဘုတ်တွင် အပြင်အဆင်များကို တည်းဖြတ်ခြင်း၊ ပလပ်အင်များ အပ်လုဒ်လုပ်ခြင်းနှင့် အကြောင်းအရာကို ထည့်သွင်းခြင်းတို့ကို စတင်ပါ။ blogging စတင်ရန် သင့်ရဲ့အသစ်အပေါ် WordPress website က။
မင်းမရှိသေးဘူးဆိုရင် Hostinger.com သို့သွားပါ။ အခုပဲ စာရင်းသွင်းလိုက်ပါ။
အဆင့် 6 - သင်၏ Hostinger ကိုစီမံပါ။ WordPress ဆိုက်ကို
သင်အသစ်ထည့်သွင်းထားသည်။ WordPress Hostinger တွင်ဆိုက် စိတ်ကြိုက်ပြင်ဆင်နိုင်သည်။
Hosting ခြုံငုံသုံးသပ်ချက် စာမျက်နှာသို့ ပြန်သွားပါ။ WordPress အပိုင်း "Dashboard" ကိုနှိပ်ပါ.
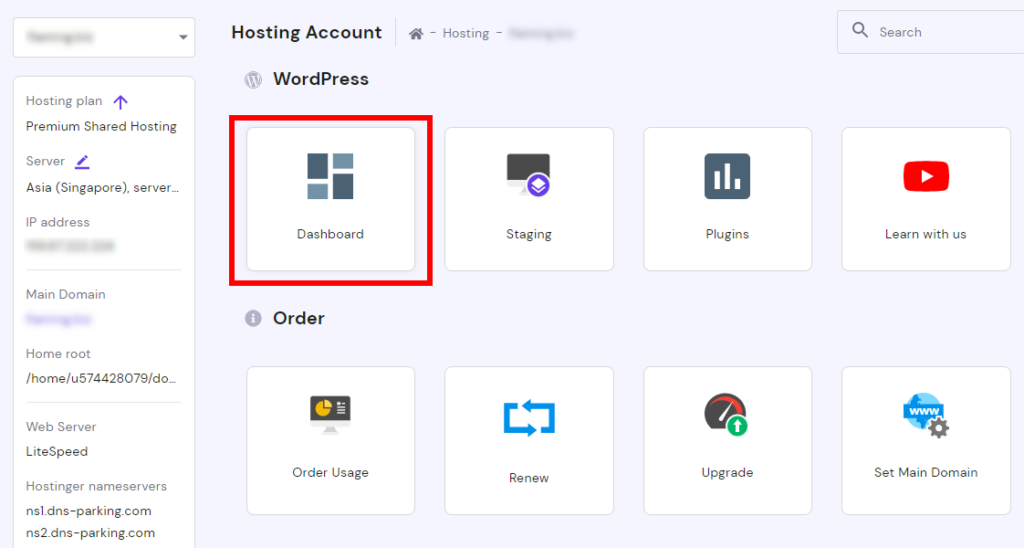
ဤနေရာမှသင်ပိုမိုလုပ်ဆောင်နိုင်သည်။ သင့်စိတ်ကြိုက် WordPress တပ်ဆင်.

ဤနေရာတွင် သင့်အား configure လုပ်နိုင်ပါသည်။ WordPress ဆိုက်၏စွမ်းဆောင်ရည်၊ မြန်နှုန်းနှင့် လုံခြုံရေး-
- Force HTTPS ကိုအသုံးပြုပါ
- ပြုပြင်ထိန်းသိမ်းမှုမုဒ်ကို ဖွင့်ပါ။
- LiteSpeed (သင့်ဆိုဒ်ကို အရှိန်မြှင့်ပေးရန်အတွက် ကြိုတင်ထည့်သွင်းပြီး ကြိုတင်ပြင်ဆင်ထားသည်)
- ဖလရှ်ရှ်
- ပွောငျးလဲ WordPress updates များကို
- SSL လက်မှတ်ကို ထည့်သွင်းပါ (ဒါကို Hostinger မှာ လုပ်နည်းက ဒီမှာ)
- Cloudflare – DNS၊ DDoS ကာကွယ်ရေးနှင့် အခြားအရာများကို စီစဉ်သတ်မှတ်ပါ။
- PHP ဗားရှင်းကို ပြောင်းပါ။
- ဝဘ်ဆိုဒ်ကို တည်းဖြတ်ပါ (သင့်ထံသို့ တိုက်ရိုက်ဝင်ရောက်ပါ။ WordPress ဒက်ရှ်ဘုတ်)
- နေ့စဥ်အရန်ကူးယူမှုများကို ဖွင့်ပါ (သင်စာရင်းသွင်းထားသော အစီအစဉ်ပေါ်မူတည်၍ အခကြေးငွေပေးဆောင်နိုင်သည့် အပိုပရိုဂရမ်များ ဖြစ်နိုင်သည်)
- 2nd တက်ဘ် - အဆင့်သတ်မှတ်ခြင်းပတ်ဝန်းကျင် (အခပေးအပိုပရိုဂရမ်)
- 3rd တဘ် - ပလပ်အင်များ (ဤနေရာမှ လူကြိုက်များသောနေရာမှ ထည့်သွင်းပြီး စီမံနိုင်ပါသည်။ WordPress ပလပ်အင်များ)