Saya rasa anda akan bersetuju apabila saya berkata: Apabila orang bercakap tentang blog, nama seperti "WordPress" datang lebih kerap daripada, katakan, "Wix" and "Shopify". Dan itu kebanyakannya kerana ramai orang tidak tahu Wix dan Shopify datang dengan ciri-ciri blog yang cemerlang.
Betul, kedua-dua platform tidak dikenali terutamanya untuk mereka Blogging kemampuan. Tetapi kedua-duanya mempunyai fungsi blog terbina dalam yang kuat dan mudah digunakan.
Bagaimana untuk menggunakan Wix untuk blog? Bagaimana untuk menggunakan Shopify untuk blog?
Wix paling terkenal sebagai pembina laman web sepenuhnya yang membantu anda untuk memulakan laman web dalam masa rekod.
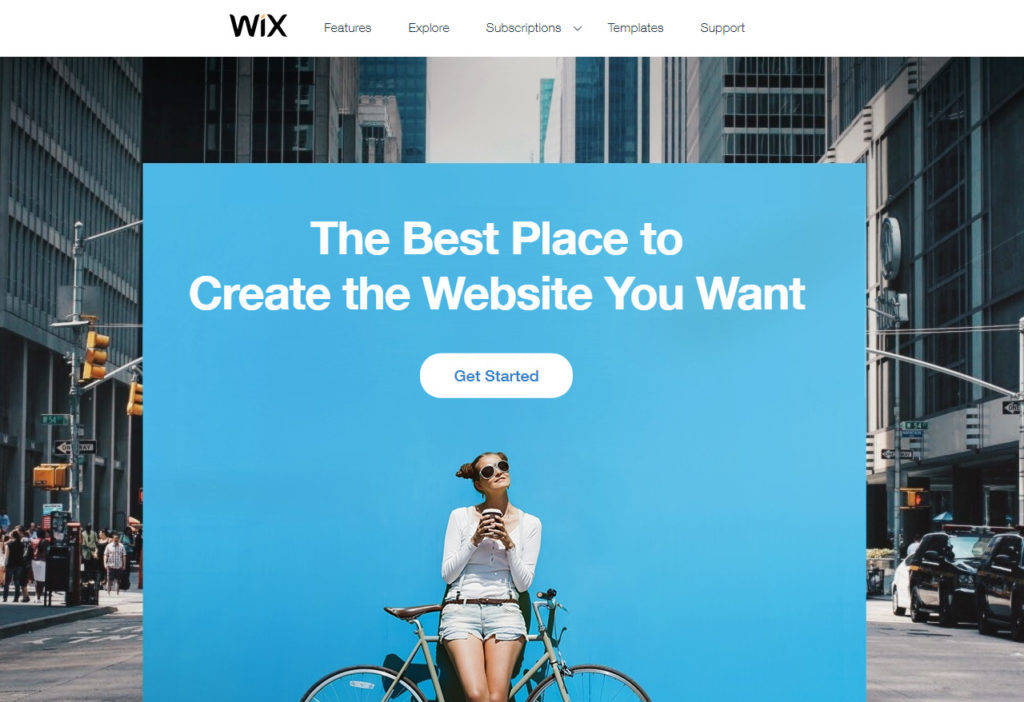
Anda boleh membuat pelbagai laman web di Wix terima kasih kepada alat seperti Editor Wix, Wix ADI, tema yang indah, dan karya-karya.
Lelaki di atas Wix memulakan anda dengan rancangan percuma dengan harapan anda akan mengetatkan pelan berbayar bermula pada $ 16 / bulan.
Jika anda memilih pelan percuma, anda mula dengan Sub-domain siap SSL contohnya, matt123.wixsite.com/websiterating tetapi anda sentiasa boleh membeli domain tersuai baru atau memautkan domain sedia ada ke laman Wix anda.
Shopify, sebaliknya, adalah platform e-dagang yang bereputasi.

Shopify mempunyai tumpuan yang mendalam untuk membantu anda melancarkan kedai dalam talian yang hebat sebelum secawan kopi anda menjadi sejuk. Platform dihantar dengan pembangun kedai intuitif yang senang bekerja dengannya.
Anda boleh menyesuaikan pelbagai tema e-dagang untuk mencapai versi terbaik kedai dalam talian anda.
Percubaan percuma bermula pada anda Sub-domain siap SSL contohnya https://websiterating.myshopify.com, tetapi anda selalu dapat memperoleh langganan premium dengan rancangan bermula dari awal $ 29 / bulan.
Apa yang kebanyakan orang tidak tahu ialah kedua-dua platform mempunyai ciri blog yang cukup kemas.
Betul; anda boleh menggunakan ciri blog terbina dalam Wix dan Shopify untuk menjalankan blog yang menyainginya WordPress atau blog yang berkuasa Blogger dalam bidang anda.
Dan dalam panduan ini, saya menunjukkan kepada anda dengan tepat bagaimana menggunakan Shopify dan / atau Wix untuk blog. Kongsi penemuan dan pemikiran anda di bahagian komen pada akhirnya untuk menyumbang kepada perbincangan.
Dengan itu, mari kita mula bekerja.
Bagaimana Menggunakan Wix untuk Blogging
Mari mulakan dengan Wix. Bagaimana untuk memulakan blog di Wix?
Anggapan saya di sini adalah anda seorang pemula, jadi pergi ke Wix.com dan memukul Bermula butang untuk mendapatkan bola rolling.
Mewujudkan Laman Web Wix Baru
Pada halaman seterusnya, anda boleh memilih untuk log masuk atau mendaftar. Dalam kes kami, tekan Daftar pautan seperti yang ditunjukkan di bawah.

Pada halaman pendaftaran, isikan borang dengan e-mel dan kata laluan anda dan klik Daftar Butang seperti ditunjukkan di bawah.

Selepas itu, Wix akan meminta untuk mengetahui lebih lanjut tentang perniagaan anda, tetapi anda boleh melangkau bahagian ini seperti yang ditunjukkan di bawah.
Saya memilih untuk memberikan butiran lanjut kerana, apa salahnya? Lebih banyak maklumat yang boleh saya berikan mengenai perniagaan saya, lebih baik pengalaman Wix boleh memberikan.

Selepas menjawab dua hingga tiga soalan mudah, anda akhirnya akan mendarat di halaman berikut.

Seperti yang anda lihat di halaman di atas, anda boleh memilih templat atau membiarkan Wix ADI mewujudkan sebuah laman web untuk anda. ADI hanyalah singkatan dari Perisikan Reka Bentuk Buatan.
. Alat ADI Wix membuat laman web secara automatik berdasarkan jawapan yang anda berikan untuk beberapa soalan. Pilih laluan mana yang sesuai untuk anda; kita hanya memerlukan laman web langsung untuk membuat blog, ingat?
Untuk tujuan tutorial ini, saya pergi dengan templat kerana saya suka pendekatan tangan. Mengklik Pilih Templat pautan di atas membawa kepada Templates halaman yang ditunjukkan di bawah.

Pada halaman di atas, anda boleh mengakses banyak template dalam pelbagai kategori. Pilih satu yang sesuai dengan keperluan anda dengan mengklik Edit butang yang dilihat di bawah.
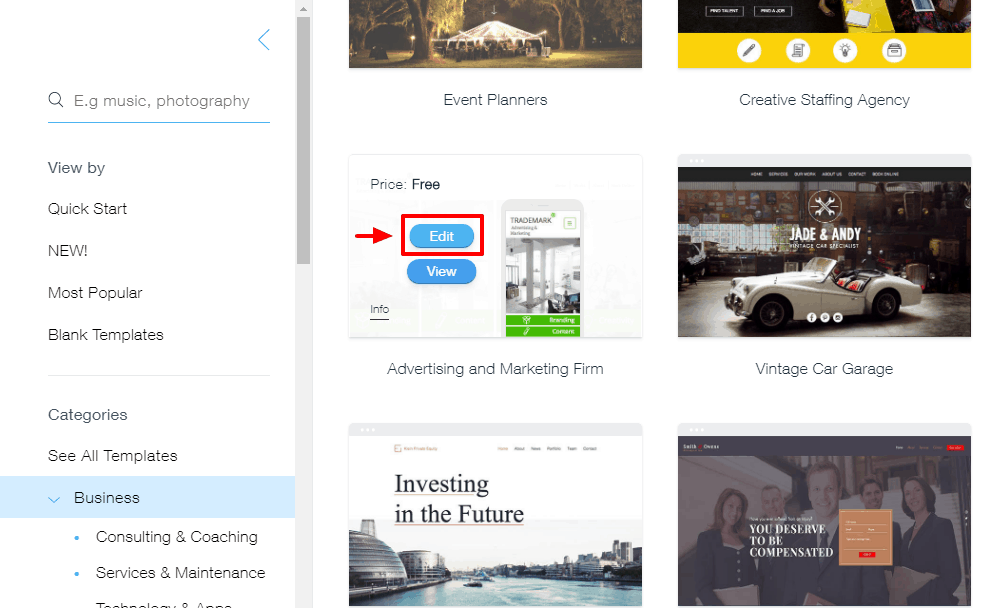
Memilih template akan melancarkan Editor Wix yang cemerlang dalam tab baharu seperti yang kita tertera di bawah.
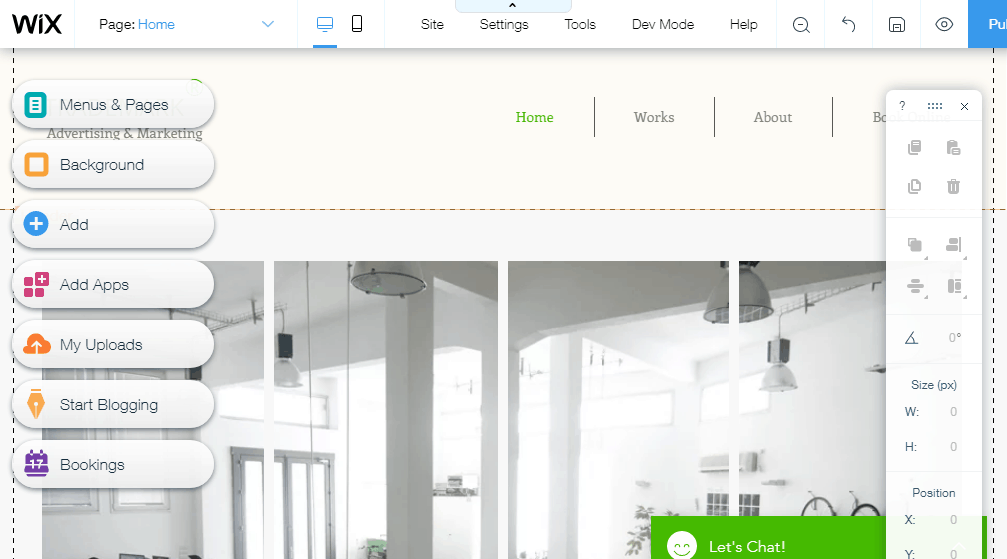
Sesuaikan tapak web anda seperti yang anda inginkan, dan setelah anda berpuas hati dengan hasilnya, tekan Publish butang di bahagian atas sebelah kanan editor.
Melakukannya akan memaparkan tetingkap pop timbul yang membolehkan anda sama ada 1) mendapatkan domain Wix.com percuma atau 2) menyambung domain khusus anda sendiri.
Untuk jawatan ini, saya pergi dengan domain Wix.com percuma.
Selepas itu, tekan Simpan & Teruskan butang seperti yang kita terperinci di bawah.

Seterusnya, klik Terbitkan Sekarang pautan untuk menerbitkan laman web anda atau Selesai butang untuk kembali ke Editor Wix kerana kami menyerlahkan dalam tangkapan skrin di bawah.

Untuk tujuan tutorial kami, saya memilih untuk menerbitkan laman web, yang membawa kami ke pop timbul berikut.

Itu cepat, kan? Klik Lihat tapak butang yang ditunjukkan dalam imej di atas untuk melihat tapak web baru anda.
Nama domain anda adalah seperti https://matt123.wixsite.com/websiterating.
Ya saya tahu ia panjang dan hodoh tetapi ia berkesan! Selain itu, anda sentiasa boleh menambah nama domain tersuai.
Di bawah, lihat laman sampel yang kami buat tanpa menyentuh satu baris kod.

Tidak semestinya kurang dari 5 minit. Ingat, anda boleh menyesuaikan mana-mana Templat Wix sehingga anda jatuh, jadi biarkan imaginasi anda berjalan liar.
Namun, kami tidak berada di sini untuk membuat tapak web Wix. Kami semua berada di sini untuk mengetahui lebih lanjut tentang ciri blog Wix.
Menambah Blog ke Laman Web Wix Anda
Sekarang kita mempunyai laman web langsung, marilah kita menambah blog, jadi anda boleh mula berkongsi pemikiran, berita, dan kemas kini anda.
Dalam Editor Wix (dan apakah perkara ini cantik atau apa?), Klik pada Mula Blogging butang dan kemudian Tambah sekarang seperti yang ditunjukkan dalam imej di bawah.

Tunggu proses selesai, dan pada tetingkap pop timbul yang muncul, klik Bermula butang seperti yang diketengahkan di bawah.

Setakat ini, semuanya semudah pai. Menghadapi masalah? Sila jangan teragak-agak untuk menghubungi saya dalam komen. Bergerak dengan pantas.
Editor Wix agak haiwan intuitif. Mengklik pada Bermula butang akan membawa anda ke Blog Manager slaid dalam ditunjukkan di bawah.

Dengan menggunakan pengurus blog di atas, anda boleh membuat catatan baru, menguruskan catatan yang ada, dan menambahkan elemen blog.
Oleh kerana ia adalah kali pertama anda, tekan Buat Jawatan butang untuk melancarkan editor pasca cantik yang ditunjukkan di bawah.

Jangan biarkan antara muka mudah menipu anda, editor siaran di atas dimuatkan dengan semua ciri yang anda perlukan untuk mengecas siaran anda.
Sebagai contoh, untuk menambahkan gambar, kategori, dan SEO yang ditampilkan, cukup tekan Tetapan Post pautan di sebelah kanan editor pos yang ditunjukkan di atas. Melakukannya akan melancarkan menu slaid dalam gambar di bawah.

Menggunakan blog Wix adalah sangat mudah, saya tidak menjangkakan anda akan menghadapi sebarang masalah.
Setiap ciri yang anda perlukan adalah terbuka, anda tidak perlu menggali banyak untuk memblog seperti seorang profesional. Sesungguhnya, ia menjadikan blog agak menyeronokkan jika saya sendiri berkata demikian.
Catatan: Selepas menambah blog anda, ingatlah untuk mengklik Publish butang di Editor Wix untuk menyimpan perubahan anda. Jika tidak, blog anda akan kekal tidak diterbitkan.
Bahagian yang terbaik ialah Editor Wix akan menambah blog ke menu tapak web anda secara automatik.
Sekiranya kita kembali ke laman sampel, kita dapati halaman blog sudah beraksi (malah mereka memasukkan beberapa contoh catatan untuk ukuran yang baik). Lihat gambar di bawah.
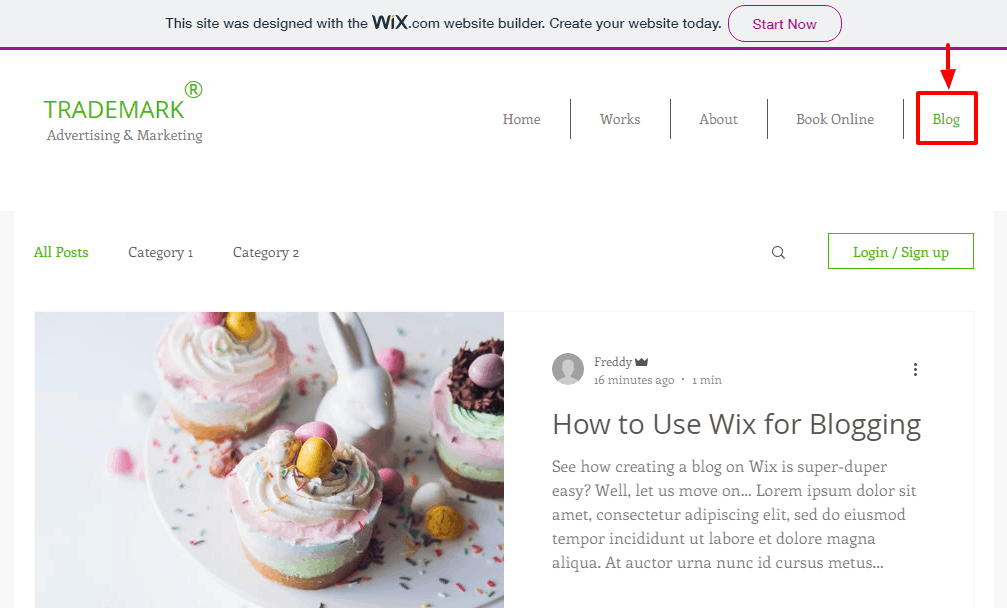
Dan itu sahaja!
Begitulah cara anda membuat blog di Wix. Adakah kami meninggalkan kawasan penting yang anda ingin ketahui lebih lanjut? Sila beritahu saya dalam ulasan dan saya dengan senang hati akan mengemas kini siaran itu.
Ingat anda boleh menyesuaikan blog anda mengikut kesukaan anda dan memerintah hutan blog. Kami pasti berharap anda melambung tinggi seperti helang pada steroid.
Teruskan ke Wix.com dan mulakan sekarang untuk mendapatkan blog anda bermula.
Wix mengetepikan, mari kita belajar cara membuat blog menggunakan Shopify.
Bagaimana Menggunakan Shopify untuk Blogging
Shopify adalah platform e-dagang yang hebat (lihat ulasan Shopify saya dan ketahui sebabnya), tetapi bagaimana ia bersaing dengan persaingan sebagai platform blog? Begini cara anda boleh membuat blog dengan mudah di Shopify.
Teruskan ke Shopify.com (Saya masih menganggap anda baru), dan tekan Mulakan percubaan percuma butang yang ditunjukkan di bawah.

Seterusnya, masukkan alamat e-mel, kata laluan, dan nama kedai anda. Kemudian tekan Buat kedai anda butang seperti yang diketengahkan di screengrab di bawah.

Tip: Biasakan membuat kata laluan yang kuat. Selain itu, jangan sekali-kali menggunakan yang sama kata laluan di pelbagai akaun dan menukar kata laluan anda dengan kerap.
Sebaik sahaja butiran anda pergi, Shopify mengubah arah anda ke halaman intro di mana, seperti Wix, mereka meminta maklumat lanjut mengenai biz anda. Inilah caranya.

Beritahu mereka seberapa banyak yang anda boleh. Sebagai alternatif, anda boleh melangkau halaman selamat datang dan pergi terus ke perniagaan.
Seperti biasa, saya meluangkan masa untuk memberikan sebanyak mungkin maklumat untuk tutorial ini. Pada penghujung semua itu, anda akan mendapat papan pemuka pentadbir yang ditunjukkan di bawah.

Sebelum anda berbuat apa-apa, log masuk ke peti mel anda dan sahkan e-mel anda.

Mengklik Lengkapkan pendaftaran anda butang membawa anda kembali ke papan pemuka admin Shopify. Di papan pemuka admin, anda boleh melakukan beberapa perkara. Anda boleh (dalam urutan bernombor):
- Mula menambahkan produk baru ke kedai anda
- Sesuaikan tema
- Tambah domain tersuai
Saya akan secara ringkas pergi ke dua bahagian pertama, dan kemudian kita boleh menambah blog. Berurusan? Awesome 🙂
Menambah Produk Baru Ke Store Shopify Anda
Menambah produk baharu pada anda Shopify store adalah barangan pelajar darjah empat. Hanya log masuk ke papan pemuka pentadbir anda, dan klik butang Tambah produk Butang seperti ditunjukkan di bawah.

Pada skrin editor produk yang akan datang, tambah butiran produk anda (dan anda boleh menambah banyak!) Dan kemudian tekan Jimat butang seperti yang ditunjukkan dalam imej di bawah.

Selepas menambah produk anda (dan anda boleh menambah seberapa banyak yang anda mahu), klik pada Laman Utama untuk kembali ke papan pemuka admin seperti yang ditunjukkan di bawah.

Menyesuaikan Tema Shopify Anda
Shopify membolehkan anda menyesuaikan rupa dan rasa kedai dalam talian anda tanpa melanggar peluh. Bagaimana? Di papan pemuka admin anda di bawah tab Peribadikan tema, tekan Sesuaikan tema Butang seperti ditunjukkan di bawah.

Mengklik butang di atas membawa anda kepada Halaman Shopify Themes, di mana anda boleh memilih daripada pilihan tema percuma dan premium seperti yang ditunjukkan di bawah. Untuk tutorial ini, saya pergi dengan tema percuma.
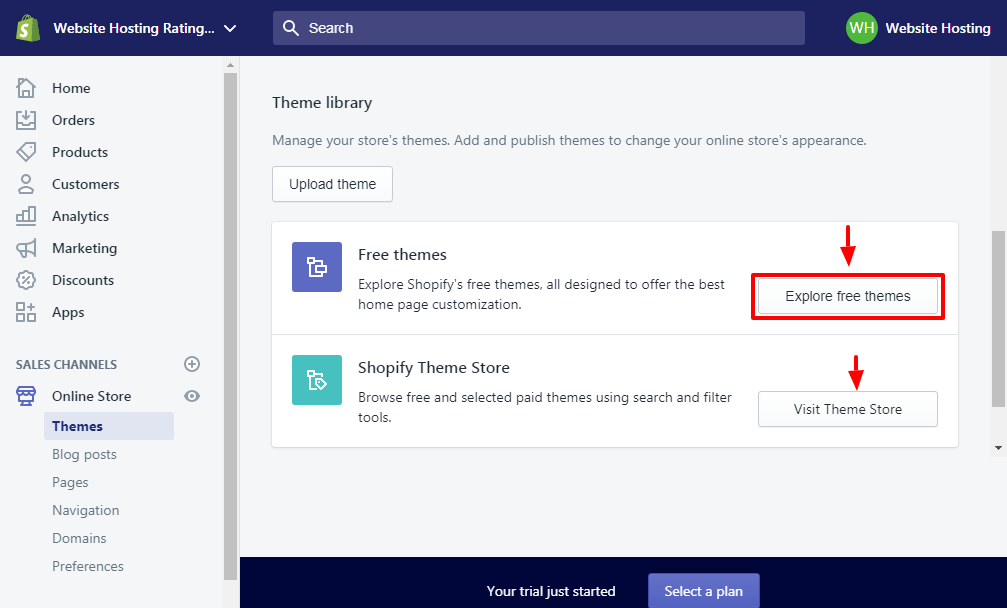
Klik pada Terokai tema percuma butang untuk melancarkan pop timbul yang ditunjukkan di bawah.

Klik pada tema pilihan anda, dan kemudian tekan Tambahkan ke pustaka tema butang seperti yang ditunjukkan dalam imej di bawah.
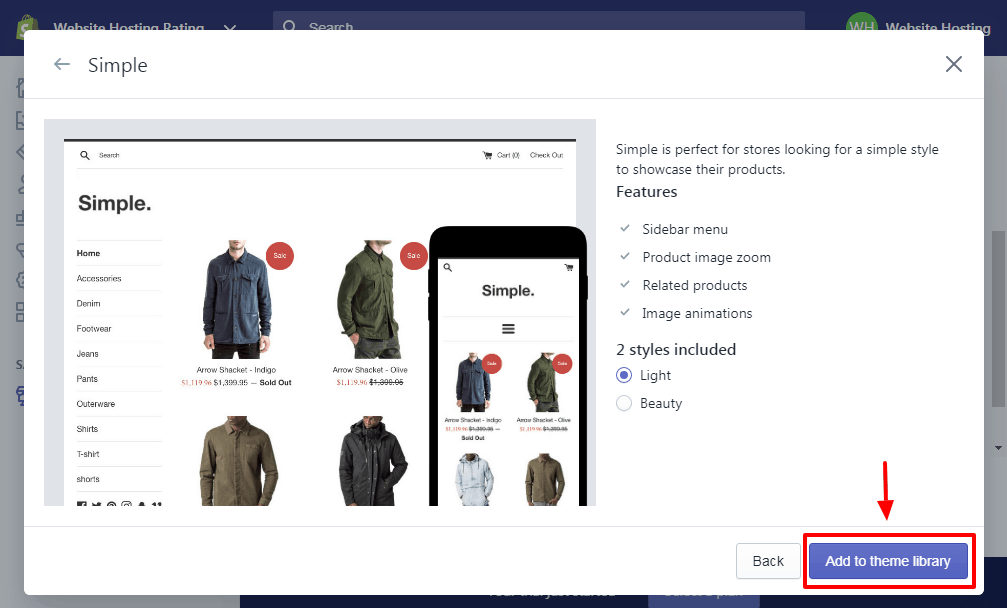
Sebaik sahaja anda menambah tema ke pustaka anda, anda boleh menggunakannya dengan mengklik pada Customize pautan seperti yang kita terperinci dalam tangkapan skrin di bawah.

Apabila anda mengklik Customize pautan, Shopify mengubah hala anda ke editor laman web yang mudah digunakan yang ditunjukkan di bawah.

Di sini, anda boleh menyesuaikan kedai Shopify online anda sehingga anda jatuh. Melepaskan genius kreatif anda dan buatkan impian impian anda. Jika hasilnya memuaskan, tekan Publish butang di bahagian atas sebelah kanan editor untuk menyimpan perubahan anda.
Kini menambah blog ke blog Shopify anda.
Cara Tambah Blog ke Store Shopify anda
Di papan pemuka admin Shopify anda, navigasi ke Kedai Dalam Talian -> Catatan blog Dan klik Buat catatan blog butang seperti yang kami soroti di bawah.

Seterusnya, tambahkan kandungan catatan blog anda dalam editor catatan yang cantik seperti yang dilihat dalam imej berikut. Jelas sekali, jangan lupa untuk menyimpan siaran anda.

Editor pos di atas datang dengan semua loceng dan peluit editor kelas dunia. Anda mendapat segalanya dari imej, kategori, SEO dan sebagainya.
Dan di bawah, adalah bagaimana jawatan blog muncul di Debut tema tanpa banyak penyesuaian.

Itu mudah, kan? Malangnya, tidak seperti Wix, anda mesti menambah blog anda ke menu navigasi anda sendiri. Bagaimana?
Dalam Editor Shopify, pilih bahagian di mana menu navigasi anda berada seperti yang ditunjukkan dalam imej di bawah.

Untuk tutorial ini, saya juga bekerjasama dengan Mudah tema, jadi menu saya berada di Sidebar. Saya memilih bahagian Sidebar, dan kemudian klik Edit menu pautan pada Menu tab seperti gambar di bawah.

Melakukannya membuka navigation halaman dalam tab baru. Seterusnya, klik Tambah item menu seperti yang ditunjukkan di bawah.

Pada pop timbul yang muncul, tambahkan nama blog anda cth Matt's Blog, dan kemudian pilih jenis pautan daripada pautan menu lungsur seperti yang ditunjukkan di bawah. Catatan: Anda mesti memilih blog untuk menambah pautan ke blog anda.

Akhirnya terkena Tambah butang. Kemudian, tekan Jimat butang seperti ditunjukkan di bawah dan kerja anda selesai.
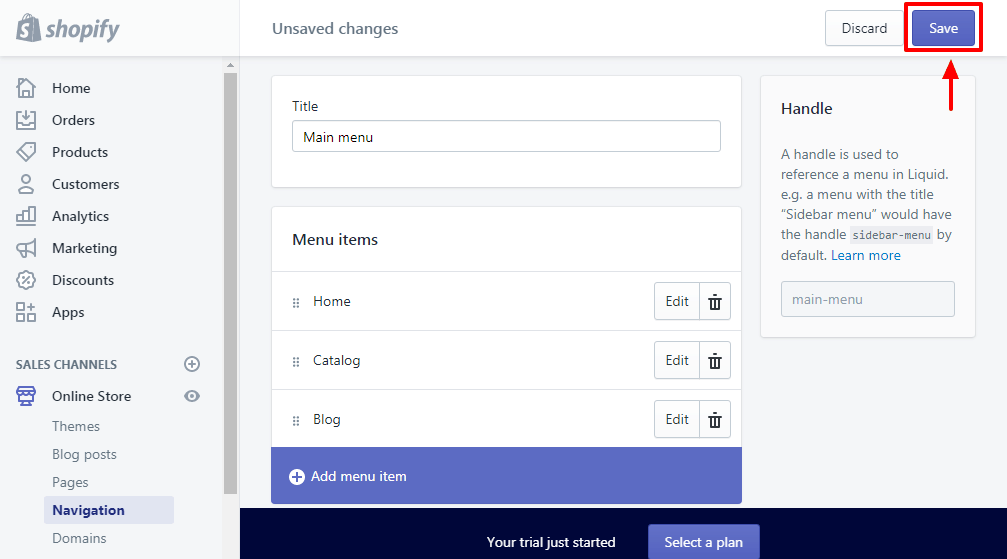
Wow, bagaimana cara rumit untuk menambah item menu yang mudah? Sekarang, jika kita pergi ke tapak sampel kami, Blog item menu adalah betul di mana kami mahu. Lihat imej di bawah.

Teruskan ke Shopify dan dapatkan blog anda sekarang!
Phew, ini berubah menjadi jawatan blog yang sangat panjang; Bagaimanapun saya harap anda belajar sesuatu di sini hari ini.
Ringkasan - Bagaimana Untuk Memblog di Wix dan Shopify?
WordPress dan Blogger adalah platform blog popular tanpa keraguan, tetapi jika anda bermula Wix or Shopify, anda tidak perlu berpindah ke tempat lain untuk mencipta blog yang berkuasa.
Wix dan Shopify datang dengan keupayaan blogging yang kuat yang akan membuat membuat blog mudah. Jika anda memainkan hak kad anda, anda mungkin tidak akan melihatnya WordPress cara lagi.
Adakah saya meninggalkan sesuatu yang penting yang anda ingin pelajari? Adakah anda mempunyai soalan atau cadangan? Sila beritahu kami dalam ulasan. Selamat mencipta blog yang berjaya di Wix atau Shopify!