Mengambil tangkapan skrin pada komputer riba, desktop atau telefon pintar anda ialah a mudah and mudah proses. Di sini saya akan berkongsi panduan langkah demi langkah tentang pintasan mudah dan gabungan butang hidup cara untuk tangkapan skrin pada Windows, Mac, Android dan iOS (iPhone dan iPad).
- Bagaimana untuk mengambil tangkapan skrin pada Windows 10 / 11 ⇣
- Cara mengambil tangkapan skrin pada Mac ⇣
- Bagaimana untuk mengambil tangkapan skrin pada Android ⇣
- Bagaimana untuk mengambil tangkapan skrin pada iPhone / iPad ⇣
Tangkapan skrin, kadangkala juga dirujuk sebagai tangkapan skrin atau topi skrin, ialah imej yang menangkap kandungan yang dipaparkan pada skrin anda. Ia membantu anda berkongsi dengan tepat apa yang anda lihat dengan orang lain.
Mengambil, berkongsi dan menyimpan tangkapan skrin sangat berguna. Mereka bertindak sebagai artifak zaman baru yang boleh digunakan sebagai a rujukan atau bahkan berkhidmat sebagai bukti untuk menunjukkan kepada orang lain bahawa anda benar-benar melihat diri anda.
Tangkapan skrin juga membantu anda arkibkan masa lalu dan membolehkan anda menangkap perkara yang anda tidak mahu lupa, seperti menangkap mesej WhatsApp sebelum ia hilang atau dipadamkan.
Imej ini bukan sahaja berguna, tetapi ia adalah revolusioner dalam meningkatkan prestasi kerja dengan lebih pantas dan bernilai seribu perkataan!
Windows, Mac, Android dan iOS masing-masing mempunyai satu atau lebih kaedah untuk mengambil tangkapan skrin. Panduan ringkas dan mudah saya merangkumi cara mengambil tangkapan skrin pada keempat-empat peranti ini.
Cara Mengambil Tangkapan Skrin pada Windows / PC
Mengambil tangkapan skrin atau tangkapan skrin ialah cara mudah untuk menyimpan imej skrin komputer anda.
Sama ada anda ingin menangkap tetingkap tertentu atau keseluruhan skrin anda, terdapat beberapa cara mudah untuk melakukannya.
Satu kaedah biasa ialah menggunakan pintasan papan kekunci seperti menekan dan menahan kekunci Windows dan Skrin Cetak pada PC Windows atau Command + Shift + 3 pada Mac.
Anda juga boleh menggunakan butang tangkap dalam sesetengah penyunting imej atau program perisian lain untuk mengambil tangkapan skrin dengan cepat.
Tidak kira kaedah yang anda pilih, menangkap tangkapan skrin ialah cara yang cekap dan mudah untuk menyimpan maklumat atau imej penting yang ingin anda rujuk kemudian.
Tangkapan skrin pada Windows hanya memerlukan beberapa ketukan kekunci untuk menangkap paparan skrin anda. Saya akan berkongsi tujuh cara mudah untuk membantu anda.
Sama ada anda telah menaik taraf kepada Windows 11 atau masih menggunakan Windows 10, anda akan dapat mengambil tangkapan skrin bagi bahagian skrin anda atau keseluruhan skrin.
Windows 10 dan Windows 11 kedua-duanya mempunyai ciri terbina dalam yang sama dan banyak pintasan papan kekunci yang akan membantu anda mengambil tangkapan skrin dalam beberapa saat.
Ringkas & Lakarkan

. Ciri Snip & Sketch lebih mudah untuk mengakses dan berkongsi tangkapan skrin berbanding alat Snipping sebelumnya. Ia juga membolehkan anda menangkap tangkapan skrin tetingkap pada desktop anda.
Cara paling mudah untuk mengaktifkan ciri Snip & Sketch adalah melalui pintasan papan kekunci Kekunci Windows + Shift + S.
Anda juga boleh mengakses ciri ini di bawah senarai abjad aplikasi dari Start butang atau bahkan dalam bar pemberitahuan tempat ia dipanggil Potongan skrin.
Jika anda tidak ingat pintasan papan kekunci, anda sentiasa boleh mencari apl itu dan kemudian menyematkannya pada bar tugas anda.
Pintasan papan kekunci atau butang pemberitahuan akan muncul pada skrin anda dan membuka menu kecil di bahagian atas skrin anda.
Menu ini membolehkan anda memilih jenis tangkapan skrin yang anda ingin ambil- bentuk segi empat tepat, percuma, skrin penuh atau tetingkap.
Selepas anda mengambil tangkapan skrin anda, ia akan disimpan ke papan keratan anda dan akan dipaparkan sebagai pemberitahuan di penjuru kanan sebelah bawah skrin anda.
Klik pemberitahuan ini untuk membuka tangkapan skrin anda dalam apl Snip & Sketch. Di sini anda boleh berkongsi atau menyimpan tangkapan skrin anda.
Jika anda membuka apl Snip & Sketch daripada Start menu atau mencarinya, kemudian apl akan membuka tetingkap kecil di bahagian atas skrin anda.
Kemudian anda perlu klik pada Baru butang di bahagian atas sebelah kiri untuk menangkap tangkapan skrin anda dan membuka panel kecil.
Proses ini lebih lama sedikit daripada yang di atas, tetapi ia membolehkan anda menangguhkan atau menahan tangkapan skrin.
Di sebelah Baru butang, klik butang anak panah ke bawah untuk menangguhkan coretan selama 3 hingga 10 saat.
Alat Perkakas

. Alat Perkakas telah wujud sejak 2007. Walaupun ia telah dialih keluar daripada senarai aplikasi di bawah Start butang, anda boleh mengaksesnya dengan mudah melalui bar carian.
Untuk memulakan proses tangkapan skrin, klik butang Baru butang. Potongan segi empat tepat ialah jenis coretan lalai, tetapi anda juga boleh memilih antara borang percuma, tetingkap dan coretan skrin penuh.
Kelemahannya ialah aplikasi ini tidak menyimpan tangkapan skrin anda secara automatik.
Anda perlu menyimpannya secara manual dalam apl sebelum anda keluar. Alat Snipping, walau bagaimanapun, menyalin tangkapan skrin anda secara automatik ke papan keratan.
Cetak Skrin
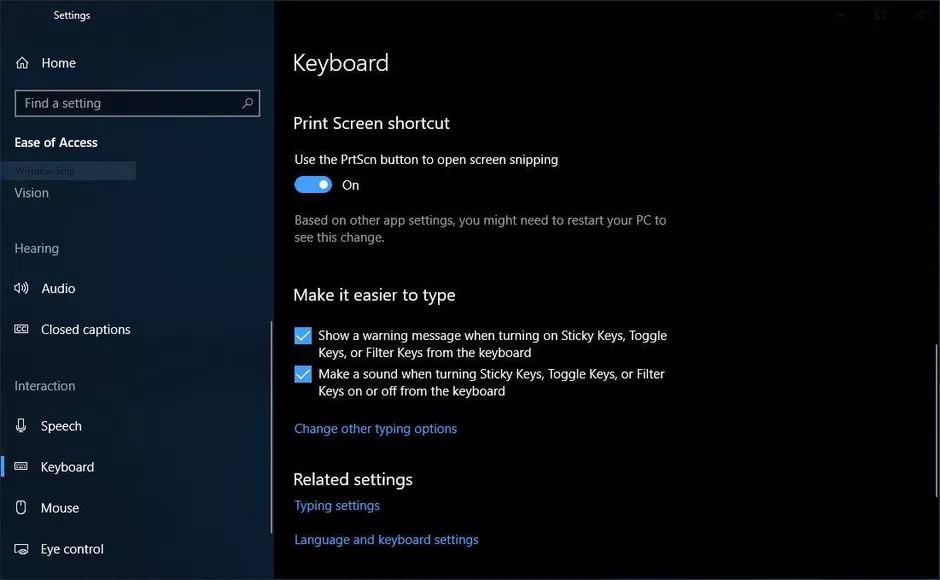
Klik pada Cetak Skrin (kadang-kadang PrtSc) butang untuk menangkap skrin penuh anda. Tangkapan skrin anda tidak akan disimpan sebagai fail, tetapi tangkapan skrin akan disalin ke papan keratan.
Anda perlu membuka satu alat penyunting gambar seperti Microsoft Paint, tampal tangkapan skrin dalam editor dan kemudian simpan fail tersebut.
. PrtSc butang juga boleh digunakan sebagai jalan pintas untuk membuka Alat snip & Sketch.
Anda boleh menyediakannya dengan pergi ke Tetapan> Kemudahan Akses> Papan Kekunci.
Aktifkan pintasan dengan menggunakan PrtSc butang untuk membuka potongan skrin di bawah Pintasan Skrin Cetak.
Kekunci Windows + Skrin Cetak
Kaedah ini menangkap skrin penuh anda dan menyimpan tangkapan skrin anda secara automatik.
Untuk memulakan, klik pada Butang Windows + Butang Skrin Cetak.
Skrin anda akan menjadi malap untuk seketika untuk menunjukkan bahawa anda telah mengambil tangkapan skrin. Anda boleh mencari tangkapan skrin anda disimpan dalam Gambar> Tangkapan skrin folder.
Alt + Skrin Cetak
Jika anda ingin mengambil tangkapan skrin pantas tetingkap aktif anda, gunakan pintasan papan kekunci Alt + PrtSc.
Kaedah ini menangkap tetingkap aktif semasa anda dan menyalin tangkapan skrin ke papan keratan anda.
Untuk menyimpan tangkapan skrin anda, anda perlu membukanya dalam editor imej dan kemudian menyimpan fail tersebut.
Bar Permainan
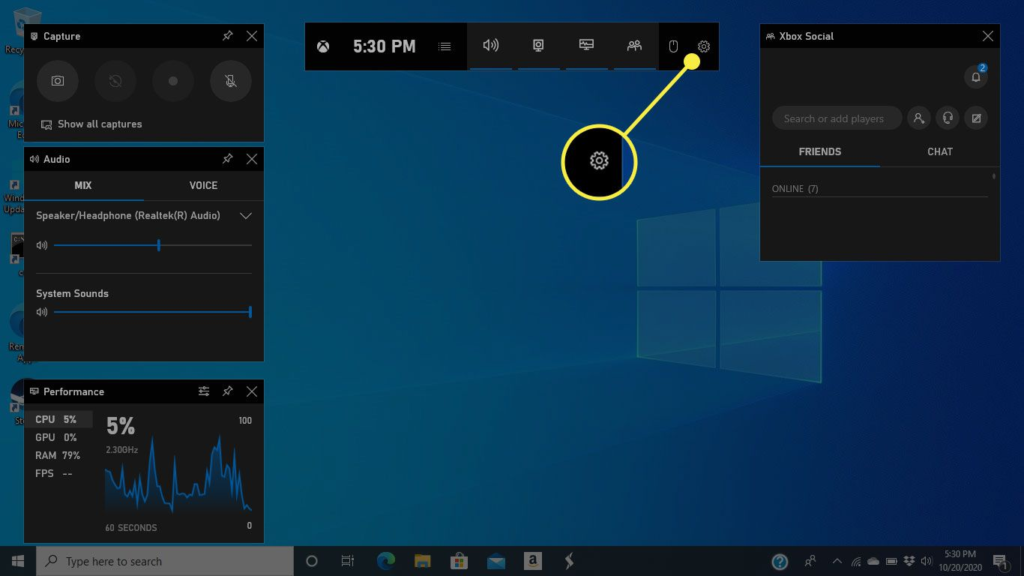
. Bar Permainan boleh menangkap tangkapan skrin sama ada anda sedang bermain permainan atau tidak.
Mula-mula anda perlu mendayakan Bar Permainan anda dari halaman tetapan.
Pastikan anda telah menghidupkan Rakam klip permainan, tangkapan skrin dan siaran menggunakan Bar Permainan.
Untuk mengaktifkan Bar Permainan, klik butang Butang Windows + butang G.
Kemudian, anda boleh sama ada mengklik butang tangkapan skrin dalam Bar Permainan atau menggunakan pintasan papan kekunci lalai Butang Windows + Alt + PrtSc untuk tangkapan skrin skrin penuh anda.
Anda boleh menetapkan pintasan papan kekunci tangkapan skrin Bar Permainan anda sendiri dengan pergi ke Tetapan> Permainan> Bar Permainan.
Logo Windows + Kelantangan Turun
Kaedah ini melibatkan penggunaan butang fizikal pada peranti anda untuk mengambil tangkapan skrin skrin penuh anda – sama seperti mengambil tangkapan skrin pada telefon atau tablet.
Untuk mengambil tangkapan skrin, tahan butang sentuh Logo Windows di bahagian bawah skrin permukaan anda dan tekan fizikal butang kelantangan turun pada sisi peranti anda.
Skrin anda akan menjadi malap seketika, dan tangkapan skrin anda akan disimpan secara automatik dalam Gambar> Tangkapan skrin folder.
Sambungan Chrome / Firefox – Tambahan
Jika anda lebih suka menggunakan a Google Sambungan Chrome atau tambahan Firefox, maka inilah pilihan terbaik anda.
Screenshot awesome sambungan tangkapan skrin terbaik atau alat tambah tersedia untuk kedua-duanya Google Chrome dan Mozilla Firefox. Tidak kira sama ada anda ingin menangkap sebahagian daripada halaman web anda atau keseluruhan halaman web, anda boleh melakukan segala-galanya dengan bantuan Petikan Skrin Hebat.
Muat turun di sini untuk Chrome or untuk Firefox
Lightshot ialah alat menangkap tangkapan skrin tersedia untuk kedua-duanya Google Chrome dan Mozilla Firefox. Ini ialah alat tangkapan skrin yang hebat yang membolehkan anda menangkap segala-galanya pada skrin anda dengan mudah.
Muat turun di sini untuk Chrome or untuk Firefox
Cara Mengambil Tangkapan Skrin pada Mac
Anda boleh menangkap skrin penuh, sebahagian daripada skrin anda atau tetingkap dengan Mac. Saya akan berkongsi beberapa cara berbeza tentang cara untuk tangkapan skrin dengan Mac dan tempat untuk mencari tangkapan skrin anda yang disimpan.
Cara mengambil tangkapan skrin keseluruhan skrin anda
Tekan sahaja untuk menangkap sebahagian daripada skrin anda bersama-sama untuk menangkap tangkapan skrin, Shift + Perintah + 3.
Lakaran kecil mungkin muncul di penjuru skrin anda. Anda boleh mengklik padanya untuk mengedit tangkapan skrin anda atau menunggu tangkapan skrin anda disimpan pada desktop anda.
Cara mengambil tangkapan skrin sebahagian daripada skrin anda

Jika anda hanya ingin menangkap sebahagian daripada skrin anda, kemudian tekan dan tahan kekunci berikut bersama-sama, Shift + Perintah + 4.
Kemudian seret silang untuk memilih kawasan skrin yang anda ingin tangkap. Tekan dan tahan butang Bar ruang sambil menyeret untuk mengalihkan pilihan anda.
Jika anda tidak lagi mahu mengambil tangkapan skrin anda, tekan butang Esc kunci (Escape) untuk membatalkan.
Untuk mengambil tangkapan skrin anda, lepaskan butang tetikus atau pad jejak anda.
Jika lakaran kecil muncul pada skrin anda, klik lakaran kecil itu untuk mengedit tangkapan skrin anda. Atau anda boleh menunggu sehingga tangkapan skrin anda telah disimpan ke desktop anda.
Cara mengambil tangkapan skrin tetingkap atau menu

Buka tetingkap atau menu yang anda ingin tangkap.
Kemudian tekan dan tahan kekunci berikut bersama-sama, Shift + Command + 4 + Bar ruang.
Penunjuk akan bertukar kepada ikon kamera. Jika anda ingin membatalkan tangkapan skrin, tekan butang Esc utama.
Untuk menangkap tangkapan skrin anda, klik menu atau tetingkap. Untuk mengalih keluar bayang tetingkap daripada tangkapan skrin, tekan dan tahan butang Lebih Baik kunci semasa anda mengklik.
Jika lakaran kecil muncul di penjuru skrin anda, anda boleh mengkliknya untuk mengedit tangkapan skrin anda atau tunggu sehingga tangkapan skrin anda telah disimpan ke peranti anda.
Sebagai alternatif, anda boleh menekan secara serentak CMD + Shift + 5 untuk alat tangkapan skrin terbaharu muncul.
Di mana untuk mencari tangkapan skrin anda yang disimpan
Tangkapan skrin anda disimpan secara lalai pada desktop anda dengan nama "Tangkapan Skrin [tarikh] pada [masa].png."
Dalam macOS Mojave atau peranti yang lebih baru, anda boleh melaraskan lokasi lalai tangkapan skrin yang disimpan dengan pergi ke Pilihan menu dalam apl Tangkapan Skrin.
Anda juga boleh menyeret lakaran kenit ke folder atau dokumen yang berbeza.
Cara Mengambil Tangkapan Skrin pada Android

Jika anda mempunyai Android 9 atau 10, anda boleh mengambil dua pintasan mudah untuk mengambil tangkapan skrin pada telefon anda. Saya juga akan berkongsi dua alternatif lain dan membincangkan tempat untuk mencari tangkapan skrin anda yang disimpan.
Butang kuasa
Untuk menangkap tangkapan skrin, tekan dan tahan anda butang kuasa.
Tetingkap akan muncul di sebelah kanan skrin anda dengan pilihan ikon yang membolehkan anda mematikan, memulakan semula, memanggil nombor kecemasan atau mengambil tangkapan skrin.
Setelah tangkapan skrin anda diambil, ia akan muncul dengan cepat dalam versi yang lebih kecil pada skrin anda dan kemudian hilang. Anda akan menemui pemberitahuan teratas yang membolehkan anda berkongsi, mengedit atau memadamkan tangkapan skrin anda.
Power + Volume Down
Untuk mengambil tangkapan skrin, hanya tahan dan tekan anda butang kuasa dan kelantangan bersama-sama.
Jika anda mengambil tangkapan skrin anda, skrin anda akan berkelip dan menyimpan tangkapan skrin anda secara automatik. Anda akan mendapat pemberitahuan dalam panel atas anda.
Alternatif
Jika tiada kaedah di atas berfungsi, anda boleh mencuba gerak isyarat leret yang biasa dengan telefon Samsung. Anda boleh cuba meleret tapak tangan anda ke seluruh permukaan skrin anda dari kiri ke kanan.
Jika ini tidak berjaya, anda boleh bertanya kepada anda Google Pembantu untuk mengambil tangkapan skrin.
Nota sampingan kecil: Telefon Samsung dan Huawei tertentu membolehkan anda mengambil tangkapan skrin yang panjang. Mengambil tangkapan skrin yang panjang akan membolehkan anda menatal skrin ke bawah dan menangkap keseluruhan halaman.
Di mana untuk mencari tangkapan skrin yang disimpan
- Untuk mencari tangkapan skrin anda yang terdahulu, pergi ke galeri atau apl Foto anda.
- Klik pada tiga garisan selari di sudut kiri atas.
- pilih Folder peranti> Tangkapan skrin.
Cara Mengambil Tangkapan Skrin pada iPhone dan iPad
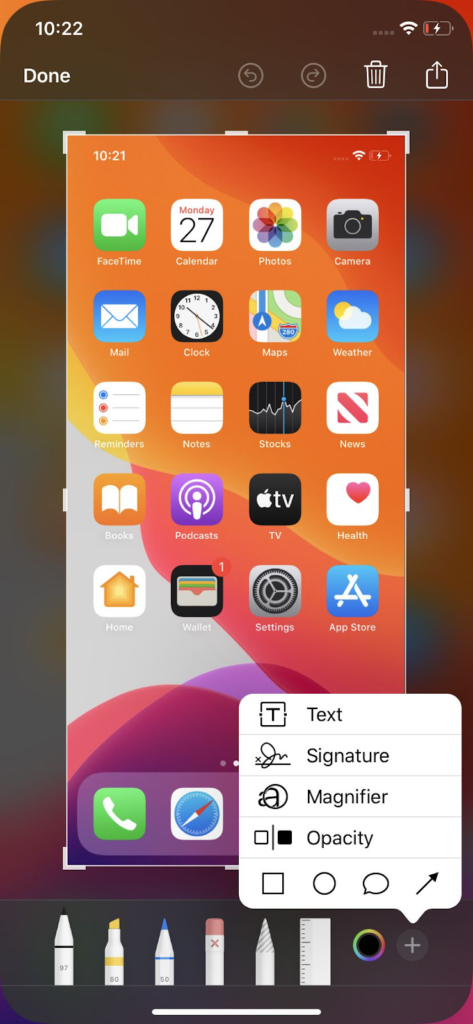
Mengambil tangkapan skrin pada iPhone adalah mudah, cepat dan mudah. Apa yang anda perlu lakukan ialah menekan dua butang.
Saya akan berkongsi cara mengambil tangkapan skrin pada model iPhone yang berbeza.
Cara mengambil tangkapan skrin pada iPhone 13 dan model lain dengan Face ID
iPhone dengan Face ID tidak mempunyai a Laman Utama butang, jadi anda perlu menggunakan Sampingan butang untuk mengambil tangkapan skrin. Mari kita lihat bagaimana untuk melakukannya.
Pergi ke skrin anda atau aplikasi yang anda mahu tangkapan skrin. Kemudian tekan dan tahan butang Sampingan butang yang terletak di bahagian atas sebelah kanan iPhone anda.
Semasa menahan Sampingan butang, cepat tekan butang Volum butang dan segera lepaskan kedua-dua butang.
Imej lakaran kecil tangkapan skrin anda akan muncul di penjuru kiri sebelah bawah telefon anda.
Anda boleh klik pada lakaran kecil untuk menjadikannya lebih besar. Ia akan membuka tangkapan skrin anda dalam apl Foto anda.
Terdapat alat penyuntingan di bawah imej dan ikon di penjuru kanan sebelah atas yang membolehkan anda memadam atau berkongsi tangkapan skrin anda.
Setelah anda selesai, klik Selesai di sudut kiri atas.
Kemudian anda boleh menyimpan tangkapan skrin anda ke pics, Fail, atau padamkannya.
Cara mengambil tangkapan skrin pada model iPhone dengan Touch ID dan butang Sisi
Untuk mengambil tangkapan skrin, tekan serentak Laman Utama butang + Sampingan .
Kemudian cepat-cepat lepaskan kedua-dua butang.
Sebaik sahaja anda mengambil tangkapan skrin anda, lakaran kecil akan muncul dengan cepat di penjuru kiri sebelah bawah skrin anda.
Jika anda ingin mengedit atau berkongsi tangkapan skrin anda, klik pada lakaran kecil untuk membukanya.
Jika tidak, anda boleh leret ke kiri untuk mengabaikannya.
Cara mengambil tangkapan skrin pada model iPhone dengan Touch ID dan butang Atas
Untuk menangkap skrin anda, tekan butang Laman Utama butang + Top butang bersama-sama pada masa yang sama.
Kemudian cepat-cepat lepaskan kedua-dua butang.
Selepas anda mengambil tangkapan skrin anda, lakaran kecil akan muncul buat sementara waktu di penjuru kiri sebelah bawah skrin anda.
Untuk mengedit atau berkongsi tangkapan skrin anda, klik pada lakaran kecil.
Jika anda ingin mengetepikan lakaran kecil, leret ke kiri.
Cara mengambil Tangkapan Skrin pada iPhone 8 atau lebih awal
Untuk tangkapan skrin, pergi ke skrin yang anda ingin tangkap pada iPhone anda.
Kemudian tekan dan tahan butang Tidur / bangun butang dan Laman Utama .
Denyar putih akan muncul seketika pada skrin anda dan anda akan mendengar bunyi klik daripada kamera anda melainkan ia berada dalam mod senyap.
Ini bermakna tangkapan skrin anda berjaya.
Anda boleh mencari tangkapan skrin anda dalam folder kamera anda.
Soalan Lazim
Ringkasan
Selepas anda menangkap tangkapan skrin, anda mungkin mahu mengedit imej atau menyimpannya dalam format fail lain, seperti fail PNG.
Banyak penyunting imej, seperti Adobe Photoshop atau GIMP, membenarkan anda membuka dan mengedit tangkapan skrin mengikut keinginan anda.
Sebaik sahaja anda telah mengedit tangkapan skrin anda, anda boleh menyimpannya dalam format lain jika mahu.
Selain itu, adalah penting untuk mengetahui tempat untuk mencari tangkapan skrin yang disimpan pada peranti anda supaya anda boleh mengakses dan menggunakannya dengan mudah.
Pada PC Windows, sebagai contoh, tangkapan skrin biasanya disimpan dalam folder "Gambar" dalam subfolder yang dipanggil "Tangkapan Skrin".
Mengetahui tempat untuk mencari tangkapan skrin yang disimpan boleh menjimatkan masa dan kerumitan anda apabila anda perlu merujuknya pada masa hadapan.
Tangkapan skrin dianggap sebagai salah satu perkara yang paling penting dalam internet kerana mereka menangkap sesuatu sebagaimana adanya. Mereka adalah contoh visual tentang apa yang anda lihat.
Tangkapan skrin juga boleh berguna dalam bekerjasama dengan orang lain dengan mudah dan cekap.
Saya harap panduan mudah dan ringkas saya tentang cara mengambil tangkapan skrin pada Windows, Mac, Android dan iOS membantu dan menjawab sebarang soalan yang mungkin anda ada.
Rujukan
- https://www.theverge.com/2019/11/8/20953522/how-to-take-screenshot-mac-windows-pc-iphone-android
- https://support.apple.com/en-us/HT201361
- https://geeksmodo.com/how-to-take-screenshots-on-your-iphone-mac-windows-pc-and-android/
- https://www.express.co.uk/life-style/science-technology/1062053/How-screenshot-mac-pc-take-screenshot-iPhone-iOS-android
- https://support.apple.com/en-gb/HT200289