Merakam skrin anda digunakan untuk memerlukan muat turun perisian pihak ketiga. Tetapi kini, kebanyakan peranti moden dilengkapi dengan fungsi rakaman skrin terbina dalam. Sama ada anda ingin merakam rakaman tutorial untuk YouTube atau menunjukkan sesuatu kepada rakan sekerja anda, merakam skrin anda semudah mengklik beberapa butang.
Dalam panduan ini, saya akan tunjukkan kepada anda cara untuk merakam skrin pada iPhone, Mac, Windows 10 dan Android peranti.
Bagaimana Untuk Merakam Skrin pada iPhone
Walaupun versi terkini Apple iPhone iOS jadikan rakaman skrin sangat mudah dan ringkas, anda mungkin perlu mendayakannya daripada tetapan dahulu.
Untuk mendayakan rakaman skrin, buka apl Tetapan pada iPhone anda. Sekarang, tatal ke bawah untuk mencari submenu Pusat Kawalan dan bukanya:

Menu Pusat Kawalan membolehkan anda menyesuaikan susunan dan keterlihatan tetapan capaian pantas yang anda lihat di pusat kawalan.
Jika anda sudah boleh menemui Rakaman Skrin dalam bahagian Sertakan menu ini, maka anda boleh melangkau langkah ini:

Tetapi jika anda tidak menemuinya dalam bahagian Sertakan, kemudian tatal ke bawah sehingga anda melihat Rakaman Skrin di bawah bahagian Lagi Kawalan.
Sebaik sahaja anda menemuinya, klik butang Tambah hijau di sebelahnya untuk menambahkannya ke bahagian Kawalan Termasuk:

Sekarang setelah Rakaman Skrin didayakan, anda boleh mula merakam skrin anda dengan membuka Pusat Perintah dengan meleret ke bawah dari bahagian atas skrin anda dan mengetik butang Rakaman Skrin:

Apabila anda mengetik butang Rakam Skrin, anda akan melihat skrin yang menanyakan anda aplikasi yang ingin anda rakam:

Anda juga akan melihat pilihan untuk merakam mikrofon anda di bahagian bawah skrin. Pilih apl yang anda ingin rakam dan klik butang Mula Rakaman untuk merakam skrin anda.
Telefon anda akan memberi anda a tunggu 3 saat sebelum ia mula merakam skrin anda. Anda boleh menutup skrin ini dan telefon anda akan merakam apa sahaja kandungan yang anda mahu ia rakam.
Setelah anda selesai merakam, klik butang merah di bahagian atas sebelah kiri skrin anda untuk menghentikan rakaman:

Bagaimana Untuk Merakam Skrin pada Mac
Apple MacOS menjadikannya sangat mudah untuk merakam skrin anda. Anda tidak perlu menyediakannya seperti Windows dan iPhone.
Hanya satu arahan papan kekunci memaparkan bar alat pantas yang membolehkan anda merakam skrin anda dan mengambil tangkapan skrin.
Apabila anda bersedia untuk merakam skrin anda, tekan Cmd + Shift + 5 untuk membuka Utiliti Petikan Skrin terbina dalam MacOS.
Ia muncul di bahagian bawah skrin anda sebagai bar alat dengan beberapa pilihan yang berguna:

Dalam bar alat, anda akan melihat dua pilihan untuk merakam skrin anda:
- Rakam Keseluruhan Skrin Anda: Pilihan pertama membolehkan anda merakam keseluruhan skrin anda. Pilihan ini bagus untuk tutorial/video yang memerlukan anda menukar antara banyak apl. Jika anda mempunyai berbilang skrin, anda boleh memilih skrin yang anda ingin rakam.
- Rakam Bahagian Skrin yang Dipilih: Pilihan ini berguna jika anda hanya mahu merakam sebahagian daripada skrin anda. Ini berguna untuk merakam tutorial/video yang hanya memerlukan menangkap sebahagian kecil skrin anda. Pilihan ini memaparkan kotak pada skrin anda yang boleh anda seret dan ubah saiz berdasarkan keperluan anda. Hanya bahagian skrin anda di dalam kotak ini akan direkodkan.
Sebaik sahaja anda telah memilih perkara yang anda mahu rakam, anda boleh mengklik butang Rakam untuk mula merakam:

Setelah anda selesai merakam, klik butang berhenti di bahagian atas sebelah kanan skrin anda untuk berhenti:

Anda juga boleh menukar pilihan lain sebelum anda mula merakam daripada menu pilihan dalam bar alat:
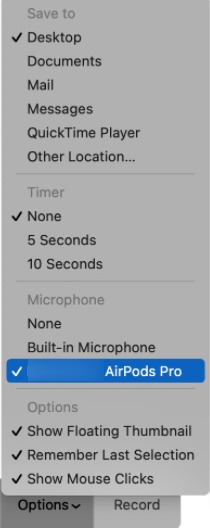
- Simpan ke dalam membolehkan anda memilih ke mana rakaman dan tangkapan skrin anda akan pergi.
- Jika anda mendayakan Pemasa, MacOS akan menunggu sehingga pemasa habis sebelum ia mula merakam.
- mikrofon membolehkan anda memutuskan mikrofon yang hendak digunakan jika anda mempunyai berbilang mikrofon yang disambungkan. Ia juga membolehkan anda meredamkan mikrofon anda dengan memilih Tiada.
Bagaimana Untuk Merakam Skrin pada Windows 10
microsoft Windows 10 Didatangkan dengan ciri yang dipanggil Xbox Gamebar yang membolehkan anda menangkap sorotan dalam permainan video. Tetapi bukan itu sahaja yang dilakukannya. Ia juga boleh digunakan untuk merakam skrin anda walaupun anda tidak bermain permainan video.
Sebelum anda boleh menggunakan ciri ini, anda perlu mendayakannya dalam tetapan. Untuk mendayakannya, dari menu mula, buka Aplikasi tetapan. Sekarang, pilih Menu permainan dari kiri:

Sekarang, pilih submenu Captures:

Sekarang, dayakan pilihan Rekod apa yang berlaku:

Dalam menu ini, anda juga boleh menukar tetapan lain seperti kadar bingkai dan kualiti video yang akan ditangkap.
Anda juga ingin mendayakan butang pintasan bar permainan Xbox daripada submenu Xbox Game Bar di bawah menu Permainan:

Kini, anda boleh merakam skrin anda dengan menekan Menang + G pada papan kekunci anda. (Win ialah kekunci Windows betul-betul di sebelah kekunci Alt.) Ini akan memaparkan tindanan Xbox Game Bar:
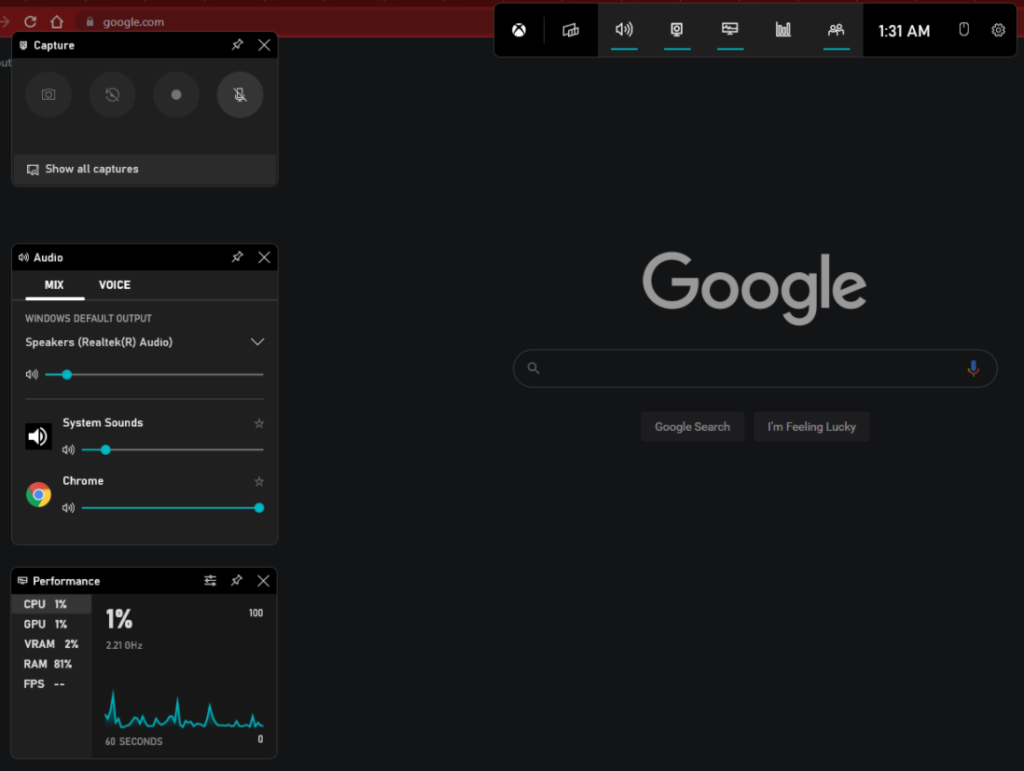
Di bahagian atas sebelah kiri skrin anda, anda akan melihat widget Tangkap yang membolehkan anda memulakan dan berhenti menangkap skrin anda. Klik butang Rakam untuk mula merakam:

Anda boleh melumpuhkan rakaman mikrofon anda dengan mendayakan pilihan keempat. Anda juga boleh melihat semua video yang ditangkap dengan mengklik butang Tunjukkan semua tangkapan di bahagian bawah widget ini.
Bagi sesetengah pengguna Windows 10, Bar Permainan tidak merakam skrin apabila tiada permainan terbuka. Anda mempunyai dua pilihan jika anda menghadapi masalah ini.
Anda boleh memulakan permainan, kemudian mula merakam, dan kemudian meminimumkan permainan untuk merakam skrin anda. Atau anda boleh menggunakan perisian rekod skrin pihak ketiga untuk Windows.
Jika anda memutuskan untuk menggunakan perisian pihak ketiga, berikut ialah beberapa pilihan yang baik:
- Camtasia: Salah satu perisian rakaman skrin paling popular untuk Windows di pasaran. Salah satu pilihan paling mudah untuk merakam skrin anda. Menawarkan percubaan percuma tetapi sangat mahal.
- Bandicam: Satu lagi pilihan popular. Ia menawarkan versi percuma dan terhad untuk menguji perairan.
- OBS: OBS adalah percuma dan sumber terbuka sepenuhnya. Anda boleh menggunakannya untuk lebih daripada sekadar merakam skrin anda. Anda juga boleh menggunakannya untuk menyiarkan diri anda secara langsung di YouTube dan perkhidmatan penstriman lain. Tapi agak susah nak belajar.
Bagaimana Untuk Merakam Skrin pada Android
Sama ada atau tidak anda Google telefon Android menyokong rakaman skrin bergantung pada versi Android yang dijalankannya. Jika ia adalah versi terkini, anda boleh merakam skrin anda tanpa memerlukan sebarang perisian pihak ketiga.
Untuk menyemak sama ada telefon anda menyokong Rakaman Skrin, leret ke bawah dari bahagian atas telefon anda untuk membuka lungsur turun pemberitahuan dan kemudian leret sekali lagi untuk melihat bahagian tindakan pantas:

Sekarang, cari Perakam Skrin. Anda mungkin perlu menatal sedikit untuk mencarinya:

Jika anda tidak menemui ciri Perakam Skrin, cuba cari dalam pilihan Edit yang menyembunyikan tindakan pantas yang tidak digunakan:

Jika anda boleh menemui tindakan pantas Perakam Skrin dalam menu Edit, seretnya ke atas untuk menjadikannya tersedia dalam menu Akses Pantas.
Jika anda telah menemui ciri Perakam Skrin, anda boleh mula merakam skrin anda dengan mengetik butang Perakam Skrin:

Anda akan melihat ikon kamera kecil dalam bar pemberitahuan apabila anda mula merakam:

Anda juga akan melihat butang henti terapung yang memberitahu anda berapa lama anda telah merakam. Klik butang berhenti apabila anda selesai merakam skrin anda untuk berhenti.
Jika anda telefon Android tidak menawarkan ciri Rakaman Skrin terbina dalam. Anda boleh menggunakan AZ Skrin Perakam aplikasi:

Ia percuma dan anda boleh muat turun dari Playstore. Anda mungkin perlu membenarkan beberapa kebenaran lanjutan sebelum ia boleh merakam skrin anda.
Ringkasan
Versi terkini dari Windows, iPhone dan Mac menawarkan cara terbina dalam merakam skrin anda. Jika anda pengguna Windows, sesetengah pengguna tidak akan dapat merakam skrin mereka menggunakan Xbox Game Bar kerana pepijat yang jarang berlaku. Jika demikian, gunakan salah satu perisian pihak ketiga yang disenaraikan dalam bahagian Windows.
Apabila ia datang kepada Android, jika telefon pintar anda disertakan dengan versi Android terkini, maka anda akan dapat merakam skrin anda hanya dalam beberapa ketikan. Jika tidak, maka anda boleh menggunakan apl pihak ketiga daripada Playstore.