თქვენი ეკრანის ჩაწერა მოითხოვდა მესამე მხარის პროგრამული უზრუნველყოფის ჩამოტვირთვას. მაგრამ ახლა თანამედროვე მოწყობილობების უმეტესობას აქვს ჩაშენებული ეკრანის ჩაწერის ფუნქცია. თუ გსურთ YouTube-ისთვის გაკვეთილის ეკრანული ჩაწერა ან რაიმეს ჩვენება თქვენს თანამშრომლებს, თქვენი ეკრანის ჩაწერა ისეთივე მარტივია, როგორც რამდენიმე ღილაკზე დაწკაპუნება.
ამ სახელმძღვანელოში მე გაჩვენებთ როგორ მოვახდინოთ ეკრანის ჩანაწერი iPhone, Mac, Windows 10 და Android-ზე მოწყობილობები.
როგორ გავაკეთოთ ეკრანის ჩაწერა iPhone-ზე
მიუხედავად იმისა, რომ უახლესი ვერსიები Apple iPhone iOS გახადეთ ეკრანის ჩაწერა მართლაც მარტივი და მარტივი, შესაძლოა დაგჭირდეთ მისი ჩართვა ჯერ პარამეტრებიდან.
ეკრანის ჩაწერის ჩასართავად გახსენით პარამეტრების აპი თქვენს iPhone-ზე. ახლა გადაახვიეთ ქვემოთ საპოვნელად კონტროლის ცენტრის ქვემენიუ და გახსენი:

საკონტროლო ცენტრის მენიუ საშუალებას გაძლევთ დააკონფიგურიროთ სწრაფი წვდომის პარამეტრების თანმიმდევრობა და ხილვადობა, რომელსაც ხედავთ საკონტროლო ცენტრში.
თუ თქვენ უკვე იპოვით ეკრანის ჩანაწერს ამ მენიუს Include განყოფილებაში, მაშინ შეგიძლიათ გამოტოვოთ ეს ნაბიჯი:

მაგრამ თუ ვერ პოულობთ მას Include განყოფილებაში, გადაახვიეთ ქვემოთ, სანამ არ იხილავთ ეკრანის ჩაწერას სხვა კონტროლის განყოფილებაში.
როგორც კი იპოვით, დააწკაპუნეთ მის გვერდით მწვანე ღილაკზე დამატება, რომ დაამატოთ ის Included Controls განყოფილებაში:

ახლა, როდესაც ეკრანის ჩაწერა ჩართულია, შეგიძლიათ დაიწყოთ თქვენი ეკრანის ჩაწერა Comand Center-ის გახსნით, გადაფურცლეთ ქვემოთ თქვენი ეკრანის ზემოდან და დააჭირეთ ეკრანის ჩაწერის ღილაკს:

როდესაც დააჭირეთ ეკრანის ჩანაწერის ღილაკს, ნახავთ ეკრანს, რომელიც გეკითხებით, რომელი აპლიკაციის ჩაწერა გსურთ:

თქვენ ასევე დაინახავთ თქვენი მიკროფონის ჩაწერის ვარიანტს ეკრანის ბოლოში. აირჩიეთ აპლიკაცია, რომლის ჩაწერა გსურთ და დააწკაპუნეთ ჩაწერის დაწყებაზე თქვენი ეკრანის ჩასაწერად.
თქვენი ტელეფონი მოგცემთ ა 3 წამი ლოდინი სანამ ის დაიწყებს თქვენი ეკრანის ჩაწერას. შეგიძლიათ დახუროთ ეს ეკრანი და თქვენი ტელეფონი ჩაიწერს იმ კონტენტს, რომლის ჩაწერასაც გსურთ.
ჩაწერის დასრულების შემდეგ დააწკაპუნეთ წითელ ღილაკზე თქვენი ეკრანის ზედა მარცხენა მხარეს ჩაწერის შესაჩერებლად:

როგორ გავაკეთოთ ეკრანის ჩანაწერი Mac-ზე
Apple MacOS აადვილებს თქვენი ეკრანის ჩაწერას. თქვენ არც კი გჭირდებათ მისი დაყენება, როგორც Windows და iPhone.
კლავიატურის მხოლოდ ერთი ბრძანება აჩენს სწრაფ ინსტრუმენტთა პანელს, რომელიც საშუალებას გაძლევთ ჩაწეროთ თქვენი ეკრანი და გადაიღოთ ეკრანის ანაბეჭდები.
როდესაც მზად ხართ ეკრანის ჩასაწერად, დააჭირეთ ღილაკს Cmd + Shift + 5 MacOS-ის ჩაშენებული Screenshot Utility-ის გასახსნელად.
ის გამოჩნდება თქვენი ეკრანის ბოლოში, როგორც ხელსაწყოების პანელი რამდენიმე მოსახერხებელი ვარიანტით:

ხელსაწყოთა ზოლში ნახავთ ეკრანის ჩაწერის ორ ვარიანტს:
- ჩაწერეთ თქვენი მთელი ეკრანი: პირველი ვარიანტი საშუალებას გაძლევთ ჩაწეროთ თქვენი მთელი ეკრანი. ეს ვარიანტი შესანიშნავია გაკვეთილებისთვის/ვიდეოებისთვის, რომლებიც საჭიროებენ მრავალ აპს შორის შეცვლას. თუ თქვენ გაქვთ რამდენიმე ეკრანი, შეგიძლიათ აირჩიოთ ეკრანი, რომლის ჩაწერა გსურთ.
- ჩაწერეთ ეკრანის არჩეული ნაწილი: ეს ვარიანტი სასარგებლოა, თუ უბრალოდ გსურთ თქვენი ეკრანის ნაწილის ჩაწერა. ეს სასარგებლოა სამეურვეო/ვიდეოს ჩასაწერად, რომელიც მოითხოვს მხოლოდ თქვენი ეკრანის მცირე ნაწილის გადაღებას. ეს პარამეტრი აჩვენებს ყუთს თქვენს ეკრანზე, რომელიც შეგიძლიათ გადაათრიოთ და შეცვალოთ ზომა თქვენი მოთხოვნების მიხედვით. ჩაიწერება მხოლოდ თქვენი ეკრანის ნაწილი ამ უჯრაში.
მას შემდეგ რაც შეარჩიეთ ის, რისი ჩაწერა გსურთ, შეგიძლიათ დააჭიროთ ჩანაწერის ღილაკს ჩაწერის დასაწყებად:

ჩაწერის დასრულების შემდეგ დააწკაპუნეთ შეჩერების ღილაკზე თქვენი ეკრანის ზედა მარჯვენა მხარეს, რომ შეაჩეროთ:

თქვენ ასევე შეგიძლიათ შეცვალოთ სხვა პარამეტრები, სანამ დაიწყებთ ჩაწერას ინსტრუმენტთა ზოლის პარამეტრების მენიუდან:
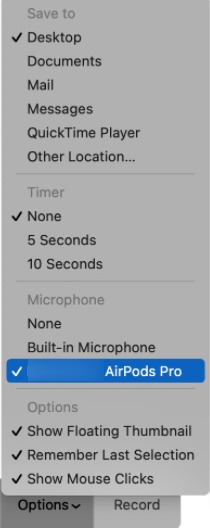
- შენახვა საშუალებას გაძლევთ აირჩიოთ სად წავა თქვენი ჩანაწერები და ეკრანის ანაბეჭდები.
- თუ ჩართავთ ტაიმერი, MacOS დაელოდება, სანამ ტაიმერი ამოიწურება, სანამ ის ჩაწერას დაიწყებს.
- მიკროფონი საშუალებას გაძლევთ გადაწყვიტოთ რომელი მიკროფონი გამოიყენოთ, თუ რამდენიმე მიკროფონი გაქვთ დაკავშირებული. ის ასევე საშუალებას გაძლევთ დადუმოთ თქვენი მიკროფონი არცერთის არჩევით.
როგორ გავაკეთოთ ეკრანის ჩანაწერი Windows 10-ზე
microsoft Windows 10 მოყვება ფუნქცია სახელწოდებით Xbox Gamebar, რომელიც საშუალებას გაძლევთ გადაიღოთ მაჩვენებლები ვიდეო თამაშებში. მაგრამ ეს ყველაფერი არ არის, რასაც აკეთებს. ის ასევე შეიძლება გამოყენებულ იქნას თქვენი ეკრანის ჩასაწერად მაშინაც კი, თუ ვიდეოთამაშს არ თამაშობთ.
სანამ შეძლებთ ამ ფუნქციის გამოყენებას, თქვენ უნდა ჩართოთ ის პარამეტრებში. მის გასააქტიურებლად, საწყისი მენიუდან გახსენით პარამეტრების აპი. ახლა აირჩიეთ სათამაშო მენიუ მარცხნიდან:

ახლა აირჩიეთ Captures ქვემენიუ:

ახლა ჩართეთ ჩანაწერი რა მოხდა:

ამ მენიუში ასევე შეგიძლიათ შეცვალოთ სხვა პარამეტრები, როგორიცაა კადრების სიხშირე და ვიდეოს ხარისხი, რომელიც იქნება გადაღებული.
თქვენ ასევე გსურთ ჩართოთ Xbox თამაშის ზოლის მალსახმობი ღილაკი Xbox Game Bar-ის ქვემენიუდან Gaming მენიუში:

ახლა თქვენ შეგიძლიათ ჩაწეროთ თქვენი ეკრანი დაჭერით Win + G თქვენს კლავიატურაზე. (Win არის Windows ღილაკი Alt კლავიშის გვერდით.) ეს აჩვენებს Xbox Game Bar-ის გადაფარვას:
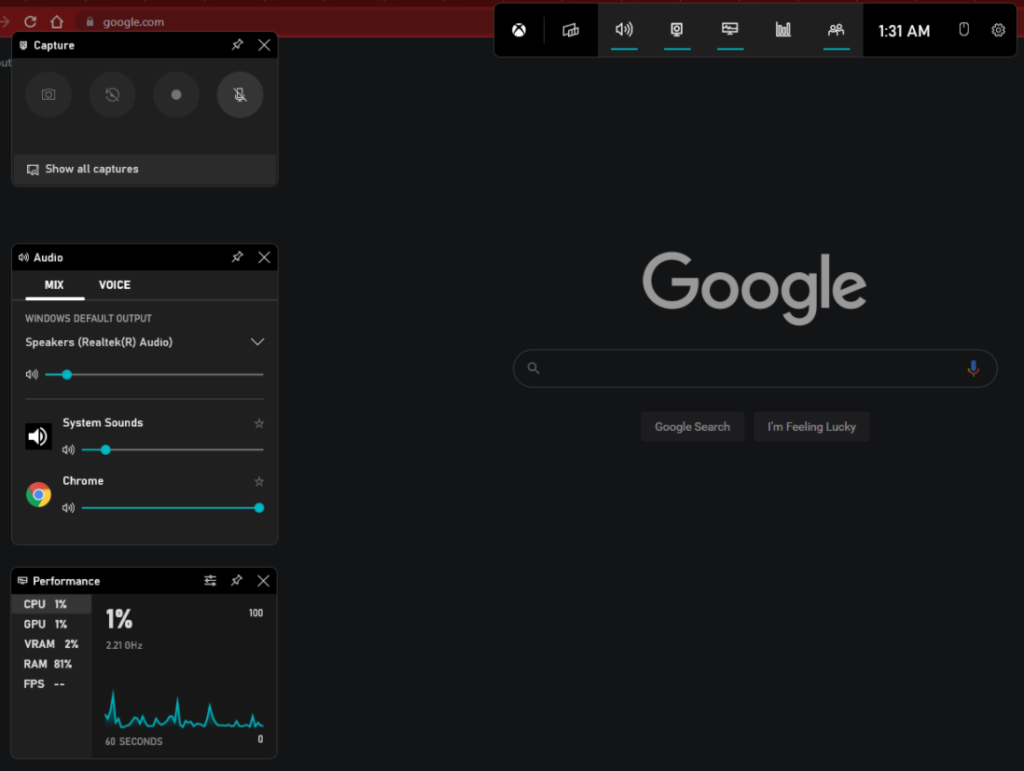
თქვენი ეკრანის ზედა მარცხენა მხარეს დაინახავთ Capture ვიჯეტს, რომელიც საშუალებას გაძლევთ დაიწყოთ და შეწყვიტოთ თქვენი ეკრანის გადაღება. ჩაწერის დასაწყებად დააჭირეთ ჩანაწერის ღილაკს:

შეგიძლიათ გამორთოთ თქვენი მიკროფონის ჩაწერა მეოთხე ვარიანტის ჩართვით. თქვენ ასევე შეგიძლიათ ნახოთ ყველა გადაღებული ვიდეო ამ ვიჯეტის ბოლოში მდებარე ყველა გადაღების ღილაკზე დაწკაპუნებით.
Windows 10-ის ზოგიერთი მომხმარებლისთვის, თამაშის ზოლი არ იწერს ეკრანს, როდესაც თამაში არ არის გახსნილი. თქვენ გაქვთ ორი ვარიანტი, თუ ამ პრობლემის წინაშე დგახართ.
შეგიძლიათ დაიწყოთ თამაში, შემდეგ დაიწყოთ ჩაწერა და შემდეგ მინიმუმამდე დაიყვანოთ თამაში თქვენი ეკრანის ჩასაწერად. ან შეგიძლიათ გამოიყენოთ მესამე მხარის ეკრანის ჩაწერის პროგრამა Windows-ისთვის.
თუ გადაწყვეტთ გამოიყენოთ მესამე მხარის პროგრამული უზრუნველყოფა, აქ არის რამდენიმე კარგი ვარიანტი:
- კამტასია: ერთ-ერთი ყველაზე პოპულარული ეკრანის ჩამწერი პროგრამა Windows-ისთვის ბაზარზე. თქვენი ეკრანის ჩაწერის ერთ-ერთი ყველაზე მარტივი ვარიანტი. გთავაზობთ უფასო საცდელს, მაგრამ ძალიან ძვირია.
- Bandicam: კიდევ ერთი პოპულარული არჩევანი. ის გთავაზობთ უფასო, შეზღუდულ ვერსიას წყლის შესამოწმებლად.
- OBS: OBS არის სრულიად უფასო და ღია წყარო. თქვენ შეგიძლიათ გამოიყენოთ ის ბევრად მეტი, ვიდრე უბრალოდ თქვენი ეკრანის ჩაწერა. თქვენ შეგიძლიათ გამოიყენოთ ის YouTube-ზე და სხვა სტრიმინგ სერვისებზე პირდაპირ ეთერში გადასასვლელად. მაგრამ სწავლა ცოტა რთულია.
როგორ ჩაწეროთ ეკრანზე ანდროიდზე
შენი თუ არა Google Android ტელეფონი ეკრანის ჩაწერის მხარდაჭერა დამოკიდებულია Android-ის რომელ ვერსიაზე მუშაობს. თუ ეს უახლესი ვერსიაა, შეგიძლიათ ჩაწეროთ თქვენი ეკრანი მესამე მხარის პროგრამული უზრუნველყოფის გარეშე.
იმის შესამოწმებლად, მხარს უჭერს თუ არა თქვენს ტელეფონს ეკრანის ჩაწერა, გადაფურცლეთ თქვენი ტელეფონის ზემოდან ქვემოთ, რათა გახსნათ შეტყობინებების ჩამოსაშლელი ფანჯარა და შემდეგ კვლავ გადაფურცლეთ, რათა ნახოთ სწრაფი მოქმედებების განყოფილება:

ახლა მოძებნეთ ეკრანის ჩამწერი. თქვენ შეიძლება დაგჭირდეთ ოდნავ გადახვევა მის საპოვნელად:

თუ ვერ პოულობთ ეკრანის ჩამწერის ფუნქციას, სცადეთ მოძებნოთ ის რედაქტირების ოფციაში, რომელიც მალავს გამოუყენებელ სწრაფ მოქმედებებს:

თუ თქვენ შეგიძლიათ იპოვოთ ეკრანის ჩამწერის სწრაფი მოქმედება რედაქტირების მენიუში, გადაიტანეთ იგი ზევით, რათა ხელმისაწვდომი გახადოთ სწრაფი წვდომის მენიუში.
თუ უკვე იპოვეთ ეკრანის ჩამწერის ფუნქცია, შეგიძლიათ დაიწყოთ თქვენი ეკრანის ჩაწერა ეკრანის ჩამწერის ღილაკზე დაჭერით:

ჩაწერის დაწყებისას შეტყობინებების ზოლში დაინახავთ კამერის პატარა ხატულას:

თქვენ ასევე იხილავთ მცურავ გაჩერების ღილაკს, რომელიც გეუბნებათ რამდენი ხანია ჩაწერთ. დააწკაპუნეთ გაჩერების ღილაკზე, როდესაც დაასრულებთ ეკრანის ჩაწერას, რომ შეჩერდეთ.
თუ შენი Android ტელეფონი არ გთავაზობთ ჩაშენებულ ეკრანის ჩაწერის ფუნქციებს. შეგიძლიათ გამოიყენოთ AZ Screen Recorder აპლიკაცია:

ეს უფასოა და შეგიძლიათ ჩამოტვირთეთ ის Playstore-დან. შეიძლება დაგჭირდეთ მას გარკვეული გაფართოებული ნებართვების მიცემა, სანამ თქვენი ეკრანის ჩაწერას შეძლებს.
შემაჯამებელი
უახლესი ვერსიები Windows, iPhone და Mac გთავაზობთ თქვენი ეკრანის ჩაწერის ჩაშენებულ გზებს. თუ Windows-ის მომხმარებელი ხართ, ზოგიერთი მომხმარებელი ვერ შეძლებს თავისი ეკრანის ჩაწერას Xbox Game Bar-ის გამოყენებით იშვიათი ხარვეზის გამო. თუ ეს ასეა, გამოიყენეთ Windows-ის განყოფილებაში ჩამოთვლილი მესამე მხარის პროგრამული უზრუნველყოფა.
რაც შეეხება Android-ს, თუ თქვენს სმარტფონს მოყვება Android-ის უახლესი ვერსია, მაშინ თქვენ შეძლებთ ეკრანის ჩაწერას მხოლოდ რამდენიმე შეხებით. თუ არა, მაშინ შეგიძლიათ გამოიყენოთ მესამე მხარის აპლიკაცია Playstore-დან.