Apa sampeyan pengin ngerti Carane nginstal WordPress ing Hostinger? Ing kene aku bakal nuduhake sampeyan carane gampang nginstal lan nginstal WordPress situs dibukak mung sawetara menit.
Hostinger minangka salah sawijining panyedhiya hosting sing murah metu ana, nawakake rega sing apik banget tanpa kompromi karo fitur sing paling apik, wektu kerja sing dipercaya, lan kecepatan muat kaca sing luwih cepet tinimbang rata-rata industri.
- Garansi dhuwit bali 30 dina tanpa repot
- Ruang disk & bandwidth SSD tanpa wates
- Jeneng domain gratis (kajaba ing rencana tingkat entri)
- Gawe serep data saben dina & mingguan gratis
- Sertifikat SSL gratis & keamanan Bitninja ing kabeh rencana
- Wektu padhet lan wektu respons server kanthi cepet amarga LiteSpeed
- Klik 1 WordPress otomatis installer
Yen sampeyan wis maca sandi Hostinger review banjur sampeyan ngerti iki minangka LiteSpeed powered, MURAH, lan host web sing ramah pemula sing dakkarepake.
Siji alesan aku seneng Hostinger (kajaba saka rega mirah) iku nggunakake LiteSpeed. Iku teknologi server sing dijamin ngedongkrak Panjenengan WordPress kinerja, kacepetan, lan keamanan situs web. Sinau luwih lengkap babagan LiteSpeed hosting kene.
Proses nginstal WordPress ing Hostinger gampang banget. Ing ngisor iki langkah-langkah sing kudu sampeyan lakoni kanggo nginstal WordPress ing Hostinger.
Langkah 1. Pilih Rencana Hostinger Panjenengan
Pisanan, sampeyan kudu milih rencana web hosting. Go lan mriksa metu sandi langkah-langkah dening-pandhuan ndhaptar Hostinger kene kanggo carane nindakake iku.

Aku nyaranake ing Hostinger Business Shared Hosting rencana, amarga iku rencana sing bakal menehi sampeyan fitur paling apik (kaya aku wis diterangno kene).
Aku nyaranake rencana Business Shared Hosting, amarga;
dilengkapi kinerja, kacepetan, lan keamanan sing luwih apik - ditambah karo fitur liyane kayata domain gratis, serep saben dina, integrasi Cloudflare + liyane.
Langkah 2. Nginstal WordPress ing Akun Hostinger Panjenengan
Ing email konfirmasi pesenan, sampeyan nampa sawise sampeyan wis mlebu, ana sampeyan bakal golek rincian login sampeyan.
saiki, mlebu menyang panel kontrol Hostinger sampeyan.
Sawise sampeyan mlebu, klik hosting ing menu utama.
Banjur pilih jeneng domain sampeyan pengin nginstal WordPress kanggo, lan klik ing ngatur tombol kanggo ngakses hPanel sampeyan.

Langkah 3 - Hostinger WordPress Instalasi Otomatis
Gulung mudhun kaca lan goleki opsi Auto Installer ing bagean Situs web.

pilih WordPress (pilihan paling populer ditampilake) lan klik terus.

Langkah 4 - Isi WordPress Details
Sabanjure, sampeyan kudu ngisi prasaja WordPress wangun.

Pilih sing judhul situs web (Sampeyan bisa tansah ngganti iki mengko), lan nyetel administrator jeneng panganggo, sandi, Lan alamat email kanggo mlebu menyang Panjenengan WordPress dashboard mengko.

Ing layar sabanjure, pilih sing cocog basa lan milih-in kanggo nganyari mung kanggo versi suntingan kanggo otomatis nganyari.
Sabanjure, klik tombol tombol "instal"., Lan WordPress wiwit nginstal!
Langkah 5 - Iku! Sampeyan wis kasil diinstal WordPress!
Sampeyan wis! sampeyan saiki duwe instalasi account-anyar saka WordPress ing Hostinger web Hosting akun.
Sampeyan uga bakal nampa email karo WordPress link mlebu sapisan WordPress wis kasil diinstal ing server sampeyan.
Cukup klik link kasebut kanggo mlebu menyang akun sampeyan WordPress dashboard lan miwiti nyunting tema, ngunggah plugin, lan nambah konten menyang miwiti blog ing anyar sampeyan WordPress situs web.
Yen sampeyan durung, pindhah menyang Hostinger.com lan mlebu saiki.
Langkah 6 - Atur Hostinger Panjenengan WordPress situs
Panjenengan sing mentas diinstal WordPress situs ing Hostinger bisa luwih selaras.
Bali menyang kaca Ringkesan Hosting, ing WordPress bagean klik "Dashboard".
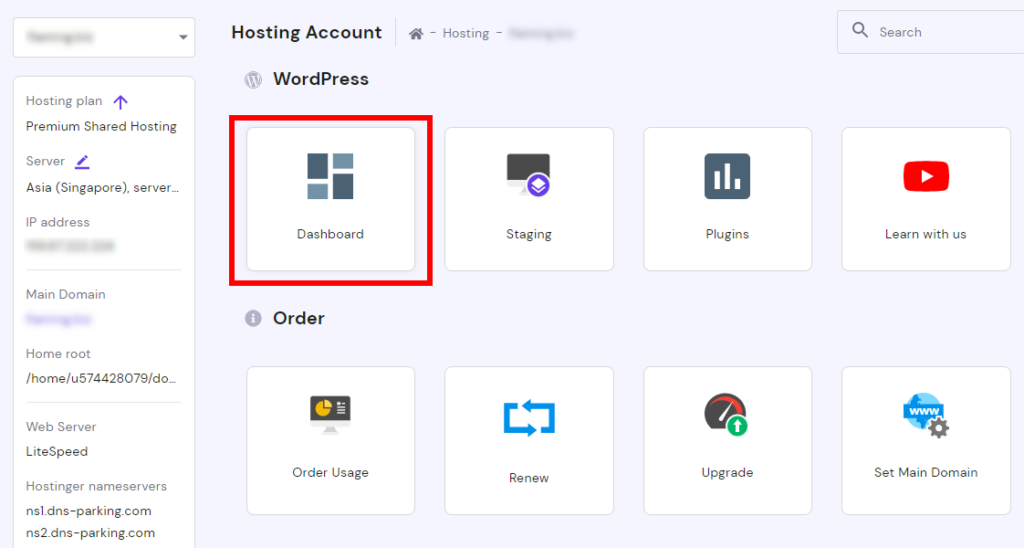
Saka kene sampeyan bisa luwih ngatur Panjenengan WordPress instalasi.

Ing kene sampeyan bisa ngatur setelan sampeyan WordPress kinerja, kacepetan, lan keamanan situs:
- Peksa HTTPS
- Aktifake Mode Maintenance
- LiteSpeed (prainstal lan wis dikonfigurasi kanggo nambah kacepetan situs sampeyan)
- Siram cache
- Ganti WordPress nganyari
- Instal sertifikat SSL (kene carane nindakake iki ing Hostinger)
- Konfigurasi Cloudflare - DNS, proteksi DDoS, lan liya-liyane
- Ngganti versi PHP
- Sunting situs web (akses langsung menyang WordPress dashboard)
- Aktifake serep saben dina (bisa ditambahake mbayar gumantung saka rencana sing sampeyan ndhaptar)
- Tab 2 - Lingkungan pementasan (tambahan berbayar)
- Tab 3rd - Plugins (saka kene sampeyan bisa nginstal lan ngatur populer WordPress plugins)