トラフィックは、あらゆるオンラインビジネスの生命線です。 トラフィックが多いほど、収益が増えます。 ウェブサイトへのトラフィックを増やすにはさまざまな方法がありますが、 SEO 最も効果的です。 このチュートリアルでは、 Yoast SEOのインストールおよび設定方法 (最適な推奨設定を使用)。
もしあなたの WordPress-パワードウェブサイトはを使用して最適化されます Yoast SEO、あなたはあなたが売っているものを買う準備ができている文字通り何千ものターゲットとされた訪問者を無料で毎日受け取ることができます。
私達がに入る前に Yoast WordPress SEOプラグイン設定 SEO がなぜそれほど重要なのかを簡単に説明しましょう。
オーガニック検索から無料の訪問者の数を受け取ることは、すべてのマーケティング担当者や事業主が夢見ていることです。
しかし、ここで契約があります:
そこにたどり着くのは大変です、そしてそれは多くのSEO作業を含みます。 あなたはオンページとオフページのSEOを扱う必要があります。
多くの人々はの重要性を無視しています 良いページのSEO。 しかし、私を信じて それはオフページのSEOと同じくらい重要です リンク構築などの戦術。
ページ上のSEOは Google あなたのコンテンツが何であるか、そしてあなたがターゲットにしようとしているキーワードを知っています。
今、 オンページSEOは簡単に聞こえる 表面的には、しかし舞台裏で行くことがたくさんあります。
タイトルにいくつかのキーワードを追加して、同じキーワードをコンテンツに数十回振りかけるのと同じくらい単純ではありません。
それが、ほとんどの人がオンページSEOについて考えていることです。 しかし、それだけではありません。 あなたが自分でできることはおそらくないでしょう。
一方、 WordPress すぐに使用できるように最適化されています 検索エンジン ような Google、それはあなたが検索エンジンのためにあなたのサイトを完全に最適化するために必要な多くの機能をまだ欠いています。
たとえば、 WordPress 投稿やページのメタ説明を編集するための組み込みの方法を提供していません.
これはどこですか? Yoast SEOプラグイン WordPress 救助に来る。
Yoast 無料です WordPress プラグイン それはオンページSEOのすべての技術的部分を処理するので、あなたは自分が一番得意なことに集中し、素晴らしいコンテンツを生み出すことができます。
この中の Yoast SEOのチュートリアル、インストールとセットアップの簡単なプロセスをご案内します WordPress YoastプラグインによるSEO。
Yoast の最適な推奨設定は何かという質問をよく受けます。 これは、私がすべてのシングルで使用する正確なプロセスと構成設定です 私が作成するウェブサイト. それでは、準備ができたら、飛び込みましょう。
Yoast SEOとは

ヨーストSEOは無料です WordPress プラグイン Joost De Valkによって作成されたもので、コードを1行も書かずに検索エンジン用にWebサイトを最適化するのに役立ちます。
プラグインには5万以上のインストール、XNUMXつ星の評価があり、サイトのメタデータ、XMLサイトマップ、ブレッドクラムの生成からリダイレクトの管理まで、すべてを処理します。
一言で言えば、Yoastは誰にとってもSEOをシンプルかつ簡単にします。
それはあなたがのような検索エンジンのためにあなたのサイトを最適化するのを助けるだけではありません Googleですが、サイトのコンテンツの品質を向上させるのにも役立ちます。
Yoast SEOは完全な解決策です。 そしてYoast SEOがなければ、検索エンジン用にあなたのサイトを完全に最適化するためにダース以上のプラグインをインストールしなければならないでしょう。
Yoast SEOプラグインのインストール
プラグインのインストールはとても簡単なプロセスで、1分以上かかりません。
まず、にログインします WordPress サイトのダッシュボード。 次に、[プラグイン]-> [新規追加]に移動します。

さて、検索ボックスを使用して「Yoast SEO」を検索します。

最初の結果でインストールボタンをクリックしてインストールプロセスを開始します。

プラグインがインストールされたら、Activateボタンをクリックしてプラグインを有効にします。

それでおしまい。
Yoast SEOプラグインをインストールしました WordPress サイト。 わーい!
あなたのサイトにインストールしたので、セットアップを始めましょう。
以下のセクションでは、SEOプラグインのあらゆる部分の設定について詳しく説明します。
Yoast SEOダッシュボード
プラグインをインストールすると、新しいメニュー項目が表示されます WordPress 管理サイドバー:

セットアッププロセスを開始するには、管理サイドバーの[SEO]メニュー項目をクリックします。 それはあなたをYoast SEO Dashboardに連れて行くでしょう:

Yoast SEOプラグインのダッシュボードページには、2つのボックスがあります。

1つ目はSEOの問題を警告するためのものです。 プラグインがあなたのサイトのSEOに関する問題を検出した場合、それらはこのボックスに表示されます。
2番目のボックスは通知用です。 これらの通知はあなたがより良いプラグインを設定するのを助けます。
Yoast SEOプラグインの基本構成
このプラグインの詳細設定に入る前に、基本オプションを設定する必要があります。 チュートリアルのこの部分では、Yoast SEOダッシュボードのすべてのタブについて説明します。
ダッシュボードには3タブがあります。
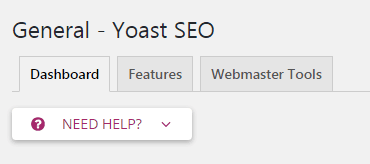
Yoast Featuresタブ
このタブには8の機能が含まれています(オン/オフを切り替えることができます)。

- SEO分析: SEO分析はあなたのテキストのSEOを改善するための提案を提供します。
- 読みやすさの分析 読みやすさの分析は、テキストの構造とスタイルを改善するための提案を提供します。 あなたはこれを続けたいと思うでしょう。 あなたのコンテンツの品質を改善しようとするとき、それは大いに役立ちます。
- コーナーストーンの内容: 基本コンテンツ機能を使用すると、Webサイト上の基本コンテンツをマークしてフィルタ処理できます。 基本的なコンテンツをマークしてフィルタリングできるようにしたい場合(詳細は後のセクションで説明します)、このオプションを有効にしておく必要があります。
- テキストリンクカウンター: Yoast SEOはあなたのウェブサイト上のすべての公開リンクを数えてキーワードアンカーテキストのためのより良い提案を提供する必要があります。
- XMLサイトマップ: Yoast SEOが生成するXMLサイトマップを有効にします(下記のXMLサイトマップの詳細)。
- Ryteの統合 あなたのサイトがまだサーチエンジンによってインデックス可能であるかどうかRyteは毎週チェックし、そうでない場合はYoast SEOはあなたに通知します。
- 管理バーメニュー: 管理バーにメニューを追加し、Yoast SEO設定とキーワード調査ツールへの便利なショートカットを追加します。
- セキュリティ:作者向けの詳細設定はありません。 Yoast SEO メタ ボックスの詳細セクションでは、ユーザーが検索結果から投稿を削除したり、正規を変更したりできます。 これらは、どの作者にもやってほしくないことかもしれません。 そのため、デフォルトでは編集者と管理者のみがこれを実行できます。 「オフ」に設定すると、すべてのユーザーがこれらの設定を変更できます。
疑問符をクリックすると、機能に関する詳細情報が表示されます。 SEOの初心者の場合は、これらのオプションをすべて有効にしておくことをお勧めします。
Yoastウェブマスターツール

このタブを使用すると、Webサイトの所有権を簡単に確認できます。 Google およびその他の検索エンジンのウェブマスターツール。 この機能により、ホームページに確認メタタグが追加されます。 さまざまなウェブマスターツールへのリンクをたどり、メタタグ検証方法の手順を探して検証コードを取得します。
ウェブマスターツールとは
すべての主要な検索エンジンは、ウェブサイトの所有者が自分のウェブサイトの検索データを調べるための無料のツールを提供しています。 それを次のように考えてください Google 分析ですが、検索用です。
このタブを使用してサイトを確認する方法については、後のセクションで説明します。 使用しているウェブマスターツールを使用してサイトを既に確認している場合は、これらの詳細を空白のままにすることができます。 検証は一度限りのプロセスです。
構成ウィザードを使用する(オプション)
Yoast設定ウィザード プラグインを設定する最も簡単な方法です。 設定ウィザードを使用すると、プラグインを自動的に設定するための一連の簡単な質問が表示されます。
すべての設定を変更することができないため、プラグインを設定するのは最善の方法ではありませんが、最も簡単な方法です。 だから、もしあなたがあなたの手を汚すことに興味がなければ、これは外への道です。
構成ウィザードを使用するには、管理サイドバーからSEOメニューを選択します WordPress ダッシュボード。 次に、[全般]タブに移動し、[構成ウィザードを開く]ボタンをクリックします。

画面を歓迎する
設定ウィザードのようこそ画面が表示されます。 紫色の設定ボタンをクリックして設定ウィザードを起動します。
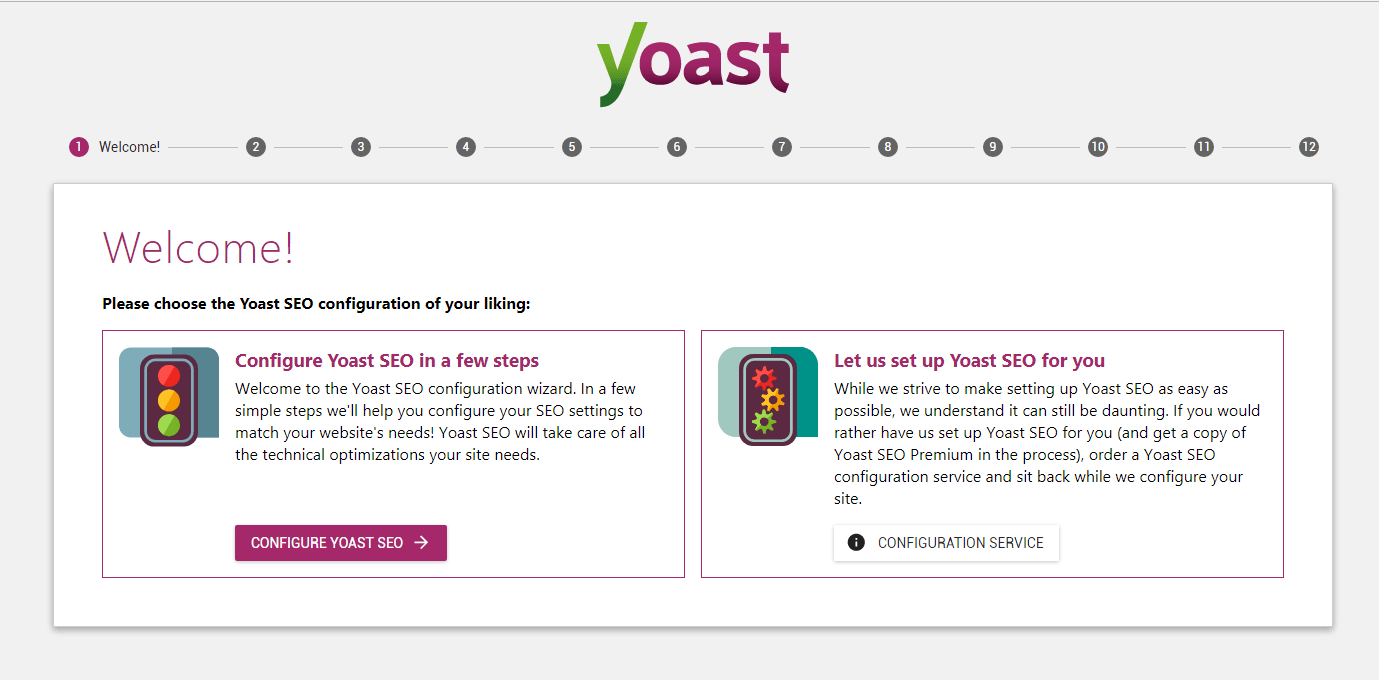
ステップ 2
これがライブサイトであるため、環境としてProductionを選択します。

ステップ 3
さて、ステップ3で、あなたはサイトの種類を選択しなければならないでしょう。
あなたのサイトに最も適したサイトの種類を選択してください。 これは、Yoast SEOがあなたのサイトタイプの設定をより適切に設定するのに役立ちます。

ステップ 4
ステップ4で、あなたのウェブサイトが会社に関するものか人に関するものかを選択します。
個人用サイトを運営している場合は、[個人]を選択します。 その後、あなたの会社名を入力して次へボタンをクリックしてください。

ステップ 5
これで、ステップ5のソーシャルプロファイルはオプションになりました。したがって、必要ない場合は空白のままにすることができます。 ソーシャルプロファイルをブログに追加:

ステップ 6
ステップ6では、表示する投稿の種類を選択するだけです。 Google (ユーザーではありません。)投稿とページは表示したままにしておきます。
自分が何をしているのか分からない限り、メディア投稿タイプの表示設定を非表示にします。

ステップ 7
さて、このステップでは、あなたのサイトが複数の著者を持っている場合にのみ、はいを選択してください。 個人用サイトの場合は、答えとして「いいえ」を選択します。
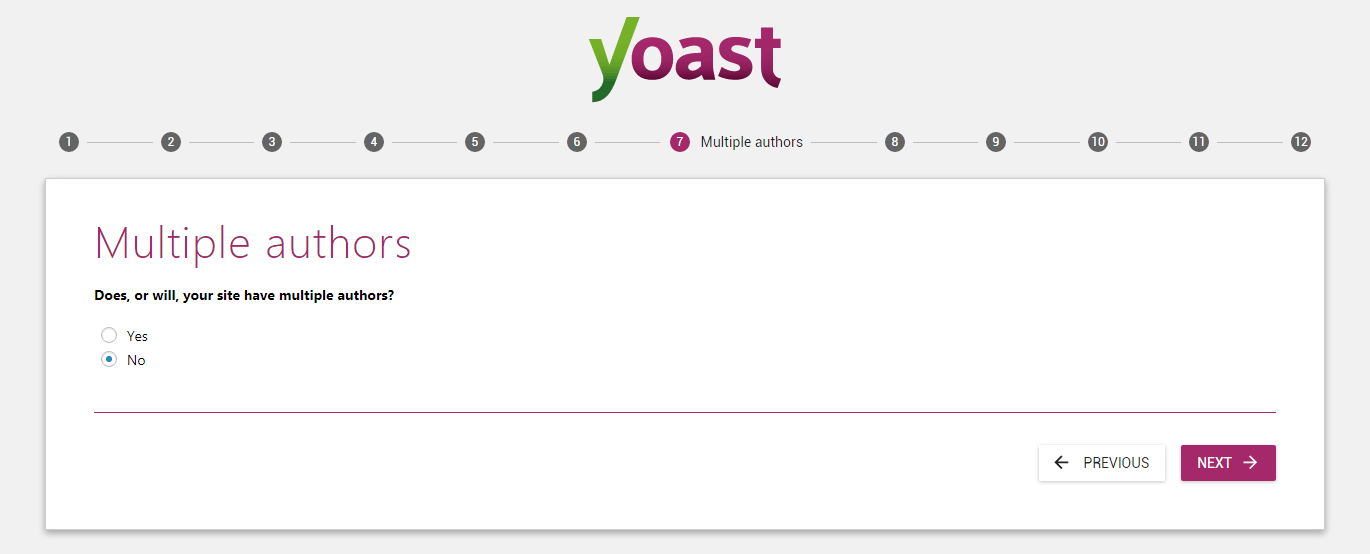
ステップ8(オプション)
YoastSEOをに接続することに興味がある場合 Google 検索コンソールで、[取得]をクリックします Google 認証コードボタン:

これを実行すると、Yoast SEOに検索コンソールデータへのアクセスを許可するための許可を求めるポップアップが表示されます。
許可を許可すると、コード付きの入力ボックスが表示されますので、それをコピーして大きな紫色の認証ボタンの下のボックスに貼り付け、[認証]をクリックします。
ステップ 9
今、あなたがしなければならないのはあなたのウェブサイトの名前を入力してそれからタイトルセパレータを選択することだけです。 選択したタイトルセパレータがデフォルトで使用されます。

ステップ 12
手順10と11はオプションです。 それらをスキップしてから、ステップ12の[閉じる]ボタンを押して、構成ウィザードを閉じます。

ウェブマスターツールの検証 Google 検索コンソール
あなたがサインアップするとき Google 検索コンソールでは、Webサイトの所有権を確認するように求められます。 の確認 Web開発者でない場合、Webサイトは困難なタスクになる可能性があります.
しかし、Yoast SEOを使えば、ほんの数秒でそれを実現できます。
それを行う方法は次のとおりです:
あなたがサインアップするとき Google コンソールを検索して最初のサイトを追加すると、次の画面が表示されます。

ここで、HTMLタグのメソッドを選択してHTML確認コードを表示します。
表示されるHTMLコードでは、「content =」の後の引用符で囲まれたテキストが確認コードです。

以下のHTMLコード例の太字部分は、コードが表示される場所です。
<メタ名=”google-site-verification” content =”あなたのコード」/>
確認コードをコピーしてください。 次のステップでそれが必要になります。
確認プロセスを完了するには、WebサイトのYoast SEO Dashboardにアクセスして[Webmaster Tools]タブを選択します。

次に、「確認コード」を「Google [コンソールの検索:]リンクをクリックし、[変更を保存]をクリックします。
コードが保存されたら、上の[確認]ボタンをクリックします Google 検索コンソールの確認ページ:

エラーが表示された場合 Google コードがサイトにあることを確認できません。数秒後に再試行してください。 場合によっては、変更に数分かかることがあります。
ページタイトルとメタ説明の設定
WordPress ページや投稿のタイトルとメタタグの編集に関しては、それ自体は多くの機能を提供しません。
Yoast SEOはあなたのすべてのウェブサイトページのタイトルとメタをコントロールすることができます。
このセクションでは、サイト全体のタイトルとメタタグの設定を構成する方法を説明します。
これらの設定は単にデフォルトとして機能し、ポスト/ページエディタからそれらを上書きすることができます。
サイト全体のタイトルとメタタグを設定するには、 YoastSEO>検索の外観.
[検索の外観]設定ページには、7のさまざまなタブがあります。
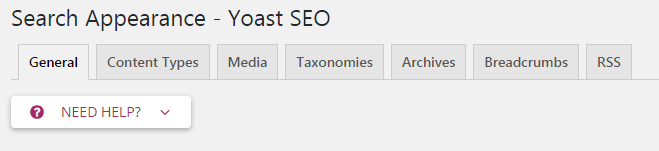
以下のサブセクションでは、これらすべてのタブについて説明します。
サイト全体のタイトル設定
「検索外観」設定の最初のタブである「一般」には、3オプションのみが含まれています。
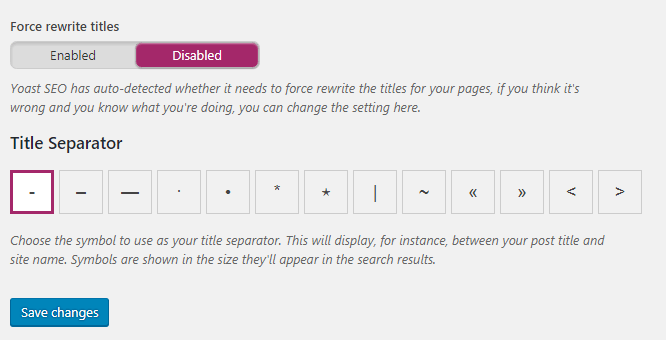
最初のオプションは、プラグインがあなたのテーマのタイトルタグを書き換えることを可能にします。 このオプションは、Yoast SEOから要求された場合にのみ有効にしてください。
Yoast SEO がテーマのタイトルタグに問題を検出した場合、これをオンにするように求められます。
2番目のオプションでは、デフォルトのタイトルセパレータを選択できます。 選択したセパレータは、投稿/ページエディタで上書きしない限り、デフォルトで使用されます。
最初の選択肢であるダッシュは、私がお勧めして使うものです。
ホームページのタイトルを編集する
[検索の外観]設定の2番目のタブである[ホームページ]には、2つの入力ボックスがあります。

最初のものはあなたがホームページのタイトルテンプレートを選択することを可能にします。 Yoast SEOのタイトルテンプレートがどのように機能するのかわからない場合は、デフォルトのオプションのままにしておくことをお勧めします。
2番目のものはあなたがあなたのウェブサイトのホームページのためのメタ説明を選ぶことを可能にします。 他の人があなたのウェブサイトのホームページを検索結果に見るとき、彼らはこの説明を見るでしょう。
知識グラフ
このデータは、サイトにメタデータとして表示されます。 に表示されることを目的としています Googleのナレッジグラフ。 会社でも個人でも構いません。
投稿タイプの推奨設定
これで、[検索の外観]設定の2番目のタブである[コンテンツタイプ]を使用して、Webサイトのすべての投稿タイプに対してデフォルト設定を構成できます。
このタブでは、デフォルトのタイトルテンプレート、メタ説明テンプレート、およびその他のメタ設定を選択できます。 覚えておいて、あなたはいつでも投稿/ページエディタからこれらの設定を上書きできる。
このタブには、3つのセクションがあります。

これらの投稿タイプにはすべて、同じXNUMXつのオプションがあります。 推奨される設定は次のとおりです。
- タイトルテンプレート: タイトルを書くとき、タイトルテンプレートはあなたが最初から始める必要がないのを確実にします。 自分のしていることがわからない場合は、これをデフォルト設定のままにしてください。
- メタ記述テンプレート: これは、タイトルテンプレートと同じです。 メタ説明とタイトルを書くのは時間がかかります。 ほとんどの投稿のタイトルまたはメタ説明が似ている場合は、すべての投稿に対してデフォルトのテンプレートを設定できます。 今は空白のままにしておくことができます。
- メタロボット これは重要なオプションです。 設定としてindexまたはnoindexを選択できます。 noindexに設定すると、検索エンジンはこのページのインデックスを作成せず、検索結果に表示しません。 投稿とページをインデックスに設定し、メディアをnoindexに設定することをお勧めします。 WordPress、デフォルトでは、サイトにアップロードするすべてのメディア(画像、ビデオなど)用に個別のページが作成されます。 メディアをインデックスに設定する場合、 Google すべてのメディアページにインデックスを付けます。 したがって、何をしているのかわからない場合は、メディアをnoindexに設定してください。
- スニペットプレビューの日付: 投稿に公開日が表示されている場合は、場合によっては、 Google 検索結果のタイトルの下に発行日が表示される場合があります。 Yoast SEOは、投稿とページのスニペットが検索結果でどのように表示されるかのシミュレーション(メタボックスと呼ばれる)を提供します。 このオプションは、シミュレーションのタイトルの下に公開日を表示します。 このオプションは実際には大きな違いはありません。 非表示に設定することをお勧めします。
- Yoast SEOメタボックス: これはYoast SEOの最も便利な機能の1つです。 プラグインは、投稿およびページエディタの下にYoast SEO Meta Boxというボックスを表示します。 このメタボックスはあなたの投稿の検索エンジンスニペットのシミュレーションを表示し、あなたのコンテンツとページ上のSEOを改善するためのたくさんのオプションを提供します。 Yoast SEOのすべての利点を享受したい場合は、すべての投稿タイプに対して[表示]に設定することをお勧めします。
分類法の推奨設定
これで、検索外観設定の4番目のタブTaxonomiesで、カテゴリ、タグ、投稿フォーマットのデフォルトのタイトルとメタ設定を設定できます。

カテゴリとタグのメタロボットオプションをインデックスなしに設定することをお勧めします。 これらのアーカイブはあなたのウェブサイト上で重複したコンテンツを引き起こす可能性があるためです。
フォーマット後アーカイブを無効にすることをお勧めします。

Yoast SEOは、カテゴリページとタグページのタイトルテンプレートとメタ説明テンプレートを使用します。 検索エンジンによるこれら2つのページのインデックス作成は許可されていないため、メタ説明テンプレートを空白のままにすることができます。
アーカイブの推奨設定
[検索の外観]設定の[アーカイブ]タブには4つのオプションしかありません。
著者が1人しかいない場合は、著者アーカイブを無効にすることをお勧めします。

ブログに複数の作成者があり、作成者アーカイブを有効にする場合は、カテゴリとタグの場合と同じように、[メタロボット]設定を[noindex]に設定してください。
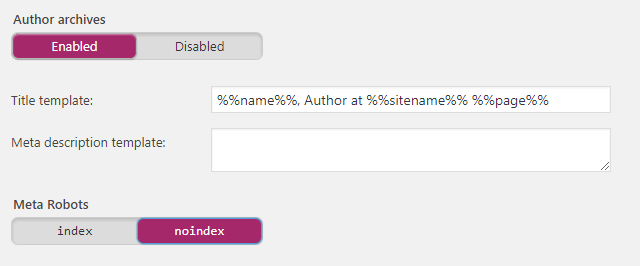
これは確実になります Google コンテンツが重複する可能性のある作成者ページのインデックスを作成しません。
現在の日付アーカイブでは、検索エンジンでこれらのページが重複したコンテンツとして表示される可能性があるため、無効にすることをお勧めします。

何らかの理由でAuthor Archivesのように日付アーカイブを有効にしたい場合は、あなたのサイトでコンテンツが重複しないようにメタ設定をnoindexに設定してください。
最後の2つのオプション、検索ページと404ページタイトルテンプレートはデフォルト設定のままにすることをお勧めします。

サイト全体のメタの推奨設定

これで、サイト全体のメタ設定タブで、アーカイブのサブページをインデックスに設定することをお勧めします。これは、検索エンジンで有効にしたアーカイブのサブページをインデックスに登録するためです。
重要: タグやカテゴリを含むすべてのアーカイブを無効にしている場合でも、これをnoindexに設定しないでください。 これを行うと、Yoast SEOはブログのメインアーカイブのサブページもnoindexに設定します。
ページ下部に、「メタキーワードタグを使用しますか?」というタイトルのオプションが表示されます。これらのオプションは無効になっているため、無効にすることをお勧めします。
Yoast Search Console
このセクションでは、クロールエラー(404エラー/サイトの破損ページ)が表示されるので、サイトの正しいページにリダイレクトできます。
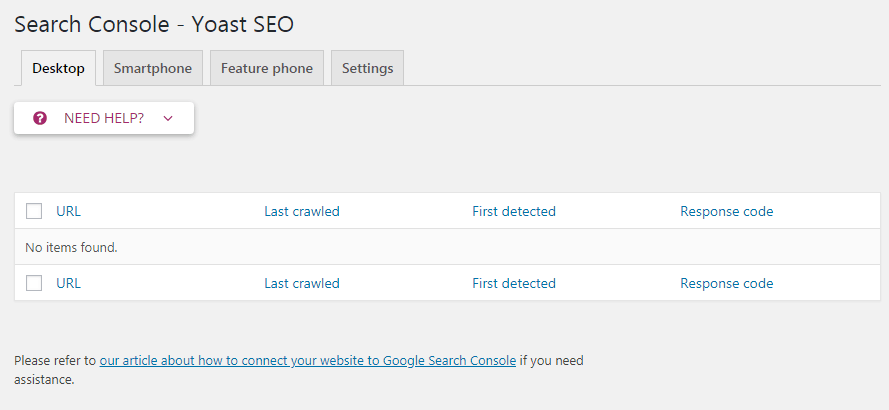
あなたはあなたを追加する必要があります ウェブサイトへ Google クロールの問題を接続して取得するための Search Console。 これは 記事 接続方法について Google 検索コンソール
ソーシャルメディアを有効にする
検索の表示設定について説明したので、ソーシャルメディアの設定について説明します。 ソーシャル設定ページは、管理サイドバーのSEOメニューの下にあります。
ソーシャル設定ページには5つのタブがあります。

アカウント

このタブのソーシャルメディアプロファイルにより、検索エンジンはサイトに関連付けられているソーシャルプロファイルを知ることができます。
あなたの会社のすべてのソーシャルメディアプロフィールのURLを記入してください。 個人用サイトを運営している場合は、個人用URLにリンクしてください。

[Facebook]タブでは、あなたのサイトのOpen Graphメタデータを設定することができます。
Facebookなどのソーシャルネットワークは、Open Graphメタデータを使用して、コンテンツの内容をより深く理解します。 これを有効にしておくことをお勧めします。
Yoast SEOでは、画像が表示されていないページにデフォルトの画像を選択できます。 これは、誰かがリンクを共有したときに表示される画像です。
この設定は、投稿/ページ エディターの Yoast SEO メタ ボックスからいつでも上書きできます。
このタブのFacebook Insights and Adminsセクションは上級ユーザー向けであり、今はスキップすることをお勧めします。

Twitterは、プラットフォーム上でリンクが共有されると、リンクをカードとして表示します。 このタブでは、Twitterカードのメタデータのデフォルト設定を構成できます。
これを有効にしておくことをお勧めします。
このタブの2番目のオプションはデフォルトのカードタイプです。 リンクのカードに注目の画像をTwitterに表示させたい場合は、[大きな画像を表示]を選択します。

このタブはPinterestであなたのサイトを確認するのに役立ちます。
あなたのサイトをPinterestで確認するには このチュートリアル Pinterestでこのタブのフィールドに確認コードを入力します。
Google+

あなたがあなたを入力した場合 Google このタブにプラスページのURLを入力し、サイトへのリンクを追加します Google プラスページ、 Google これらXNUMXつが互いに接続されていることを知ることができます。
Yoast SEOによるXMLサイトマップ
XMLサイトマップは、検索エンジンクローラがサイトをよりよく理解するのに役立ちます。 あなたのサイトにXMLサイトマップを持つことは、検索エンジンがあなたのコンテンツを見つけてクロールすることができることを確実にします。
Yoast SEOを使えば、XMLサイトマップを簡単に作成できます。
「機能」タブの下のダッシュボード サイトマップ機能を有効/無効にするオプションが表示されます。 XMLサイトマップを生成するために別のプラグインを使用したいのでない限り、これを有効にしておくことをお勧めします。

ブレッドクラムとRSSフィード設定を構成する(上級)
それでは、Yoast SEOの詳細設定を行います。
ブレッドクラム(オプション)
記事の上にブレッドクラムナビゲーションを表示する場合は、この設定を有効にします。

In 外観の検索>ブレッドクラム次のオプションが表示されます。

これがブレッドクラムにお勧めの設定です。
- ブレッドクラム間の区切り文字: これは、ブレッドクラムを区切るために使用される記号またはテキストです。 デフォルトのままにしてください。
- 家のためのアンカーテキスト: これをデフォルトのホームのままにしておくことをお勧めします。 ただし、必要に応じて、自由に変更してください あなたのブログの名前 または他の何か。
- ブレッドクラムパスのプレフィックス: これは、ブレッドクラムナビゲーションの前に付加されるテキストです。 空白にしておくことをお勧めします。
- アーカイブブレッドクラムのプレフィックス: アーカイブページのブレッドクラムにはプレフィックスを使用します。 デフォルトのままにしておくことをお勧めします。
- 検索ページのブレッドクラムのプレフィックス: 検索ページのブレッドクラムに接頭辞を追加できます。
- 404ページのブレッドクラム: これは404エラーページに表示されるブレッドクラムです。
- ブログページを表示(オプション): この設定は、カスタムのホームページとブログページを使用している場合にのみ表示されます。 この設定を有効にすることをお勧めします。
- 最後のページを太字にします。 これを通常に設定することをお勧めします。
これで、ページの終わり近くで、投稿のブレッドクラムに表示する分類法を選択するように求められます。 自分のしていることがわからない場合は、分類法としてカテゴリを選択することをお勧めします。
注: ブレッドクラムは、すべてのテーマでサポートされているわけではありません。 テーマにブレッドクラムを有効にするコードを手動で追加する必要があるかもしれません。 読む この記事 手順を参照してください。
RSS

[RSS]タブのオプションを使用すると、フィードの各投稿の前後にコンテンツを配置できます。 これはかなり技術的なことであり、実際に自分がしていることがわからない限り、これらの設定を変更することはお勧めしません。
Bulk Editorとその他のツールの使用
Yoast SEOには非常に強力な組み込み機能が付属しています SEOツール:
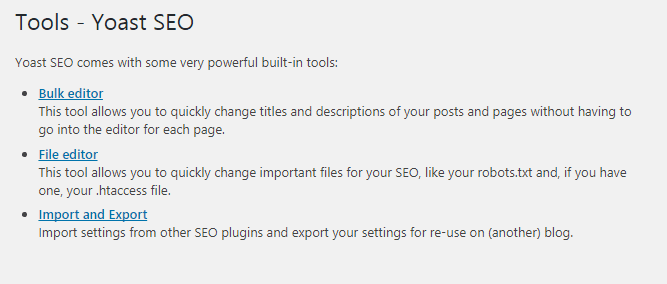
Yoast SEOは以下の3つの組み込みツールを提供しています。 SEO>ツール 管理サイドバーで:
インポートとエクスポート
このツールはYoast SEOの設定をインポートおよびエクスポートするのに役立ちます。 他のSEOプラグインから設定をインポートすることもできます。

ファイルエディタ
ファイルエディタを使用すると、robots.txtファイルおよび.htaccessファイルの内容を変更したり編集したりできます。 robots.txtファイルをまだ作成していない場合は、作成することもできます。

一括編集
このツールを使用すると、複数の投稿やページのページタイトルと説明をまとめて一括編集できます。 すべての投稿を1つずつ確認する代わりに、このツールを使用できます。

Yoast Extras(Go Premium)
Yoast SEOは無料で利用できますが、 プレミアムバージョン さらに多くの機能とプレミアムサポートを提供しています。
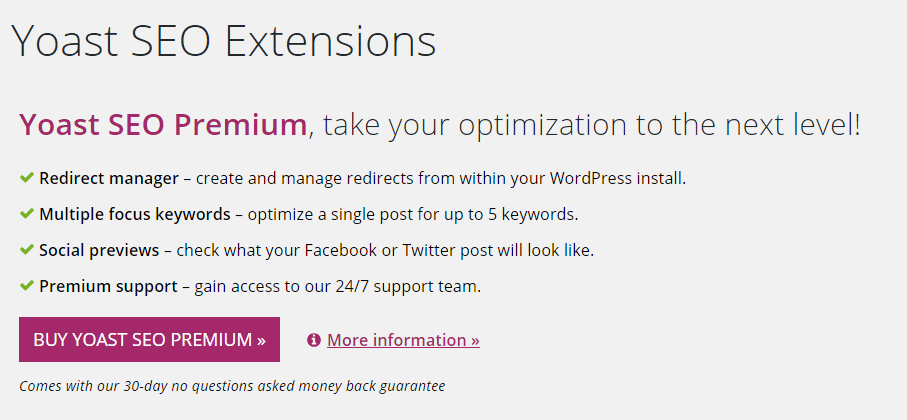
Yoast SEO Premiumは年間$ 89で、Yoast SEOプレミアムへのアップグレードを決定した場合、これらは追加機能の1つです。
リダイレクトマネージャ

リダイレクトマネージャは、Webサイトにリダイレクトを作成するのに役立つ便利なツールです。
リダイレクトを作成する必要がある場合がたくさんあります。 たとえば、古いページや壊れたページを新しいページにリダイレクトする必要があるかもしれません。
マルチフォーカスキーワード

Yoast SEOの無料版では、フォーカスキーワードを1つだけ選択できます。 ただし、プレミアムバージョンでは、複数のフォーカスキーワードを選択できます。
これにより、コンテンツで複数のキーワードをターゲティングする可能性を高めることができます。
ソーシャルプレビュー

Yoast SEOは投稿エディタのすぐ下にメタボックスを表示します。 このメタボックスは、あなたのページが検索結果にどのように見えるかのシミュレーションを表示します。
検索結果スニペットのシミュレーションと同じように、Yoast SEOプレミアムを使用すると、Facebookや Twitter.
Yoastを使ってSEOのコンテンツとページを最適化する
投稿エディタのすぐ下に表示されるプレビューボックスを使用すると、コンテンツとOnPage SEOの読みやすさを向上させることができます。
これは、Yoast SEOが提供する最高の機能の1つです。
それはあなたが読者と検索エンジンのためにあなたの内容をよりよく最適化するのを助ける簡単な指示を提供します。

上のスクリーンショットからわかるように、[読みやすさ]タブと[キーワード分析]タブの2つのタブがあります。
以下のサブセクションでそれらの両方を探ります。
Yoastでコンテンツの読みやすさを向上させる

Yoast SEOメタボックスの読みやすさ分析タブは、あなたがあなたのコンテンツの読みやすさを改善するのを助けます。
コンテンツを変更するたびに、Yoastは投稿を再分析して読みやすさの改善提案を表示します。 それはまたあなたの記事に読みやすさの点数を与えるでしょう。 スコアは[読みやすさ]タブにライトとして表示されます。
ライトが緑色の場合、あなたの記事は良いですが、それが赤色の場合、あなたはそれに取り組む必要があります。
コンテンツの読みやすさを改善しようとするとき、完璧主義者になろうとしないでください。 あなたのスコアがOK(オレンジ)であっても、あなたは素晴らしい仕事をしました。
完全な読みやすさの点よりも重要なのは、実際にコンテンツを公開することです。 また、投稿を発表する前に完璧主義者になろうとすると、実際に投稿を発表する最後のステップに到達することは決してないでしょう。
Yoast SEOによるキーワード分析(フォーカスキーワード)

Yoast SEOのキーワードアナライザはその最高の機能の一つです。
記事が正しいキーワードをターゲットにする可能性を高めるのに役立ちます。
キーワードアナライザを使用するには、[キーワード分析]タブの[フォーカスキーワード]ボックスにターゲットキーワードを入力するだけです。

あなたがそうすると、YoastはあなたがあなたのOnPage SEOを改善するのを助けるために簡単な提案を表示し始めます:

さて、もう一度、読みやすさのスコアのように、完璧主義者になろうとしないでください。 OnPage SEOに関してあなたの投稿がOK(オレンジ)であることを確認してください。
要約
この記事が Yoast SEO のインストールと設定に役立つことを願っています WordPress あなたのサイトのプラグイン。 これは、自分のサイトでこのプラグインをセットアップするときに使用する正確なプロセスです。
この記事があなたを助けてくれたならば、コメントを残してください、そして、あなたがどう思うか私に知らせてください。
