私が言うと同意していただけると思います: 人々がブログについて話すとき、次のような名前が使われます。 「WordPress 言うよりももっと頻繁に現れる 「Wix」 & 「Shopify」。 そしてそれは主に多くの人が知らないからです ウィックスとShopify 素晴らしいブログ機能が付属しています。
そうです、両方のプラットフォームが主に知られているわけではありません。 ブログ 機能。 しかし、どちらも強力で使いやすい組み込みのブログ機能を備えています。
ブログにWixを使用する方法 Shopifyをブログに使用する方法
ウィックス あなたが記録的な速さでサイトを始めるのを助ける本格的なウェブサイトビルダーとして最もよく知られています。
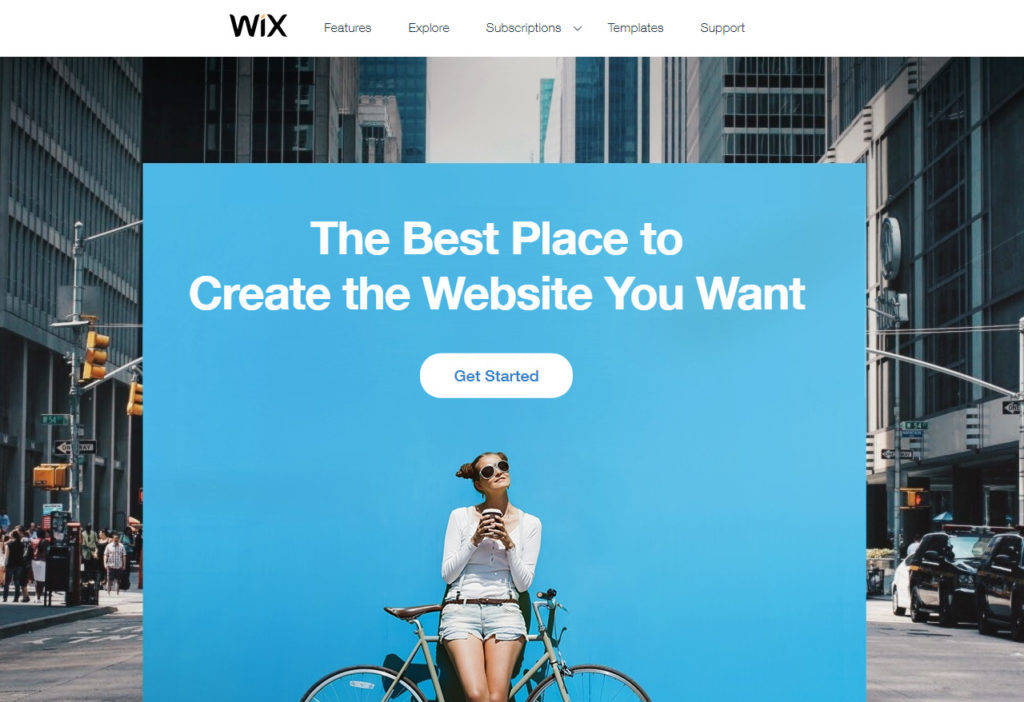
また、ご購読はいつでも停止することが可能です WixでさまざまなWebサイトを作成する Wix Editor、Wix ADI、美しいテーマ、作品などのツールに感謝します。
上の人 Wixは無料プランから始めます から始まる有料プランを利用することを期待して $ 16 /月.
無料プランを選択した場合は、 SSL対応サブドメイン 例えば、 matt123.wixsite.com/websiterated 焙煎が極度に未発達や過発達のコーヒーにて、クロロゲン酸の味わいへの影響は強くなり、金属を思わせる味わいと乾いたマウスフィールを感じさせます。 いつでも新しいカスタムドメインを購入するか、既存のドメインをWixサイトにリンクできます。
Shopifyサービス一方、評判の良い電子商取引プラットフォームです。

Shopifyサービス は、コーヒーが冷める前に強力なオンライン ストアを立ち上げるお手伝いをすることに重点を置いています。 このプラットフォームには、操作するのが楽しい直感的なストア ビルダーが付属しています。
あなたはあなたのオンラインストアの最高のバージョンを達成するために様々なeコマーステーマをカスタマイズすることができます。
無料トライアルが始まります SSL対応サブドメイン マシン情報の記入> という構文でなければなりません。例えば、 https://websiterating.myshopify.com、しかしあなたはいつでもちょうどから始まるプランでプレミアムサブスクリプションにバンプアップすることができます $ 29 /月.
ほとんどの人が知らないのは、どちらのプラットフォームにも非常に優れたブログ機能があるということです。
それは正しい; Wix と Shopify の組み込みブログ機能を使用して、競合するブログを運営できます WordPress ニッチでBloggerを活用したブログ。
そしてこのガイドでは、私はあなたに正確にあなたを見せます ShopifyやWixをブログに使用する方法。 ディスカッションに貢献するために、最後のコメントセクションであなたの発見と考えを共有してください。
それはさておき、仕事に取り掛かりましょう。
ブログにWixを使用する方法
まずはWixから始めましょう。 Wix でブログを始めるにはどうすればよいですか?
私のここでの仮定はあなたが初心者だからです。 Wix.com とヒット 始める ボールを転がすためのボタン。
新しいWix Webサイトを作成する
次のページでは、ログインするかサインアップするかを選択できます。 私たちの場合は、 登録する 以下のようにリンクしてください。

申し込みページで、あなたのEメールアドレスとパスワードをフォームに記入し、をクリックしてください。 登録する 下図のようにボタンを押します。

その後、Wixはあなたのビジネスについてもっと学ぶように頼むでしょう、しかしあなたは以下に示されるようにこの部分をスキップすることができます。
より詳細な情報を提供することにしたのは、どのような害があるのでしょうか? 自分のビジネスに関して提供できる情報が多ければ多いほど、より良いエクスペリエンスが得られます ウィックス 提供することができます。

2つから3つの簡単な質問に答えた後、あなたは結局次のページに着地するでしょう。

上のページでわかるように、テンプレートを選択するか、WixADIを使用することができます ウェブサイトを作成します あなたのために。 ADIは単に頭字語です 人工設計インテリジェンス
WixADIツールはウェブサイトを作成します いくつかの質問に対する回答に基づいて自動的に。 自分に合ったルートを選択してください。 ブログを作成するためのライブサイトが必要なだけです、覚えていますか?
このチュートリアルでは、実践的なアプローチが好きなので、テンプレートを使用しました。 をクリック テンプレートを選択 上記のリンクは テンプレート 以下のページ

上のページでは、さまざまなカテゴリの多数のテンプレートにアクセスできます。 をクリックして、ニーズに合ったものを選択してください。 編集 下に見えるボタン
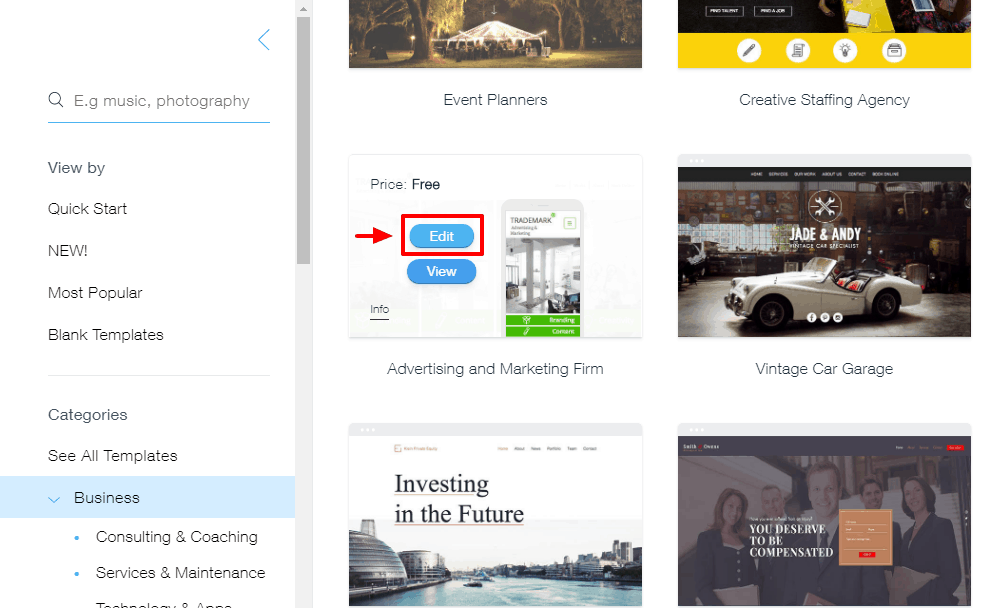
下でハイライトしているように、テンプレートを選択すると新しいタブで素晴らしいWix Editorが起動します。
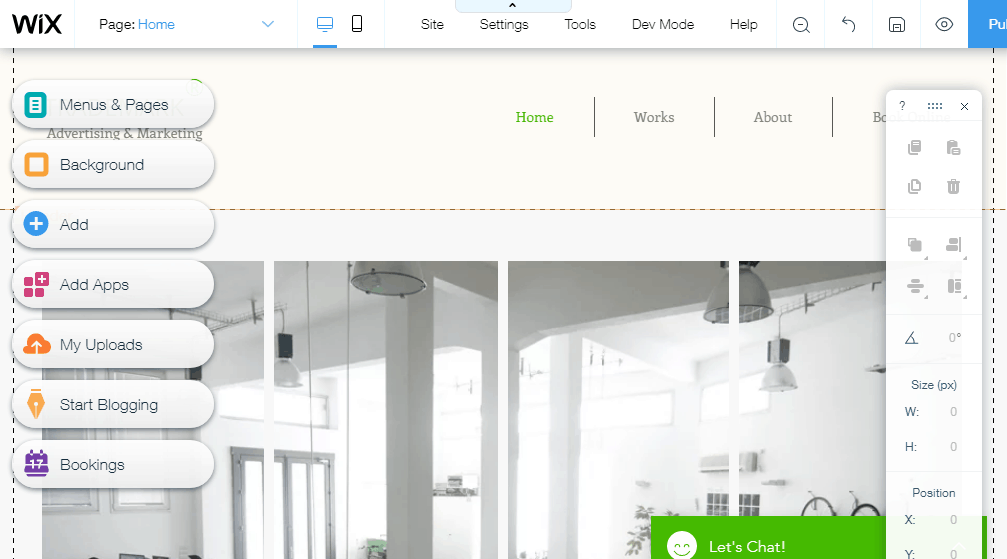
必要に応じて Web サイトをカスタマイズし、結果に満足したら、 パブリッシュ エディタの右上にあるボタンをクリックします。
そうするとポップアップウィンドウが表示され、1)無料のWix.comドメインを取得するか2)独自のカスタムドメインに接続できます。
この記事のために、私は無料のWix.comドメインに行きました。
その後、ヒット 保存して続行 以下に詳しく説明するボタンをクリックしてください。

次に、 今すぐ発行 あなたのウェブサイトを公開するためのリンクまたは クリックします 下のスクリーンショットで強調表示されているとおりにWixエディタに戻るためのボタン。

このチュートリアルの目的のために、私はWebサイトを公開することを選択しました。これにより、次のポップアップが表示されます。

速かったね。 クリック サイトを見る あなたの真新しいウェブサイトを見るために上のイメージで示されるボタン。
あなたのドメイン名は https://matt123.wixsite.com/websiterating.
はい、長くて見苦しいのはわかっていますが、うまくいきます。 さらに、いつでもカスタム ドメイン名を追加できます。
以下では、1行のコードに触れずに作成したサンプルサイトを見てください。

5分の時間で悪くないです。 あなたが任意にカスタマイズできることを忘れないでください ウィックステンプレート あなたが落ちるまで、あなたの想像力は暴走しましょう。
ただし、私たちは Wix ウェブサイトを作成するためにここにいるわけではありません。 私たちは皆、Wix のブログ機能について詳しく学ぶためにここに来ています。
Wix Webサイトにブログを追加する
ライブWebサイトができましたので、ブログを追加しましょう。そうすれば、あなたの考え、ニュース、および最新情報を共有することができます。
Wixエディタで(そしてこれは美しいですか、それとも何ですか?)、をクリックしてください。 ブログを始める ボタンを押して、 今すぐ追加 以下の図に示すように。

プロセスが完了するのを待ち、表示されるポップアップウィンドウで[]をクリックします。 始める 下でハイライトしているのでボタンを押してください。

ここまでは順調で、すべてがとても簡単でした。 問題がありますか? コメントにてお気軽にご連絡ください。 素早く進みます。
Wix Editorはかなり直感的な動物です。 をクリックして 始める ボタンを押すと、 ブログマネージャ 下に示すようにスライドインします。

上記のブログマネージャーを使用して、新しい投稿の作成、既存の投稿の管理、ブログ要素の追加を行うことができます。
はじめてなので、 投稿を作成する 以下に示す美しい投稿エディタを起動するためのボタン。

シンプルなインターフェースに騙されないでください。上記の投稿エディターには、投稿を強化するために必要なすべての機能が搭載されています。
たとえば、注目の画像、カテゴリ、SEOを追加するには、 ポスト設定 上記の投稿エディタの右側にあるリンク。 そうすると下の図に示すスライドインメニューが起動します。

Wix ブログの使用は非常に簡単で、問題が発生することはないと思います。
必要な機能はすべて公開されているため、プロのようにブログを書くためにあまり調べる必要はありません。 正直、私自身が言うのもなんですが、ブログを書くのはとても楽しいです。
注: ブログを追加したら、忘れずに パブリッシュ 変更を保存するには、Wixエディタの[閉じる]ボタンをクリックします。 そうでなければ、あなたのブログは未発表のままになります。
最も優れた点は、Wix エディターがブログをウェブサイトのメニューに自動的に追加してくれることです。
サンプルサイトに戻ると、ブログページが既に動作していることがわかります(適切な測定のために、いくつかのサンプル投稿も表示されています)。 下の画像を参照してください。
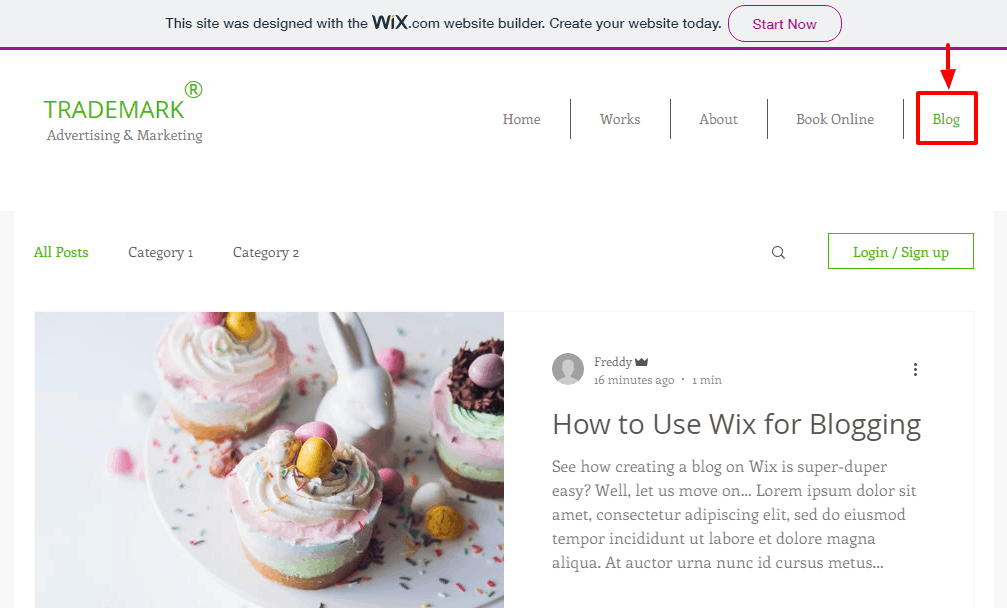
以上です!
以上が Wix でブログを作成する方法です。 もっと知りたい重要な分野が抜け落ちていませんか? コメントでお知らせください。喜んで投稿を更新します。
ブログを思う存分カスタマイズして、ブログジャングルを支配できることを忘れないでください。 私たちはあなたがステロイドを塗ったワシのように高く舞い上がることを心から願っています。
〜へ向かう Wix.comで今すぐ始めましょう ブログを始めましょう。
Wixはさておき、ブログの作成方法を学びましょう Shopifyを使用する.
Shopifyをブログに使用する方法
Shopifyは優れたeコマースプラットフォームです(私のShopifyレビューを見る その理由を調べてください) しかし、ブログ プラットフォームとして競合他社とどのように競合するのでしょうか? Shopify でブログを簡単に作成する方法は次のとおりです。
〜へ向かう Shopify.com (まだ初心者だと思います) をクリックして、 無料トライアルを開始 下に示すボタン

次に、メールアドレス、パスワード、ストア名を入力します。 次に、 ストアを作成する 下の画面でハイライトしているボタンをクリックしてください。

プロヒント: 強力なパスワードを作成する習慣を身に付けましょう。 さらに、同じものを使用しないでください 異なるアカウント間のパスワード 定期的にパスワードを変更してください。
あなたの詳細が通過すると、ShopifyはあなたをWixのように、彼らがあなたのビジネスについての詳細な情報を要求するイントロページにあなたをリダイレクトします。 これがどう見えるかです。

可能な限りそれらを伝えます。 あるいは、ウェルカムページをスキップして直接ビジネスに行くこともできます。
いつものように、このチュートリアルでは時間をかけてできる限り多くの情報を提供しました。 すべての最後に、以下に示す管理ダッシュボードが表示されます。

何かをする前に、あなたのメールボックスにログインし、あなたのEメールを確認してください。

クリック 登録を完了する ボタンを押すと、Shopify管理ダッシュボードに戻ります。 管理ダッシュボードでは、いくつかのことができます。 あなたは(番号順に)することができます:
- あなたの店に新製品を追加し始める
- テーマをカスタマイズする
- カスタムドメインを追加する
最初の2つの分野について簡単に説明してから、ブログを追加します。 対処? すごい🙂
あなたのShopifyストアに新製品を追加する
あなたに新製品を追加する 買い物をする XNUMX年生のものです。 管理ダッシュボードにログインし、[ 製品を追加 下図のようにボタンを押します。

次に表示される製品エディタの画面で、製品の詳細を追加して(そして追加することもできます)、 Save 下の画像のようにボタンを押します。

製品を追加した後 (必要なだけ追加できます)、 をクリックします。 ホーム 次に示すように管理ダッシュボードに戻ります。

あなたのShopifyテーマのカスタマイズ
Shopifyを使用すると、汗をかくことなくオンラインストアの外観をカスタマイズできます。 方法は? 管理ダッシュボードの[テーマのカスタマイズ]タブの下にある テーマをカスタマイズ 下図のようにボタンを押します。

上のボタンをクリックすると、 Shopifyテーマページ以下に示すように、無料のテーマとプレミアムのテーマから選択できます。 このチュートリアルでは、私は無料のテーマで始めました。
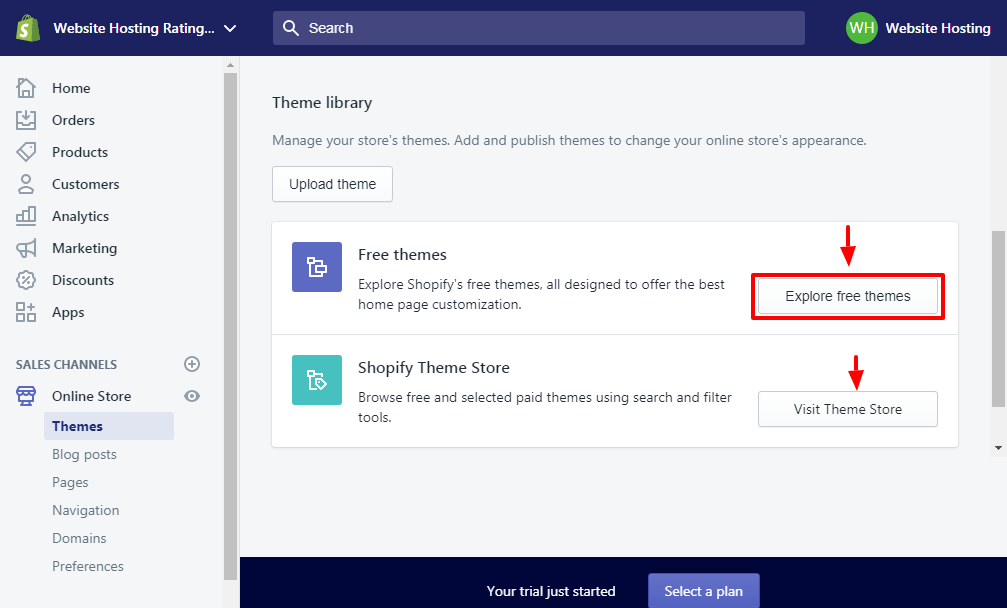
セットアップボタンをクリックすると、セットアップが開始されます 無料のテーマを探る 以下に示すポップアップを起動するためのボタン。

選択したテーマをクリックしてから、 テーマライブラリに追加 下の画像のようにボタンを押します。
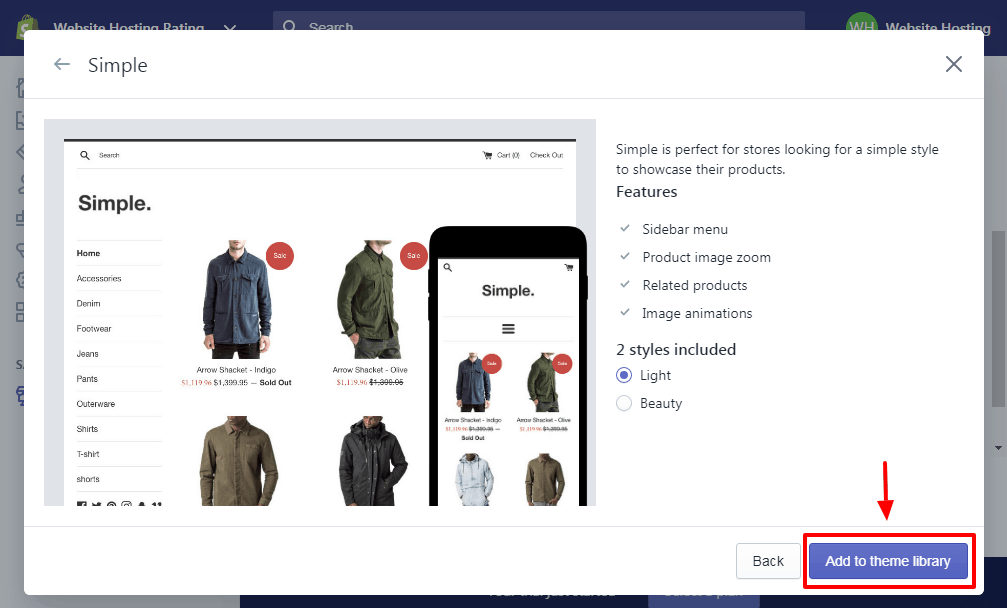
ライブラリにテーマを追加したら、をクリックしてスタイルを設定できます。 カスタマイズ 下のスクリーンショットで詳しく説明しているようにリンクします。

あなたがをクリックすると カスタマイズ リンク、Shopifyは、以下に示す使いやすいWebサイトエディタにリダイレクトします。

ここでは、ドロップするまでShopifyオンラインストアをカスタマイズできます。 あなたの創造的な天才を解き放ち、あなたの夢の店を作りましょう。 結果が満足のいくものであれば、 パブリッシュ 変更を保存するには、エディタの右上にあるボタンをクリックします。
さあ、あなたのShopifyブログにブログを追加しましょう。
あなたのShopifyストアにブログを追加する方法
Shopify管理ダッシュボードで、に移動します。 オンラインストア->ブログ投稿 をクリックして ブログ記事を作成する 以下で強調表示するボタン。

次に、次の図に示すように、美しい投稿エディターにブログ投稿コンテンツを追加します。 もちろん、投稿を保存することを忘れないでください。

上記の投稿エディタには、ワールドクラスのエディタのすべての魅力があります。 あなたは注目の画像、カテゴリ、SEOなどからすべてを取得します。
そして以下は、ブログ投稿がどのように表示されるかです。 Debut あまりカスタマイズせずにテーマ。

簡単でしたね。 残念ながら、Wixとは異なり、ブログを自分のナビゲーションメニューに追加する必要があります。 方法は?
Shopifyエディタで、下の図に示すように、ナビゲーションメニューがあるセクションを選択します。

このチュートリアルでは、私も 簡単な拡張で テーマなので、私のメニューはサイドバーにあります。 Sidebarセクションを選択してから、 編集メニュー 上のリンク メニュー 以下に示すタブ。

そうすることで、 ナビゲーション 新しいタブのページ 次にクリック メニュー項目を追加 としてジョブステータス出力ログに記録されます。

表示されるポップアップで、ブログ名 (例: Matt's Blog) を追加し、リンクの種類を選択します。 リンク 下に示すようなドロップダウンメニュー 注: あなたが選ばなければなりません ブログ ブログへのリンクを追加します。

最後にヒット Add ボタン。 その後、 Save 下図のようにボタンを押すと作業が完了します。
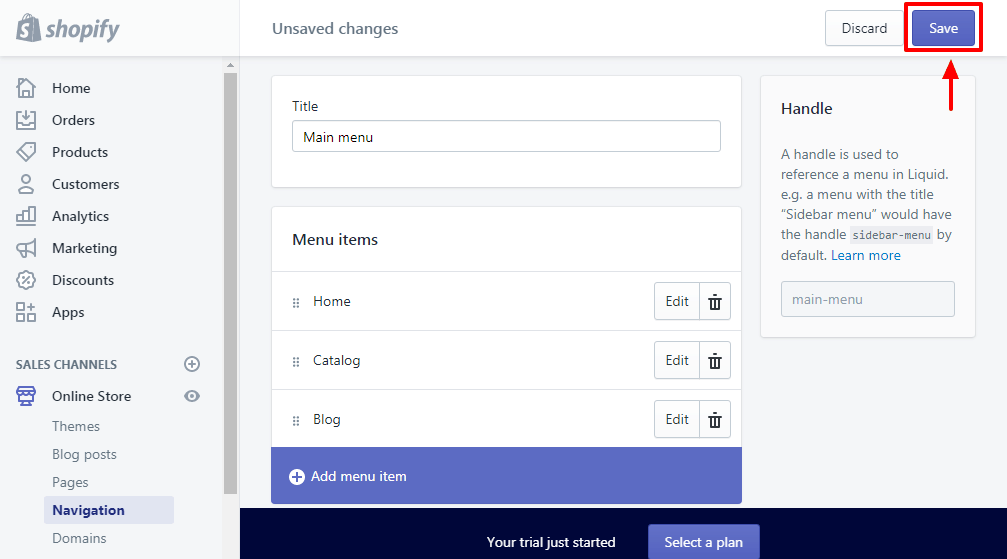
それでは、単純なメニュー項目を追加するための複雑な方法は何でしょうか。 さて、サンプルサイトに行けば、 ブログ メニュー項目は、私たちが望んでいた場所にあります。 下の画像をご覧ください。

〜へ向かう 今すぐ買い物をしてブログを始めよう!
あー、これは非常に長いブログ記事になった。 とにかく今日、あなたがここで何かを学んだことを願っています。
まとめ – Wix と Shopify でブログを書くには?
WordPress とBloggerは間違いなく人気のあるブログプラットフォームですが、 ウィックス or Shopifyサービス、強力なブログを作成するために他の場所に移動する必要はありません。
ウィックスとShopify ブログを簡単に作成できる強力なブログ機能が付属しています。 あなたがカードの権利を果たしているなら、あなたは決して見ないかもしれません WordPress 二度と。
あなたが学びたい重要なことを私が忘れていませんか? ご質問やご提案はありますか? コメントでお知らせください。 Wix または Shopify で成功するブログを作成して乾杯します!
