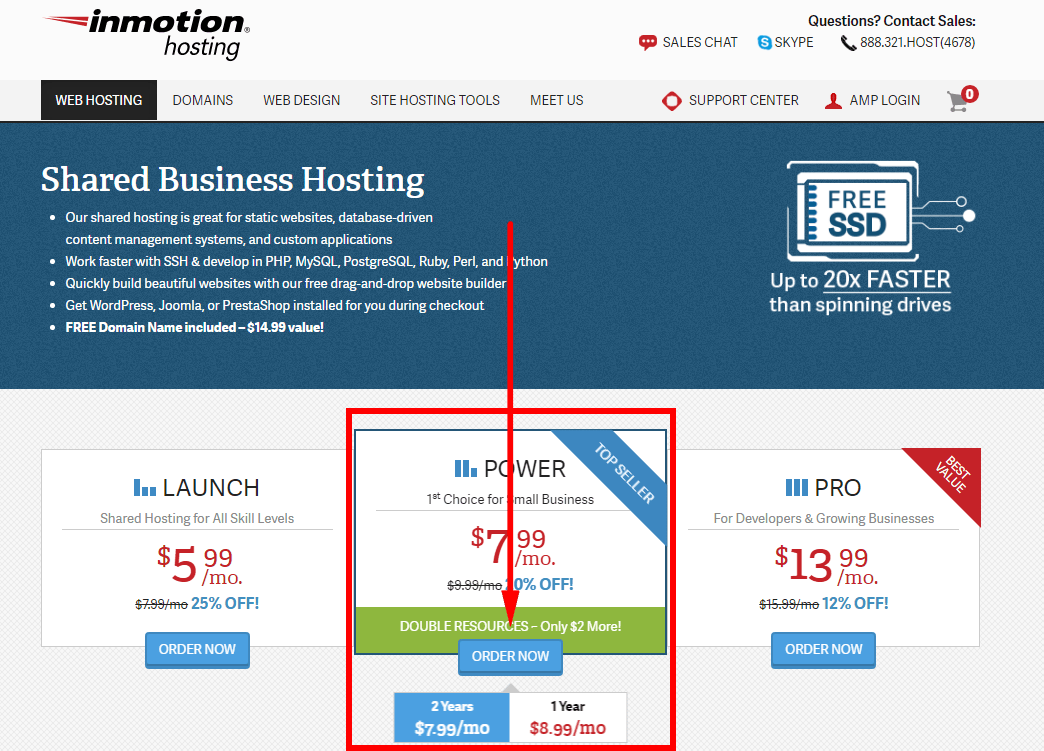ここで私はあなたを通り抜けるつもりです インモーションホスティングに申し込む方法, インストールする方法 WordPress InMotionホスティングで。 これはあなたがあなたのウェブサイトやブログをホスティングして作成するための第一歩を踏み出すのに役立ちます。
インモーションセンタホスティング は最も評判が高く信頼できるホスティング サービスの XNUMX つであり、最も古いホスティング サービスの XNUMX つでもあります。 過去に私は彼らと良い経験をしました。 InMotion Hostingレビューを読む.
サインアップ InMotionによるWebホスティングの場合ホスティングは非常に簡単で簡単に実行できます。 インストールする WordPress もっと簡単なことです。
インモーションホスティングにサインアップする方法
まず、InMotionにサインアップする方法について説明します。
ステップ1 ホスティングプランを選択してください
訪問 www.inmotionhosting.com & プランを選ぶ あなたは使いたい。
ステップ2 ドメイン名を選択してください
あなたがしたいかどうかを選択 ドメインを登録する InMotion Hostingで名前を付けます。 すでにドメインを持っています あなたが使いたい名前。

ステップ3 ホスティングプランを設定する
どちらを選択するか データセンター あなたが使いたいサーバー。 どちらでも アメリカ東海岸 (ヨーロッパにお住まいの場合はこれを選択してください) または アメリカ西海岸 (アジア太平洋地域にお住まいの場合は、これを選択してください)。
InMotion Hostingを使用するかどうかを選択してください プレインストール WordPress (またはJoomla、PrestaShopまたはBoldGrid)あなたのために。

ステップ4 ホスティングアカウントを作成する
メールアドレスを入力して[続行]をクリックします。

ステップ5 アカウントの詳細を記入してください
名前、住所、連絡先の詳細を入力し、ご希望のお支払い方法を選択します。
InMotion Hostingは、クレジットカードによる支払い(Visa、MasterCard、American Express、Discover)、および小切手やマネーオーダーによる支払いを受け付けます。
次に、注文を確認して、最後に注文を送信します。これで完了です。
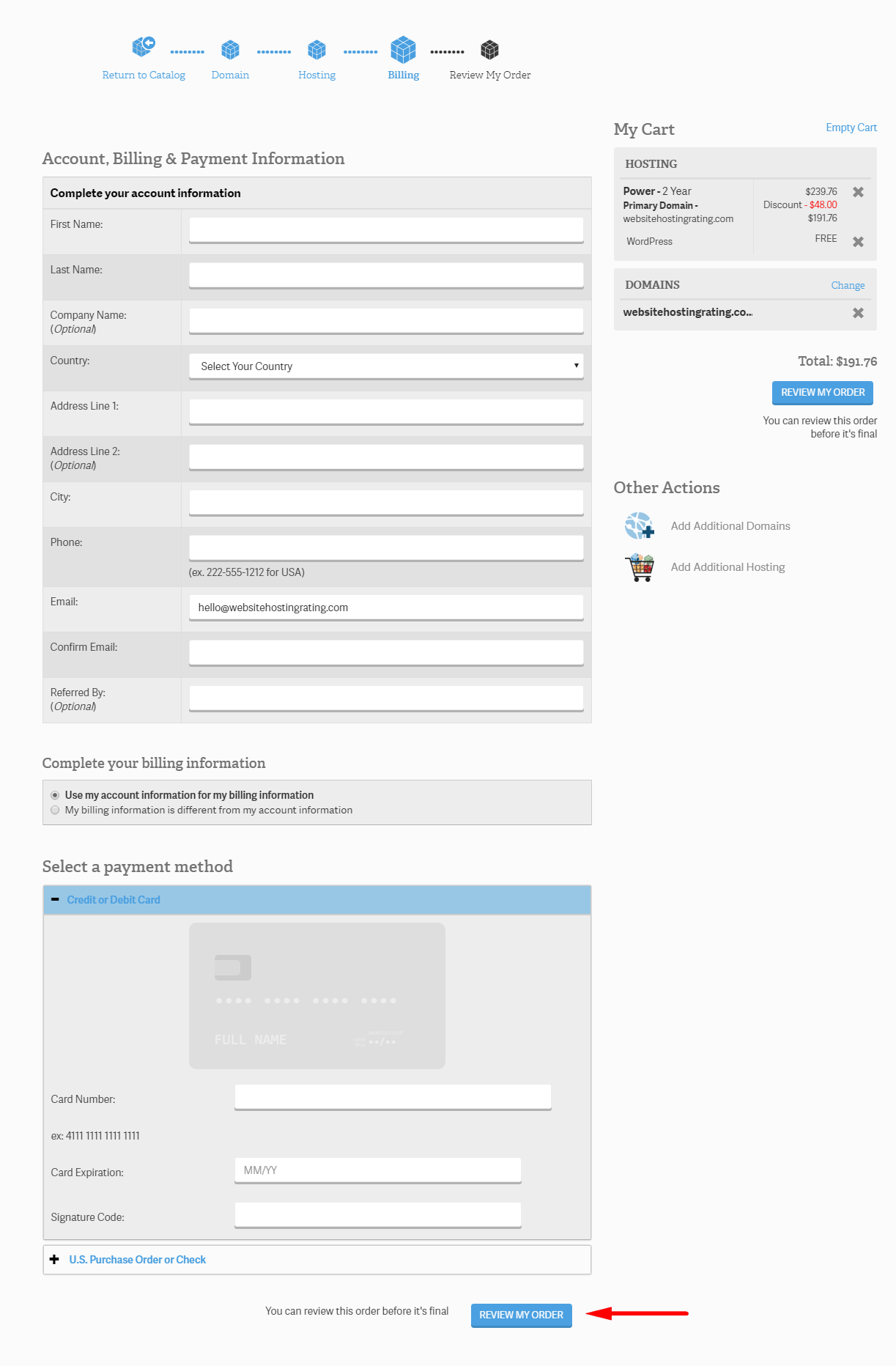
次に、インストール方法について説明します WordPress InMotionで。
インストール方法 WordPress InMotionホスティングについて
絶対に最も簡単なインストール方法 WordPress InMotionホスティングでは 取得する WordPress サインアップ時にプリインストールされています InMotion(私が説明した 上記の).
ただし、インストールすることもできます WordPress Softaculousというインストールプログラムを使用してサインアップした後。
インストールする方法 WordPress Softaculousを使用したInMotion
- ステップ 1。 InMotion Hostingにログインします。 アカウント管理パネル(AMP).
- ステップ 2。 アカウント名の下に cPanelボタンをクリックしてください。 その後、リダイレクトされ、cPanelに自動的にログインします。 または、domainname.com / cpanelと入力してブラウザのアドレスバーからcPanelにアクセスすることもできます(domainname.comを実際のドメイン名に置き換えてください)。

- ステップ 3。 クリック 柔らかいリンクこれは「ソフトウェア/サービス」セクションにあります。
- ステップ 4。 クリックします。 WordPress アイコンを押します。.
- ステップ 5。 クリック インストールボタン.
- ステップ 6。 記入してください インストールの詳細 (下記参照)そしてそれから インストールボタンをクリック ページの下部にあります。

- ステップ 7。 これで、あなたの設定を含むページに移動します WordPress サイト。 ここでは、各設定を1つずつ確認します。
- プロトコルを選択。 提供されているプロトコルのいずれかを選択します WordPress Webサイトにアクセスできる必要があります。 たとえば、私は使用します https://www.websitehostingrating.com
- ドメインを選択。 インストールするドメイン名を選択します WordPress ドロップボックスから
- ディレクトリにインストールする。 ドメインに直接インストールするには、これを空白のままにします。 サイトのサブフォルダにインストールする場合は、フォルダ名を入力してください。 たとえば、folder-nameを入力すると、WPがインストールされます(website.com/folder-name)。
- サイト名。 あなたの名前 WordPress サイト。
- サイトの説明。 あなたの説明または「キャッチフレーズ」 WordPress サイト。
- マルチサイトを有効にする(WPMU)。 WPMU(マルチユーザー)を有効にしたくない場合は、このボックスのチェックを外してください。
- 管理者のユーザー名。 のユーザー名を入力してください WordPress ダッシュボードのログイン。
- 管理者のパスワード。 あなたのパスワードを入力してください WordPress ダッシュボードのログイン。
- 管理者のメールアドレス。 あなたのメールアドレスを入力してください WordPress ダッシュボードのログイン。
- 言語を選択する。 希望する言語を選択してください WordPress プラットフォームがインストールされています。サポートされている言語のリストは非常に大きく、ほとんどの場合、そこに母国語があります。
- ログイン試行を制限する(Loginizer)。 「ログイン試行の制限」プラグインをインストールする場合は、このチェックボックスを有効にします。これにより、 WordPress ウェブサイト
- インストールするテーマを選択してください。 使用しない場合は、なしを選択します WordPress ドロップダウンからのテーマ。
- 詳細オプション。 ここでデータベース名とテーブルプレフィックスの名前を変更できますが、デフォルト値をそのままにすることができます。
- インストールを開始する。 インストールボタンを押して WordPress インストールが開始され、完了するとログインの詳細が表示されます(指定した上記のメールアドレスにもメールで送信されます)
それがすべてです。 これで、InMotion Hostingにサインアップする方法と、インストールする方法がわかりました。 WordPress InMotion ホスティングについて。 さあ、創造するかどうかはあなた次第です。 あなたのウェブサイト、ブログを立ち上げます、またはオンラインストア。