ノートパソコン、デスクトップ、またはスマートフォンでスクリーンショットを撮るのは シンプルな & 簡単に 処理する。 ここでは、簡単なショートカットとボタンの組み合わせに関するステップバイステップガイドを共有します Windows、Mac、Android、およびiOS(iPhoneおよびiPad)でスクリーンショットを撮る方法.
- Windows 10/11でスクリーンショットを撮る方法⇣
- Macでスクリーンショットを撮る方法⇣
- Androidでスクリーンショットを撮る方法⇣
- iPhone / iPadでスクリーンショットを撮る方法⇣
スクリーンショットは、スクリーングラブまたはスクリーンキャップとも呼ばれ、画面に表示されるコンテンツをキャプチャする画像です。 それはあなたが他の人とあなたが見ているものを正確に共有するのを助けます。
スクリーンショットの撮影、共有、保存は非常に便利です。 それらは、として使用できる新時代のアーティファクトとして機能します 参照 またはとしても機能します 証明 あなたが本当に自分が何であるかを見ていることを他の人に示すため。
スクリーンショットも役立ちます 過去をアーカイブする また、WhatsAppメッセージが消えたり削除されたりする前にキャプチャするなど、忘れたくないものをキャプチャできるようにします。
これらの画像は便利なだけでなく、作業パフォーマンスをより速く改善し、千の言葉に値するという点で革新的です。
Windows、Mac、Android、およびiOSには、それぞれXNUMXつ以上のスクリーンショットを撮る方法があります。 私のシンプルでわかりやすいガイドでは、これらXNUMXつのデバイスすべてでスクリーンショットを撮る方法について説明しています。
Windows / PCでスクリーンショットを撮る方法
スクリーン キャプチャまたはスクリーンショットを撮ることは、コンピューター画面の画像を保存する簡単な方法です。
特定のウィンドウをキャプチャする場合でも画面全体をキャプチャする場合でも、いくつかの簡単な方法があります。
一般的な方法の 3 つは、Windows PC で Windows キーと Print Screen を押したままにするか、Mac で Command + Shift + XNUMX を押すなどのキーボード ショートカットを使用することです。
一部の画像エディターやその他のソフトウェア プログラムのキャプチャ ボタンを使用して、スクリーンショットをすばやく撮ることもできます。
選択した方法に関係なく、スクリーンショットをキャプチャすることは、後で参照したい重要な情報や画像を保存するための効率的で便利な方法です。
Windowsのスクリーンショットでは、画面表示をキャプチャするために数回のキーストロークが必要です。 私はあなたを助けるためのXNUMXつの簡単な方法を共有します。
にアップグレードしたかどうか Windows 11 または、まだ Windows 10 を使用している場合は、画面の一部または画面全体のスクリーンショットを撮ることができます。
Windows 10 とWindows11はどちらも同じ組み込み機能と、数秒でスクリーンショットを撮るのに役立つ多くのキーボードショートカットを備えています。
切り取りとスケッチ

切り取り&スケッチ機能 以前のSnippingToolよりも、スクリーンショットへのアクセスと共有が簡単です。 デスクトップ上のウィンドウのスクリーンショットをキャプチャすることもできます。
切り取り&スケッチ機能をアクティブにする最も簡単な方法は、キーボードショートカットを使用することです。 Windowsキー+ Shift + S。
からアプリのアルファベット順のリストの下でこの機能にアクセスすることもできます 開始 ボタンまたはそれが呼び出される通知バーでも スクリーンスニップ.
キーボードショートカットを覚えていない場合は、いつでもアプリを検索してタスクバーに固定できます。
キーボードショートカットまたは通知ボタンが画面にポップアップ表示され、画面上部に小さなメニューが開きます。
このメニューでは、撮影するスクリーンショットのタイプ(長方形、フリーフォーム、フルスクリーン、またはウィンドウ)を選択できます。
スクリーンショットを撮ると、クリップボードに保存され、画面の右下隅に通知として表示されます。
この通知をクリックして、Snip&Sketchアプリでスクリーンショットを開きます。 ここで、スクリーンショットを共有または保存できます。
からSnip&Sketchアプリを開いた場合 開始 メニューまたはそれを検索すると、アプリは画面の上部に小さなウィンドウを開きます。
次に、をクリックする必要があります 新作 左上のボタンをクリックしてスクリーンショットをキャプチャし、小さなパネルを開きます。
このプロセスは上記のプロセスよりも少し長くなりますが、スクリーンショットを遅らせたり保持したりすることができます。
のそばに 新作 ボタンをクリックし、下矢印ボタンをクリックして、スニップを3〜10秒間遅らせます。
切り取るツール

切り取るツール 2007年から存在しています。ただし、 開始 ボタンをクリックすると、検索バーから簡単にアクセスできます。
スクリーンショットプロセスを開始するには、をクリックします 新作 ボタン。 長方形の切り取りがデフォルトの切り取りタイプですが、自由形式、ウィンドウ、およびフルスクリーンの切り取りから選択することもできます。
欠点は、このアプリがスクリーンショットを自動的に保存しないことです。
終了する前に、アプリに手動で保存する必要があります。 ただし、Snipping Toolは、スクリーンショットをクリップボードに自動的にコピーします。
画面を印刷する
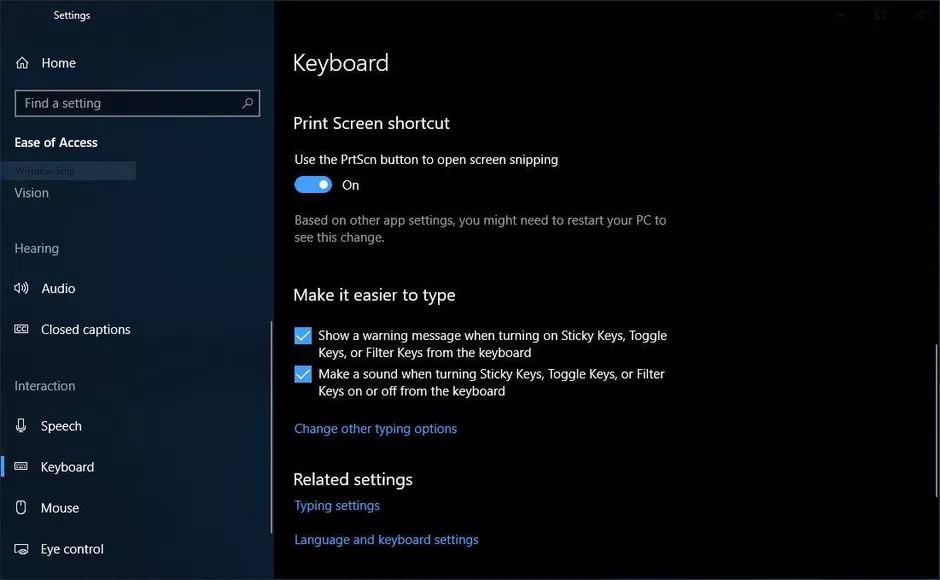
セットアップボタンをクリックすると、セットアップが開始されます 画面を印刷する (時々 PrtSc)ボタンをクリックして全画面をキャプチャします。 スクリーンショットはファイルとして保存されませんが、スクリーンショットはクリップボードにコピーされます。
あなたは開く必要があります 画像編集ツール Microsoftペイントと同様に、スクリーンショットをエディターに貼り付けてから、ファイルを保存します。
PrtSc ボタンは、を開くためのショートカットとしても使用できます スニップ&スケッチツール.
あなたはに行くことによってそれを設定することができます [設定]> [アクセスのしやすさ]> [キーボード].
を使用してショートカットをアクティブにします PrtSc [Print ScreenShortcut]の下の画面スニッピングを開くためのボタン。
Windowsキー+ Print Screen
この方法では、全画面がキャプチャされ、スクリーンショットが自動的に保存されます。
開始するには、 Windowsボタン+ PrintScreenボタン.
スクリーンショットを撮ったことを示すために、画面が少し暗くなります。 あなたはに保存されたあなたのスクリーンショットを見つけることができます 写真>スクリーンショット フォルダにコピーします。
Altキー+プリントスクリーン
アクティブなウィンドウの簡単なスクリーンショットを撮りたい場合は、キーボードショートカットを使用してください Alt + PrtSc.
このメソッドは、現在アクティブなウィンドウをキャプチャし、スクリーンショットをクリップボードにコピーします。
スクリーンショットを保存するには、画像エディタでスクリーンショットを開いてからファイルを保存する必要があります。
ゲームバー
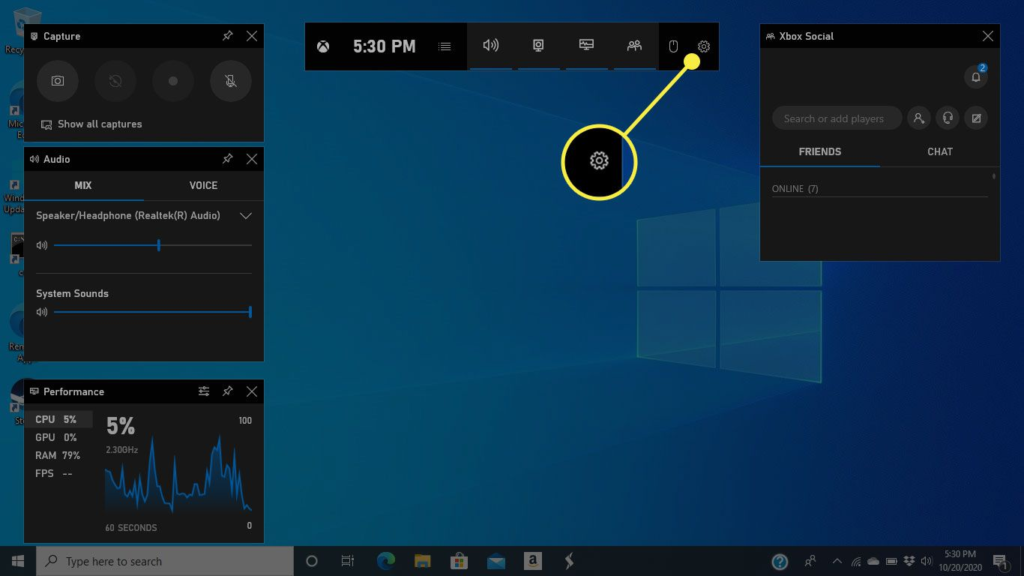
ゲームバー ゲームをプレイしている最中かどうかに関係なく、スクリーンショットをキャプチャできます。
まず、設定ページからゲームバーを有効にする必要があります。
スイッチがオンになっていることを確認します ゲームクリップ、スクリーンショットを記録し、放送する ゲームバーを使用します。
ゲームバーをアクティブにするには、をクリックします Windowsボタン+ Gボタン.
次に、ゲームバーのスクリーンショットボタンをクリックするか、デフォルトのキーボードショートカットを使用します Windowsボタン+ Alt + PrtSc フルスクリーンのスクリーンショットを撮ります。
に移動して、独自のゲームバーのスクリーンショットキーボードショートカットを設定できます。 [設定]> [ゲーム]> [ゲームバー]。
Windowsロゴ+音量ダウン
この方法では、携帯電話やタブレットでスクリーンショットを撮るのと同じように、デバイスの物理的なボタンを使用してフルスクリーンのスクリーンショットを撮ります。
スクリーンショットを撮るには、 Windowsロゴのタッチボタンを押したままにします Surface画面の下部にあり、物理を押します 音量小ボタン デバイスの側面にあります。
画面が一時的に暗くなり、スクリーンショットが自動的に 写真>スクリーンショット フォルダにコピーします。
Chrome / Firefox拡張機能–アドオン
あなたが使用したい場合 Google Chrome拡張機能またはFirefoxアドオンの場合は、ここに最適なオプションがあります。
素晴らしいスクリーンショット 両方で利用できる最高のスクリーンキャプチャ拡張機能またはアドオン Google ChromeとMozillaFirefox。 Webページの一部をキャプチャするか、Webページ全体をキャプチャするかは関係ありません。すべてを、AwesomeScreenshotを使用して実行できます。
ここからダウンロードする Chrome用 or Firefox用
ライトショット 両方で利用できるスクリーンショットキャプチャツールです Google ChromeとMozillaFirefox。 これは、画面上のすべてのものを簡単にキャプチャできる素晴らしい画面キャプチャツールです。
ここからダウンロードする Chrome用 or Firefox用
Macでスクリーンショットを撮る方法
Macで全画面、画面の一部、またはウィンドウをキャプチャできます。 Macでスクリーンショットを撮る方法と、保存したスクリーンショットを見つける場所について、いくつかの異なる方法を共有します。
画面全体のスクリーンショットを撮る方法
画面の一部を一緒にキャプチャしてスクリーンショットをキャプチャするには、を押すだけです。 Shift + Command + 3.
画面の隅にサムネイルが表示される場合があります。 それをクリックしてスクリーンショットを編集するか、スクリーンショットがデスクトップに保存されるのを待つことができます。
画面の一部のスクリーンショットを撮る方法

画面の一部のみをキャプチャしたい場合は、次のキーを同時に押し続けます。 Shift + Command + 4.
次に、十字線をドラッグして、キャプチャする画面領域を選択します。 を長押しします スペースキー ドラッグして選択範囲を移動します。
スクリーンショットを撮りたくない場合は、 Escキー (エスケープ)キーでキャンセルします。
スクリーンショットを撮るには、 マウスまたはトラックパッドボタンを離します.
画面にサムネイルが表示されたら、それをクリックしてスクリーンショットを編集します。 または、スクリーンショットがデスクトップに保存されるまで待つこともできます。
ウィンドウまたはメニューのスクリーンショットを撮る方法

キャプチャしたいウィンドウまたはメニューを開きます。
次に、次のキーを同時に押し続けます。 Shift + Command + 4 +スペースバー.
ポインタがカメラアイコンに変わります。 スクリーンショットをキャンセルする場合は、 Escキー キー。
スクリーンショットをキャプチャするには、メニューまたはウィンドウをクリックします。 スクリーンショットからウィンドウの影を削除するには、を押し続けます オプション クリックしながらキーを押します。
画面の隅にサムネイルが表示されたら、それをクリックしてスクリーンショットを編集するか、スクリーンショットがデバイスに保存されるまで待つことができます。
または、同時に押すこともできます CMD +シフト+5 最新のスクリーンショットツールがポップアップ表示されます。
保存したスクリーンショットの場所
スクリーンショットは、デフォルトで「Screen Shot [date] at [time] .png」という名前でデスクトップに保存されます。
macOS Mojave以降のデバイスでは、に移動して、保存されたスクリーンショットのデフォルトの場所を調整できます。 オプション スクリーンショットアプリのメニュー。
サムネイルを別のフォルダやドキュメントにドラッグすることもできます。
Androidでスクリーンショットを撮る方法

Android 9または10をお持ちの場合は、XNUMXつの簡単なショートカットを使用して、スマートフォンでスクリーンショットを撮ることができます。 また、他のXNUMXつの選択肢を共有し、保存したスクリーンショットの場所についても説明します。
電源ボタン
スクリーンショットをキャプチャするには、 電源スイッチ.
画面の右側にウィンドウがポップアップ表示され、電源をオフにしたり、再起動したり、緊急電話番号に電話したり、スクリーンショットを撮ったりできるアイコンを選択できます。
スクリーンショットを撮ると、すぐに画面に小さいバージョンで表示され、その後消えます。 スクリーンショットを共有、編集、または削除できるトップ通知が表示されます。
パワー+音量ダウン
スクリーンショットを撮るには、長押しして 電源ボタンと音量ボタン 一緒に。
スクリーンショットを撮ると、画面が点滅し、スクリーンショットが自動的に保存されます。 トップパネルに通知が表示されます。
代替案
上記の方法のいずれも機能しない場合は、Samsung電話で一般的なスワイプジェスチャを試すことができます。 あなたが試すことができます 手のひらを表面全体にスワイプ 画面の左から右へ。
これがうまくいかない場合は、 Google スクリーンショットを撮るアシスタント。
ちょっとした注意:特定のSamsungとHuaweiの電話では、長いスクリーンショットを撮ることができます。 長いスクリーンショットを撮ると、画面を下にスクロールしてページ全体をキャプチャできます。
保存されたスクリーンショットの場所
- 以前のスクリーンショットを見つけるには、ギャラリーまたはフォトアプリに移動します。
- 左上隅にあるXNUMX本の平行線をクリックします。
- 選択 デバイスフォルダ>スクリーンショット.
iPhoneとiPadでスクリーンショットを撮る方法
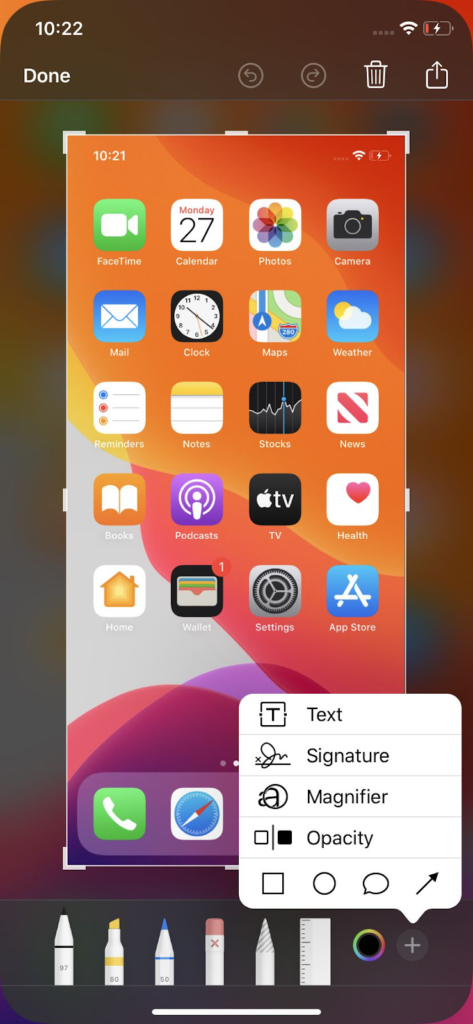
iPhoneでスクリーンショットを撮るのは簡単、迅速、そして簡単です。 あなたがしなければならないのはXNUMXつのボタンを押すことだけです。
さまざまなiPhoneモデルでスクリーンショットを撮る方法を共有します。
iPhone13およびFaceIDを使用するその他のモデルでスクリーンショットを撮る方法
FaceIDのiPhoneには ホーム ボタンを使用する必要があるため、 スクリーンショットを撮るボタン。 その方法を見ていきましょう。
画面またはスクリーンショットを作成するアプリケーションに移動します。 次に、を押し続けます iPhoneの右上にあるボタン。
押しながら ボタンを押して、すばやく ボリュームを上げます ボタンを押して、すぐに両方のボタンを放します。
スクリーンショットのサムネイル画像が携帯電話の左下隅にポップアップ表示されます。
サムネイルをクリックすると拡大できます。 写真アプリでスクリーンショットが開きます。
画像の下に編集ツールがあり、右上隅にあるアイコンを使用して、スクリーンショットを削除または共有できます。
終了したら、をクリックします クリックします 左上隅にあります。
次に、スクリーンショットをに保存できます 写真, ファイル、 またはそれらを削除します。
TouchIDとサイドボタンを備えたiPhoneモデルでスクリーンショットを撮る方法
スクリーンショットを撮るには、同時に ホーム ボタン+
次に、両方のボタンをすばやく離します。
スクリーンショットを撮ると、画面の左下隅にサムネイルがすぐに表示されます。
スクリーンショットを編集または共有する場合は、サムネイルをクリックして開きます。
それ以外の場合は、左にスワイプして無視できます。
TouchIDとトップボタンを使用してiPhoneモデルでスクリーンショットを撮る方法
画面をキャプチャするには、を押します ホーム ボタン+ トップ 同時にボタンを一緒に。
次に、両方のボタンをすばやく離します。
スクリーンショットを撮ると、画面の左下隅にサムネイルが一時的にポップアップ表示されます。
スクリーンショットを編集または共有するには、サムネイルをクリックします。
サムネイルを閉じたい場合は、左にスワイプします。
iPhone8以前でスクリーンショットを撮る方法
に スクリーンショット、iPhoneでキャプチャしたい画面に移動します。
次に、長押し 睡眠/目覚め ボタンと ホーム
画面に白いフラッシュが短時間表示され、サイレントモードでない限り、カメラからカチッという音が聞こえます。
これは、スクリーンショットが成功したことを意味します。
スクリーンショットはカメラフォルダにあります。
よくある質問
まとめ
スクリーンショットをキャプチャしたら、画像を編集したり、PNG ファイルなどの別のファイル形式で保存したりすることができます。
Adobe Photoshop や GIMP などの多くの画像エディタを使用すると、スクリーンショットを開いて好みに合わせて編集できます。
スクリーンショットを編集したら、必要に応じて別の形式で保存できます。
さらに、デバイスに保存されたスクリーンショットがどこにあるかを知っておくと、簡単にアクセスして使用できるようになります。
たとえば、Windows PC では、スクリーンショットは通常、「スクリーンショット」という名前のサブフォルダー内の「ピクチャ」フォルダーに保存されます。
保存したスクリーンショットがどこにあるかを知っておくと、後でそれらを参照する必要がある場合に、時間と手間を省くことができます。
スクリーンショットは最も重要なもののXNUMXつと見なされています インターネット上で 物事をそのままキャプチャするからです。 それらはあなたが見ているものの視覚的な例です。
スクリーンショットは、他の人と簡単かつ効率的にコラボレーションするのにも役立ちます。
Windows、Mac、Android、iOSでスクリーンショットを撮る方法についての簡単でシンプルなガイドがお役に立てば幸いです。また、質問に答えていただければ幸いです。
参考文献
- https://www.theverge.com/2019/11/8/20953522/how-to-take-screenshot-mac-windows-pc-iphone-android
- https://support.apple.com/en-us/HT201361
- https://geeksmodo.com/how-to-take-screenshots-on-your-iphone-mac-windows-pc-and-android/
- https://www.express.co.uk/life-style/science-technology/1062053/How-screenshot-mac-pc-take-screenshot-iPhone-iOS-android
- https://support.apple.com/en-gb/HT200289