הקלטת המסך שלך דרשה בעבר הורדת תוכנת צד שלישי. אבל כעת, רוב המכשירים המודרניים מגיעים עם פונקציונליות מובנית של הקלטת מסך. בין אם אתה רוצה להקליט מסך הדרכה עבור YouTube או להראות משהו לעמיתיך לעבודה, הקלטת המסך שלך היא קלה כמו לחיצה על כמה כפתורים.
במדריך זה אראה לכם כיצד להקליט מסך באייפון, מק, ווינדוס 10 ואנדרואיד התקנים.
כיצד להקליט מסך באייפון
למרות שהגרסאות האחרונות של אפל אייפון iOS להפוך את הקלטת המסך לקלה ופשוטה באמת, ייתכן שתצטרך להפעיל אותה מההגדרות תחילה.
כדי לאפשר הקלטת מסך, פתח את אפליקציית ההגדרות באייפון שלך. כעת, גלול למטה כדי למצוא תפריט המשנה של מרכז הבקרה ופתח אותו:

תפריט מרכז הבקרה מאפשר לך להתאים אישית את הסדר והנראות של הגדרות הגישה המהירה שאתה רואה במרכז הבקרה.
אם אתה כבר יכול למצוא הקלטת מסך בקטע 'כלול' של תפריט זה, תוכל לדלג על שלב זה:

אבל אם אינך מוצא אותו בקטע 'כלול', גלול מטה עד שתראה הקלטת מסך תחת הקטע 'בקרות נוספות'.
לאחר שתמצא אותו, לחץ על הכפתור הירוק הוסף לידו כדי להוסיף אותו לקטע הפקדים הכלולים:

כעת כשהקלטת מסך מופעלת, תוכל להתחיל להקליט את המסך שלך על ידי פתיחת ה-Command Center על ידי החלקה מטה מהחלק העליון של המסך והקשה על כפתור הקלטת מסך:

כאשר תקיש על כפתור הקלטת מסך, תראה מסך ששואל אותך איזו אפליקציה תרצה להקליט:

תראה גם אפשרות להקליט את המיקרופון שלך בתחתית המסך. בחר את האפליקציה שברצונך להקליט ולחץ על כפתור התחל הקלטה כדי להקליט את המסך שלך.
הטלפון שלך ייתן לך א המתנה של 3 שניות לפני שהוא מתחיל להקליט את המסך שלך. אתה יכול לסגור את המסך הזה והטלפון שלך יקליט כל תוכן שאתה רוצה שהוא יקליט.
לאחר שתסיים להקליט, לחץ על הכפתור האדום בפינה השמאלית העליונה של המסך כדי להפסיק את ההקלטה:

כיצד להקליט מסך ב-Mac
תפוח עץ MacOS עושה את זה ממש קל להקליט את המסך שלך. אתה אפילו לא צריך להגדיר אותו כמו Windows ו- iPhone.
רק פקודת מקלדת אחת מעלה סרגל כלים מהיר המאפשר לך להקליט את המסך ולצלם צילומי מסך.
בכל פעם שאתה מוכן להקליט את המסך שלך, לחץ על Cmd + Shift + 5 כדי לפתוח את כלי צילום המסך המובנה של MacOS.
הוא מופיע בתחתית המסך שלך כסרגל כלים עם כמה אפשרויות שימושיות:

בסרגל הכלים, תראה שתי אפשרויות להקלטת המסך שלך:
- הקלט את כל המסך שלך: האפשרות הראשונה מאפשרת לך להקליט את כל המסך שלך. אפשרות זו מצוינת עבור מדריכים/סרטונים הדורשים ממך לעבור בין אפליקציות רבות. אם יש לך מספר מסכים, תוכל לבחור את המסך שברצונך להקליט.
- הקלט חלק נבחר של המסך: אפשרות זו מועילה אם אתה רק רוצה להקליט חלק מהמסך שלך. זה שימושי עבור הקלטת מדריך/סרטון שדורש רק לכידת חלק קטן מהמסך שלך. אפשרות זו מציגה תיבה על המסך שתוכל לגרור ולשנות את גודלה בהתאם לדרישות שלך. רק החלק של המסך שלך בתוך תיבה זו יוקלט.
לאחר שבחרתם מה ברצונכם להקליט, תוכלו ללחוץ על כפתור ההקלטה כדי להתחיל בהקלטה:

לאחר שתסיים להקליט, לחץ על לחצן העצירה בפינה השמאלית העליונה של המסך כדי לעצור:

תוכל גם לשנות אפשרויות אחרות לפני שתתחיל להקליט מתפריט האפשרויות בסרגל הכלים:
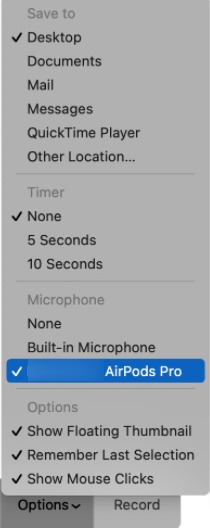
- לשמור ל מאפשר לך לבחור לאן יעברו ההקלטות וצילומי המסך שלך.
- אם תפעיל שעון עצר, MacOS ימתין עד שהטיימר יגמר לפני שיתחיל להקליט.
- מיקרופון מאפשר לך להחליט באיזה מיקרופון להשתמש אם יש לך מספר מיקרופונים מחוברים. זה גם מאפשר לך להשתיק את המיקרופון שלך על ידי בחירה ללא.
כיצד להקליט מסך ב-Windows 10
מיקרוסופט Windows 10 מגיע עם תכונה הנקראת Xbox Gamebar המאפשרת לך ללכוד דגשים במשחקי וידאו. אבל זה לא כל מה שזה עושה. זה יכול לשמש גם כדי להקליט את המסך שלך גם אם אתה לא משחק משחק וידאו.
לפני שתוכל להשתמש בתכונה זו, עליך להפעיל אותה בהגדרות. כדי להפעיל אותו, מתפריט התחל, פתח את ה אפליקצית הגדרות. כעת, בחר את תפריט משחקים משמאל:

כעת, בחר בתפריט המשנה לכידות:

כעת, הפעל את האפשרות הקלט מה קרה:

בתפריט זה תוכלו גם לשנות הגדרות אחרות כמו קצב פריימים ואיכות הסרטון שיצולם.
כמו כן, תרצה להפעיל את לחצן הקיצור של סרגל המשחקים של Xbox מתפריט המשנה של Xbox Game Bar תחת תפריט המשחקים:

כעת, אתה יכול להקליט את המסך שלך על ידי לחיצה זכה ב- + G במקלדת שלך. (Win הוא מקש Windows ממש ליד מקש Alt.) זה יציג את שכבת העל של Xbox Game Bar:
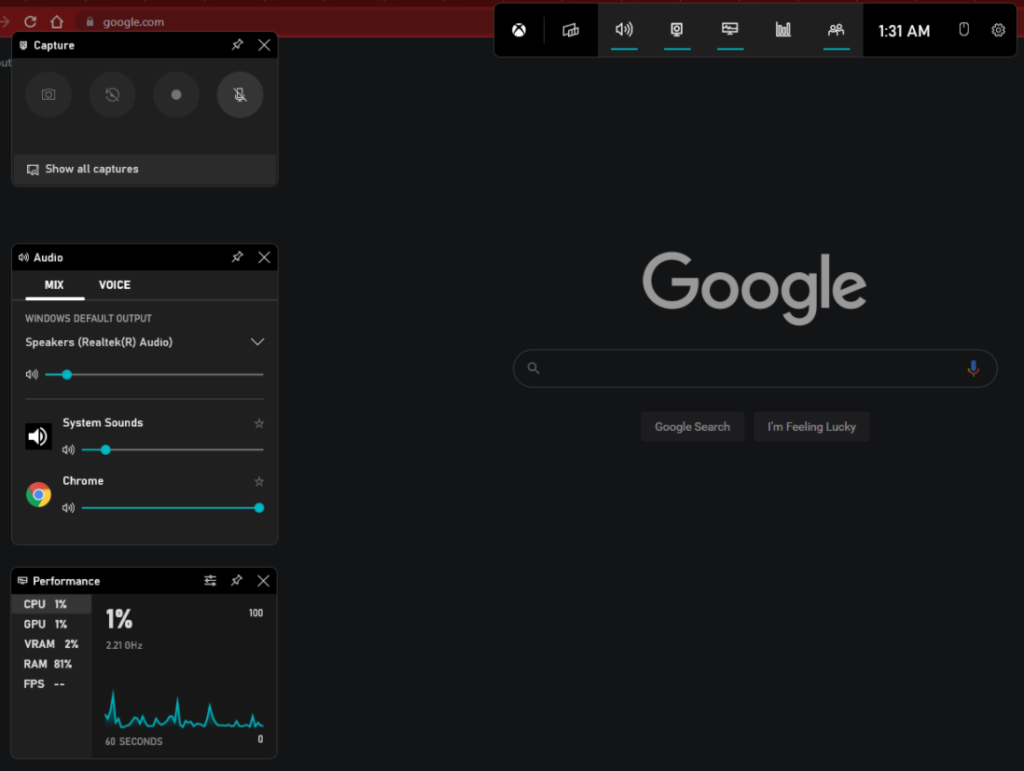
בפינה השמאלית העליונה של המסך, תראה את הווידג'ט Capture המאפשר לך להתחיל ולהפסיק לצלם את המסך. לחץ על כפתור ההקלטה כדי להתחיל בהקלטה:

אתה יכול להשבית את הקלטת המיקרופון שלך על ידי הפעלת האפשרות הרביעית. אתה יכול גם לראות את כל הסרטונים שצולמו על ידי לחיצה על כפתור הצג את כל הצילומים בתחתית הווידג'ט הזה.
עבור חלק ממשתמשי Windows 10, סרגל המשחקים אינו מקליט את המסך כאשר אין משחק פתוח. יש לך שתי אפשרויות אם אתה מתמודד עם בעיה זו.
אתה יכול להתחיל משחק, ואז להתחיל להקליט, ואז למזער את המשחק כדי להקליט את המסך שלך. או שאתה יכול להשתמש בתוכנת הקלטת מסך של צד שלישי עבור Windows.
אם תחליט להשתמש בתוכנת צד שלישי, הנה כמה אפשרויות טובות:
- קמטזיה: אחת מתוכנות הקלטת המסך הפופולריות ביותר עבור Windows בשוק. אחת האפשרויות הקלות ביותר להקלטת המסך שלך. מציע ניסיון חינם אבל הוא יקר מאוד.
- Bandicam: בחירה פופולרית נוספת. הוא מציע גרסה מוגבלת בחינם לבדיקת המים.
- OBS: OBS הוא חינמי לחלוטין ובקוד פתוח. אתה יכול להשתמש בו להרבה יותר מסתם הקלטת המסך שלך. אתה יכול אפילו להשתמש בו כדי לשדר את עצמך בשידור חי ב-YouTube ובשירותי סטרימינג אחרים. אבל קצת קשה ללמוד.
כיצד להקליט מסך באנדרואיד
בין אם שלך Google טלפון אנדרואיד תומך בהקלטת מסך תלוי באיזו גרסה של אנדרואיד היא פועלת. אם זו הגרסה העדכנית ביותר, אתה יכול להקליט את המסך שלך ללא צורך בתוכנת צד שלישי.
כדי לבדוק אם הטלפון שלך תומך בהקלטת מסך, החלק למטה מהחלק העליון של הטלפון כדי לפתוח את תפריט ההתראות הנפתח ולאחר מכן החלק שוב כדי לראות את סעיף הפעולות המהירות:

כעת, חפש מקליט מסך. אולי תצטרך לגלול מעט כדי למצוא אותו:

אם אינך מוצא את תכונת מקליט המסך, נסה לחפש אותה באפשרות עריכה שמסתירה פעולות מהירות שאינן בשימוש:

אם אתה יכול למצוא את הפעולה המהירה של מקליט מסך בתפריט עריכה, גרור אותה לראשה כדי להפוך אותה לזמינה בתפריט הגישה המהירה.
אם כבר מצאת את התכונה מקליט מסך, תוכל להתחיל להקליט את המסך על ידי הקשה על כפתור מקליט המסך:

תראה סמל מצלמה קטן בסרגל ההתראות כאשר תתחיל להקליט:

תראה גם כפתור עצירה צף שאומר לך כמה זמן אתה מקליט. לחץ על לחצן העצירה בכל פעם שתסיים להקליט את המסך כדי לעצור.
אם בקשת טלפון אנדרואיד אינו מציע תכונות הקלטת מסך מובנות. אתה יכול להשתמש ב מקליט מסך AZ אפליקציה:

זה בחינם ואתה יכול הורד אותו מ-Playstore. ייתכן שתצטרך לאפשר לו כמה הרשאות מתקדמות לפני שהוא יוכל להקליט את המסך שלך.
<br> סיכום
הגרסאות האחרונות של Windows, iPhone ו-Mac מציעים דרכים מובנות להקלטת המסך שלך. אם אתה משתמש Windows, חלק מהמשתמשים לא יוכלו להקליט את המסך שלהם באמצעות Xbox Game Bar עקב באג נדיר. אם זה המקרה, השתמש באחת מתוכנות הצד השלישי המפורטות בסעיף Windows.
כשזה מגיע לאנדרואיד, אם הטלפון החכם שלך מגיע עם גרסת האנדרואיד העדכנית ביותר, תוכל להקליט את המסך שלך בכמה הקשות בלבד. אם לא, אז אתה יכול להשתמש באפליקציה של צד שלישי מ-Playstore.