Að taka skjámynd á fartölvu, borðtölvu eða snjallsíma er a einfalt og auðvelt ferli. Hér mun ég deila skref-fyrir-skref leiðbeiningum um auðvelda flýtileiðir og blöndu af hnöppum á hvernig á að taka skjámynd á Windows, Mac, Android og iOS (iPhone og iPad).
- Hvernig á að taka skjámynd á Windows 10 / 11 ⇣
- Hvernig á að taka skjámynd á Mac ⇣
- Hvernig á að taka skjámynd á Android ⇣
- Hvernig á að taka skjámynd á iPhone / iPad ⇣
Skjámyndir, stundum einnig kallaðar skjámynd eða skjámynd, er mynd sem fangar efnið sem birtist á skjánum þínum. Það hjálpar þér að deila nákvæmlega því sem þú sérð með öðrum.
Það er mjög gagnlegt að taka, deila og vista skjámyndir. Þeir virka sem nýaldargripur sem hægt er að nota sem tilvísun eða jafnvel þjóna sem sönnun til að sýna öðrum að þú sért í raun og veru hvað þú ert.
Skjámyndir hjálpa þér líka geyma fortíðina og leyfa þér að fanga hluti sem þú vilt ekki gleyma, eins og að fanga WhatsApp skilaboð áður en þau hverfa eða er eytt.
Þessar myndir eru ekki bara handhægar heldur eru þær byltingarkenndar í því að bæta vinnuframmistöðu hraðar og meira en þúsund orð!
Windows, Mac, Android og iOS hafa hver um sig eina eða fleiri aðferðir til að taka skjámynd. Einfaldur og einfaldur leiðarvísir minn fjallar um hvernig á að taka skjámyndir á öllum þessum fjórum tækjum.
Hvernig á að taka skjámynd á Windows / PC
Að taka skjámynd eða skjámynd er einföld leið til að vista mynd af tölvuskjánum þínum.
Hvort sem þú vilt fanga ákveðinn glugga eða allan skjáinn þinn, þá eru nokkrar auðveldar leiðir til að gera það.
Ein algeng aðferð er að nota flýtilykla eins og að halda inni Windows takkanum og prentskjánum á Windows tölvu eða Command + Shift + 3 á Mac.
Þú getur líka notað myndatökuhnappinn í sumum myndvinnsluforritum eða öðrum hugbúnaði til að taka fljótt skjámynd.
Óháð því hvaða aðferð þú velur, þá er skjámynd skilvirk og þægileg leið til að vista mikilvægar upplýsingar eða myndir sem þú vilt vísa til síðar.
Skjámyndir á Windows þurfa aðeins nokkrar ásláttur til að fanga skjáinn þinn. Ég mun deila sjö auðveldum leiðum til að hjálpa þér.
Hvort sem þú hefur uppfært í Windows 11 eða samt þegar þú ert með Windows 10, þá muntu geta tekið skjámyndir af hluta skjásins eða allan skjáinn.
Windows 10 og Windows 11 eru bæði með sömu innbyggðu eiginleikana og marga flýtilykla sem hjálpa þér að taka skjámynd á nokkrum sekúndum.
Snip & Sketch

The Snip & Sketch eiginleiki er auðveldara að nálgast og deila skjámyndum en fyrra Snipping tólið. Það gerir þér jafnvel kleift að taka skjáskot af glugga á skjáborðinu þínu.
Auðveldasta leiðin til að virkja Snip & Sketch eiginleikann er í gegnum flýtilykla Windows takki + Shift + S.
Þú getur líka fengið aðgang að þessum eiginleika undir stafrófsröðinni yfir forrit frá Home hnappinn eða jafnvel í tilkynningastikunni þar sem það er kallað Skjáskot.
Ef þú manst ekki eftir flýtilykla geturðu alltaf leitað að forritinu og fest það síðan á verkefnastikuna þína.
Flýtivísinn eða tilkynningahnappurinn mun skjóta upp kollinum á skjánum þínum og opna litla valmynd efst á skjánum þínum.
Þessi valmynd gerir þér kleift að velja hvaða tegund af skjámynd þú vilt taka - rétthyrnd, frjáls form, fullur skjár eða gluggi.
Eftir að þú hefur tekið skjámyndina þína verður hún vistuð á klemmuspjaldið þitt og birtist sem tilkynning neðst í hægra horninu á skjánum þínum.
Smelltu á þessa tilkynningu til að opna skjámyndina þína í Snip & Sketch appinu. Hér geturðu deilt eða vistað skjámyndina þína.
Ef þú opnaðir Snip & Sketch appið frá Home valmynd eða leitað að því, þá opnast appið lítinn glugga efst á skjánum þínum.
Þá þarftu að smella á nýtt hnappinn efst til vinstri til að taka skjámyndina þína og opna litla spjaldið.
Þetta ferli er aðeins lengra en það hér að ofan, en það gerir þér kleift að seinka eða halda skjámyndinni.
Við hliðina á nýtt hnappinn, smelltu á hnappinn niður örina til að seinka klippu í 3 til 10 sekúndur.
Sniðmátatól

The Sniðmátatól hefur verið til síðan 2007. Þó að það hafi verið fjarlægt af listanum yfir forrit undir Home hnappinn geturðu auðveldlega nálgast hann í gegnum leitarstikuna.
Til að hefja skjámyndaferlið skaltu smella á nýtt takki. Rétthyrnd klippa er sjálfgefin klippa gerð, en þú getur líka valið á milli frjálsa formsins, glugga og klippa á fullum skjá.
Gallinn er sá að þetta app vistar ekki sjálfkrafa skjámyndirnar þínar.
Þú þarft að vista þær handvirkt í appinu áður en þú hættir. Snipping tólið afritar hins vegar sjálfkrafa skjámyndirnar þínar á klemmuspjaldið.
Prenta skjá

Smelltu á Prenta skjá (stundum PrtSc) hnappinn til að fanga allan skjáinn þinn. Skjámyndin þín verður ekki vistuð sem skrá, en skjámyndin verður afrituð á klemmuspjaldið.
Þú þarft að opna myndvinnslutæki eins og Microsoft Paint, límdu skjámyndina í ritlinum og vistaðu síðan skrána.
The PrtSc hnappinn er einnig hægt að nota sem flýtileið til að opna Snip & Sketch tól.
Þú getur sett það upp með því að fara á Stillingar> Auðvelt aðgengi> Lyklaborð.
Virkjaðu flýtileiðina með því að nota PrtSc hnappinn til að opna skjáklippingu undir Print Screen Shortcut.
Windows takki + Prentskjár
Þessi aðferð fangar allan skjáinn þinn og vistar skjámyndina þína sjálfkrafa.
Til að byrja, smelltu á Windows hnappur + Print Screen hnappur.
Skjárinn mun dimma í stutta stund til að sýna að þú hafir tekið skjámynd. Þú getur fundið skjáskotið þitt vistað í Myndir> Skjáskot mappa.
Alt + prentskjár
Ef þú vilt taka snögga skjámynd af virka glugganum þínum skaltu nota flýtilykla Alt + PrtSc.
Þessi aðferð fangar núverandi virka glugga og afritar skjámyndina á klemmuspjaldið þitt.
Til að vista skjámyndina þína þarftu að opna hana í myndriti og vista síðan skrána.
Leikur Bar
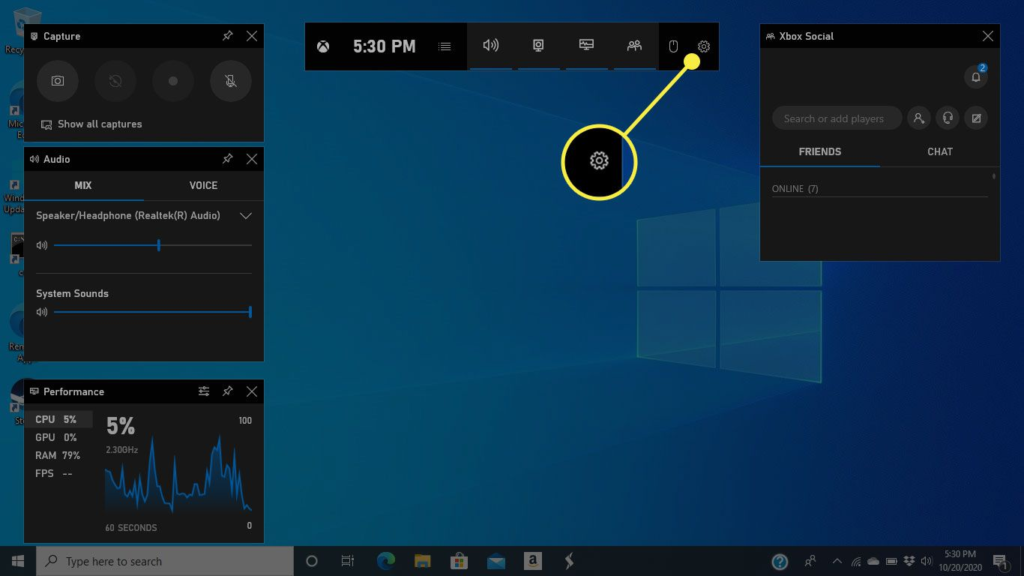
The Leikur Bar getur tekið skjáskot hvort sem þú ert í miðjum leik eða ekki.
Í fyrsta lagi þarftu að virkja leikjastikuna þína á stillingasíðunni.
Gakktu úr skugga um að þú hafir kveikt á Taktu upp leikjainnskot, skjámyndir og útsendingar með því að nota Game Bar.
Til að virkja leikjastikuna, smelltu á Windows hnappur + G hnappur.
Síðan geturðu annað hvort smellt á skjámyndahnappinn á leikjastikunni eða notað sjálfgefna flýtilykla Windows hnappur + Alt + PrtSc til að taka skjámynd af öllum skjánum þínum.
Þú getur stillt þína eigin Game Bar skjámynd flýtilykla með því að fara á Stillingar> Leikur> Leikjastika.
Windows merki + hljóðstyrkur niður
Þessi aðferð felur í sér að nota líkamlegu hnappana á tækinu þínu til að taka skjámynd af öllum skjánum þínum - svipað og að taka skjámynd á síma eða spjaldtölvu.
Til að taka skjámynd, Haltu inni Windows Logo snertihnappinum neðst á yfirborðsskjánum þínum og ýttu á líkamlega hnappur til að lækka hljóðstyrk á hlið tækisins.
Skjárinn þinn mun dimma í stutta stund og skjámyndin þín verður sjálfkrafa vistuð í Myndir> Skjáskot mappa.
Chrome / Firefox viðbætur – viðbætur
Ef þú vilt frekar nota a Google Chrome viðbót eða Firefox viðbót, þá eru bestu valkostirnir hér.
Awesome Screenshot besta skjámyndaviðbótin eða viðbótin sem til er fyrir bæði Google Chrome og Mozilla Firefox. Það skiptir ekki máli hvort þú vilt fanga hluta af vefsíðunni þinni eða alla vefsíðuna, þú getur gert allt með hjálp Awesome Screenshot.
Hlaða niður því hér fyrir Chrome or fyrir Firefox
Lightshot er skjámyndatökutæki í boði fyrir bæði Google Chrome og Mozilla Firefox. Þetta er frábært skjámyndatæki sem gerir þér kleift að fanga allt á skjánum þínum á auðveldan hátt.
Hlaða niður því hér fyrir Chrome or fyrir Firefox
Hvernig á að taka skjámynd á Mac
Þú getur tekið allan skjáinn, hluta af skjánum þínum eða glugga með Mac. Ég mun deila nokkrum mismunandi leiðum um hvernig á að taka skjámyndir með Mac og hvar á að finna vistuðu skjámyndirnar þínar.
Hvernig á að taka skjáskot af öllum skjánum þínum
Ýttu aðeins til að taka hluta af skjánum þínum saman til að taka skjámynd, Shift+Command+3.
Smámynd gæti skotið upp í horninu á skjánum þínum. Þú getur smellt á það til að breyta skjámyndinni þinni eða beðið eftir að skjámyndin þín sé vistuð á skjáborðinu þínu.
Hvernig á að taka skjáskot af hluta af skjánum þínum

Ef þú vilt aðeins taka hluta af skjánum þínum skaltu halda inni eftirfarandi tökkum saman, Shift+Command+4.
Dragðu síðan krosshornið til að velja skjásvæðið sem þú vilt taka. Ýttu á og haltu inni Rúm bar á meðan þú dregur til að færa valið.
Ef þú vilt ekki lengur taka skjámyndina þína skaltu ýta á Esc (Escape) takki til að hætta við.
Til að taka skjámynd, slepptu músar- eða stýrishnappnum.
Ef smámynd birtist á skjánum þínum skaltu smella á hana til að breyta skjámyndinni þinni. Eða þú getur beðið þar til skjámyndin þín hefur verið vistuð á skjáborðinu þínu.
Hvernig á að taka skjáskot af glugga eða valmynd

Opnaðu gluggann eða valmyndina sem þú vilt fanga.
Haltu síðan eftirfarandi tökkum inni saman, Shift + Command + 4 + bil.
Bendillinn mun breytast í myndavélartákn. Ef þú vilt hætta við skjámyndina skaltu ýta á Esc lykillinn.
Til að taka skjámynd skaltu smella á valmyndina eða gluggann. Til að fjarlægja skugga gluggans af skjámyndinni, ýttu á og haltu inni valkostur takkann á meðan þú smellir.
Ef smámynd kemur upp í horninu á skjánum þínum geturðu smellt á hana til að breyta skjámyndinni þinni eða beðið þar til skjámyndin þín hefur verið vistuð í tækinu þínu.
Að öðrum kosti geturðu ýtt samtímis á CMD + Shift + 5 til að nýjasta skjámyndatólið birtist.
Hvar á að finna vistuðu skjámyndirnar þínar
Skjámyndirnar þínar eru sjálfgefnar vistaðar á skjáborðinu þínu með nafninu „Skjámynd [dagsetning] á [tími].png.“
Í macOS Mojave eða nýrri tækjum geturðu stillt sjálfgefna staðsetningu vistaðra skjámynda með því að fara á Valmöguleikar valmyndinni í Skjámyndaforritinu.
Þú getur líka dregið smámyndir í mismunandi möppur eða skjöl.
Hvernig á að taka skjámynd á Android

Ef þú ert með Android 9 eða 10 geturðu notað tvær einfaldar flýtileiðir til að taka skjámyndir í símanum þínum. Ég mun einnig deila tveimur öðrum valkostum og fara yfir hvar þú getur fundið vistuðu skjámyndirnar þínar.
Máttur hnappur
Til að taka skjámynd, ýttu á og haltu inni þinni máttur hnappur.
Gluggi mun birtast hægra megin á skjánum þínum með vali á táknum sem gera þér kleift að slökkva á, endurræsa, hringja í neyðarnúmer eða taka skjámynd.
Þegar skjámyndin þín hefur verið tekin birtist hún fljótt í minni útgáfu á skjánum þínum og hverfur síðan. Þú finnur efsta tilkynningu sem gerir þér kleift að deila, breyta eða eyða skjámyndinni þinni.
Power + Volume Down
Til að taka skjámynd skaltu bara halda niðri og ýta á þinn afl- og hljóðstyrkstakkar saman.
Ef þú tekur skjámyndina þína mun skjárinn blikka og vista skjámyndina sjálfkrafa. Þú munt fá tilkynningu í efsta spjaldinu þínu.
Val
Ef engin af ofangreindum aðferðum virkar geturðu reynt að strjúka sem er algengt með Samsung símum. Þú getur reynt strjúktu lófanum yfir yfirborðið á skjánum þínum frá vinstri til hægri.
Ef þetta virkar ekki geturðu spurt þitt Google Aðstoðarmaður til að taka skjámynd.
Smá hliðarathugasemd: Ákveðnir Samsung og Huawei símar leyfa þér að taka langar skjámyndir. Að taka langar skjámyndir gerir þér kleift að fletta niður skjáinn og fanga alla síðuna.
Hvar á að finna vistaðar skjámyndir
- Til að finna fyrri skjámyndir þínar skaltu fara í myndasafnið þitt eða myndaappið.
- Smelltu á þrjár samhliða línur efst í vinstra horninu.
- Veldu Tækjamöppur> Skjámyndir.
Hvernig á að taka skjámynd á iPhone og iPad
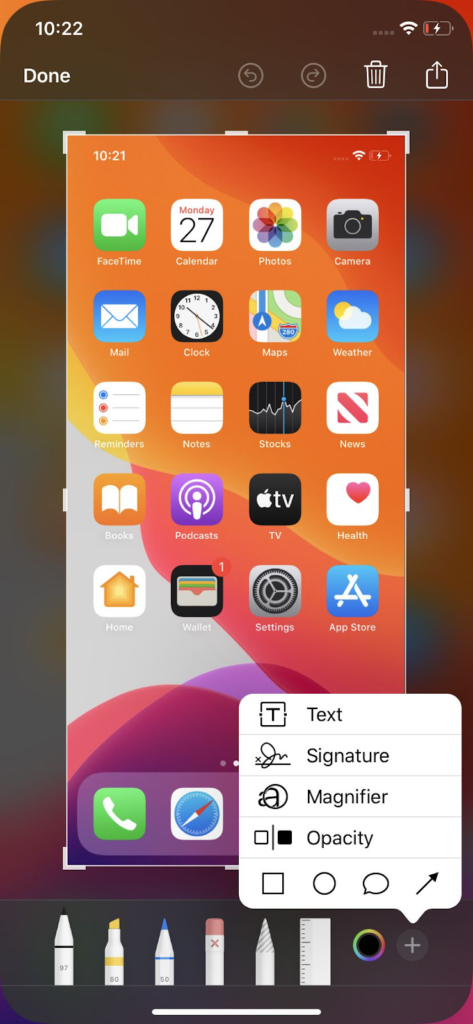
Það er einfalt, fljótlegt og auðvelt að taka skjámynd á iPhone. Allt sem þú þarft að gera er að ýta á tvo takka.
Ég mun deila hvernig á að taka skjámyndir á mismunandi iPhone gerðum.
Hvernig á að taka skjámynd á iPhone 13 og öðrum gerðum með Face ID
iPhone með Face ID eru ekki með a Heim hnappinn, svo þú þarft að nota Side hnappinn til að taka skjámynd. Við skulum fara yfir hvernig á að gera það.
Farðu á skjáinn þinn eða forritið sem þú vilt taka skjámynd af. Ýttu síðan á og haltu inni Side hnappinn staðsettur efst til hægri á iPhone þínum.
Þó að halda niðri Side hnappinn, ýttu hratt á Hækka hnappinn og slepptu strax báðum hnöppunum.
Smámynd af skjámyndinni þinni mun birtast neðst í vinstra horninu á símanum þínum.
Þú getur smellt á smámyndina til að stækka hana. Það mun opna skjámyndina þína í Photos appinu þínu.
Það eru klippiverkfæri fyrir neðan myndina og tákn í efra hægra horninu sem gerir þér kleift að eyða eða deila skjámyndinni þinni.
Þegar þú hefur lokið, smelltu Lokið efst í vinstra horninu.
Þá geturðu vistað skjámyndina þína á þínu Myndir, Skrár, eða eyða þeim.
Hvernig á að taka skjámynd á iPhone gerðum með Touch ID og hliðarhnappi
Til að taka skjámynd, ýttu samtímis á Heim hnappur + Side hnappinn.
Slepptu síðan báðum hnöppunum fljótt.
Þegar þú hefur tekið skjámyndina þína mun smámynd fljótt birtast neðst í vinstra horninu á skjánum þínum.
Ef þú vilt breyta eða deila skjámyndinni þinni skaltu smella á smámyndina til að opna hana.
Annars geturðu strjúkt til vinstri til að hunsa það.
Hvernig á að taka skjámynd á iPhone gerðum með Touch ID og Top hnappi
Til að taka skjáinn þinn skaltu ýta á Heim hnappur + Top hnappinn saman á sama tíma.
Slepptu síðan báðum hnöppunum fljótt.
Eftir að þú hefur tekið skjámynd mun smámynd birtast tímabundið neðst í vinstra horninu á skjánum þínum.
Til að breyta eða deila skjámyndinni þinni skaltu smella á smámyndina.
Ef þú vilt hafna smámyndinni skaltu strjúka til vinstri.
Hvernig á að taka skjámyndir á iPhone 8 eða eldri
Til screenshot, farðu á skjáinn sem þú vilt taka upp á iPhone.
Ýttu síðan á og haltu inni Sleep / Wake hnappur og Heim hnappinn.
Hvítt flass birtist í stutta stund á skjánum þínum og þú munt heyra smelluhljóð frá myndavélinni þinni nema hún sé í hljóðlausri stillingu.
Þetta þýðir að skjámyndin þín heppnaðist.
Þú getur fundið skjámyndina þína í myndavélarmöppunni þinni.
FAQ
Yfirlit
Eftir að þú hefur tekið skjámynd gætirðu viljað breyta myndinni eða vista hana á öðru skráarsniði, svo sem PNG skrá.
Margir myndritarar, eins og Adobe Photoshop eða GIMP, gera þér kleift að opna og breyta skjámyndum þínum eftir því sem þú vilt.
Þegar þú hefur breytt skjámyndinni þinni geturðu vistað hana á öðru sniði ef þess er óskað.
Að auki er mikilvægt að vita hvar á að finna vistaðar skjámyndir á tækinu þínu svo að þú getir auðveldlega nálgast þær og notað þær.
Á Windows tölvu, til dæmis, eru skjámyndir venjulega vistaðar í „Myndir“ möppunni í undirmöppu sem kallast „Skjámyndir“.
Að vita hvar á að finna vistaðar skjámyndir getur sparað þér tíma og fyrirhöfn þegar þú þarft að vísa til þeirra í framtíðinni.
Skjáskot eru talin eitt af mikilvægustu hlutunum á netinu vegna þess að þeir fanga hlutina eins og þeir eru. Þeir eru sjónrænt dæmi um það sem þú ert að sjá.
Skjámyndir geta einnig verið gagnlegar í samvinnu við aðra á einfaldan og skilvirkan hátt.
Ég vona að auðveld og einföld leiðarvísir minn um hvernig á að taka skjámynd á Windows, Mac, Android og iOS hafi verið gagnleg og svaraði öllum spurningum sem þú gætir hafa haft.
Meðmæli
- https://www.theverge.com/2019/11/8/20953522/how-to-take-screenshot-mac-windows-pc-iphone-android
- https://support.apple.com/en-us/HT201361
- https://geeksmodo.com/how-to-take-screenshots-on-your-iphone-mac-windows-pc-and-android/
- https://www.express.co.uk/life-style/science-technology/1062053/How-screenshot-mac-pc-take-screenshot-iPhone-iOS-android
- https://support.apple.com/en-gb/HT200289
