Merekam layar Anda yang digunakan untuk mengunduh perangkat lunak pihak ketiga. Namun sekarang, sebagian besar perangkat modern hadir dengan fungsi perekaman layar bawaan. Baik Anda ingin merekam layar tutorial untuk YouTube atau menunjukkan sesuatu kepada rekan kerja Anda, merekam layar Anda semudah mengklik beberapa tombol.
Dalam panduan ini, saya akan menunjukkan kepada Anda cara menyaring rekaman di iPhone, Mac, Windows 10, dan Android perangkat.
Cara Menyaring Rekam di iPhone
Meskipun versi terbaru dari Apple iPhone iOS membuat perekaman layar sangat mudah dan sederhana, Anda mungkin perlu mengaktifkannya dari pengaturan terlebih dahulu.
Untuk mengaktifkan perekaman layar, buka aplikasi Pengaturan di iPhone Anda. Sekarang, gulir ke bawah untuk menemukan submenu Pusat Kontrol dan buka:

Menu Pusat Kontrol memungkinkan Anda untuk menyesuaikan urutan dan visibilitas pengaturan akses cepat yang Anda lihat di pusat kontrol.
Jika Anda sudah dapat menemukan Perekaman Layar di bagian Sertakan pada menu ini, maka Anda dapat melewati langkah ini:

Tetapi jika Anda tidak dapat menemukannya di bagian Sertakan, gulir ke bawah hingga Anda melihat Perekaman Layar di bawah bagian Kontrol Lainnya.
Setelah Anda menemukannya, klik tombol Tambah hijau di sebelahnya untuk menambahkannya ke bagian Kontrol yang Disertakan:

Sekarang Perekaman Layar diaktifkan, Anda dapat mulai merekam layar Anda dengan membuka Pusat Perintah dengan menggesek ke bawah dari atas layar Anda dan mengetuk tombol Perekaman Layar:

Saat Anda mengetuk tombol Rekam Layar, Anda akan melihat layar yang menanyakan aplikasi mana yang ingin Anda rekam:

Anda juga akan melihat opsi untuk merekam mikrofon Anda di bagian bawah layar. Pilih aplikasi yang ingin Anda rekam dan klik tombol Mulai Merekam untuk merekam layar Anda.
Ponsel Anda akan memberi Anda 3 detik menunggu sebelum mulai merekam layar Anda. Anda dapat menutup layar ini dan ponsel Anda akan merekam konten apa pun yang Anda ingin rekam.
Setelah Anda selesai merekam, klik tombol merah di kiri atas layar Anda untuk berhenti merekam:

Cara Menyaring Rekaman di Mac
Apple MacOS membuatnya sangat mudah untuk merekam layar Anda. Anda bahkan tidak perlu mengaturnya seperti Windows dan iPhone.
Hanya satu perintah keyboard yang menampilkan toolbar cepat yang memungkinkan Anda merekam layar dan mengambil tangkapan layar.
Kapan pun Anda siap merekam layar, tekan Cmd + Shift + 5 untuk membuka Utilitas Tangkapan Layar bawaan MacOS.
Itu muncul di bagian bawah layar Anda sebagai bilah alat dengan beberapa opsi praktis:

Di bilah alat, Anda akan melihat dua opsi untuk merekam layar Anda:
- Rekam Seluruh Layar Anda: Opsi pertama memungkinkan Anda merekam seluruh layar Anda. Opsi ini sangat bagus untuk tutorial/video yang mengharuskan Anda beralih di antara banyak aplikasi. Jika Anda memiliki beberapa layar, Anda dapat memilih layar yang ingin Anda rekam.
- Rekam Bagian Layar yang Dipilih: Opsi ini berguna jika Anda hanya ingin merekam sebagian layar Anda. Ini berguna untuk merekam tutorial/video yang hanya perlu menangkap sebagian kecil layar Anda. Opsi ini menampilkan kotak di layar Anda yang dapat Anda seret dan ubah ukurannya berdasarkan kebutuhan Anda. Hanya bagian layar Anda di dalam kotak ini yang akan direkam.
Setelah Anda memilih apa yang ingin Anda rekam, Anda dapat mengklik tombol Rekam untuk mulai merekam:

Setelah Anda selesai merekam, klik tombol stop di kanan atas layar Anda untuk berhenti:

Anda juga dapat mengubah opsi lain sebelum mulai merekam dari menu opsi di bilah alat:
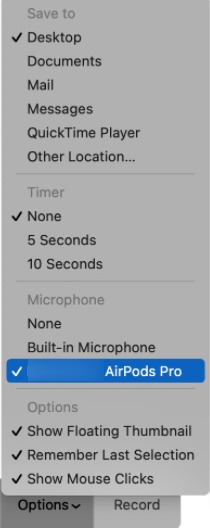
- Simpan ke memungkinkan Anda memilih ke mana rekaman dan tangkapan layar Anda akan pergi.
- Jika Anda mengaktifkan Timer, MacOS akan menunggu hingga penghitung waktu habis sebelum mulai merekam.
- Mikropon memungkinkan Anda memutuskan mikrofon apa yang akan digunakan jika Anda memiliki beberapa mikrofon yang terhubung. Ini juga memungkinkan Anda untuk membisukan mikrofon dengan memilih Tidak Ada.
Cara Menyaring Rekam di Windows 10
Microsoft Windows 10 Hadir dengan fitur yang disebut Xbox Gamebar yang memungkinkan Anda menangkap sorotan dalam video game. Tapi itu tidak semua yang dilakukannya. Ini juga dapat digunakan untuk merekam layar Anda bahkan jika Anda tidak sedang bermain video game.
Sebelum Anda dapat menggunakan fitur ini, Anda harus mengaktifkannya di pengaturan. Untuk mengaktifkannya, dari menu mulai, buka aplikasi Pengaturan. Sekarang, pilih Menu permainan dari kiri:

Sekarang, pilih submenu Captures:

Sekarang, aktifkan opsi Rekam apa yang terjadi:

Di menu ini, Anda juga dapat mengubah pengaturan lain seperti frame rate dan kualitas video yang akan diambil.
Anda juga ingin mengaktifkan tombol pintasan bilah permainan Xbox dari submenu Bilah Permainan Xbox di bawah menu Permainan:

Sekarang, Anda dapat merekam layar Anda dengan menekan Menangkan + G pada keyboard Anda. (Menang adalah tombol Windows tepat di sebelah tombol Alt.) Ini akan menampilkan hamparan Xbox Game Bar:
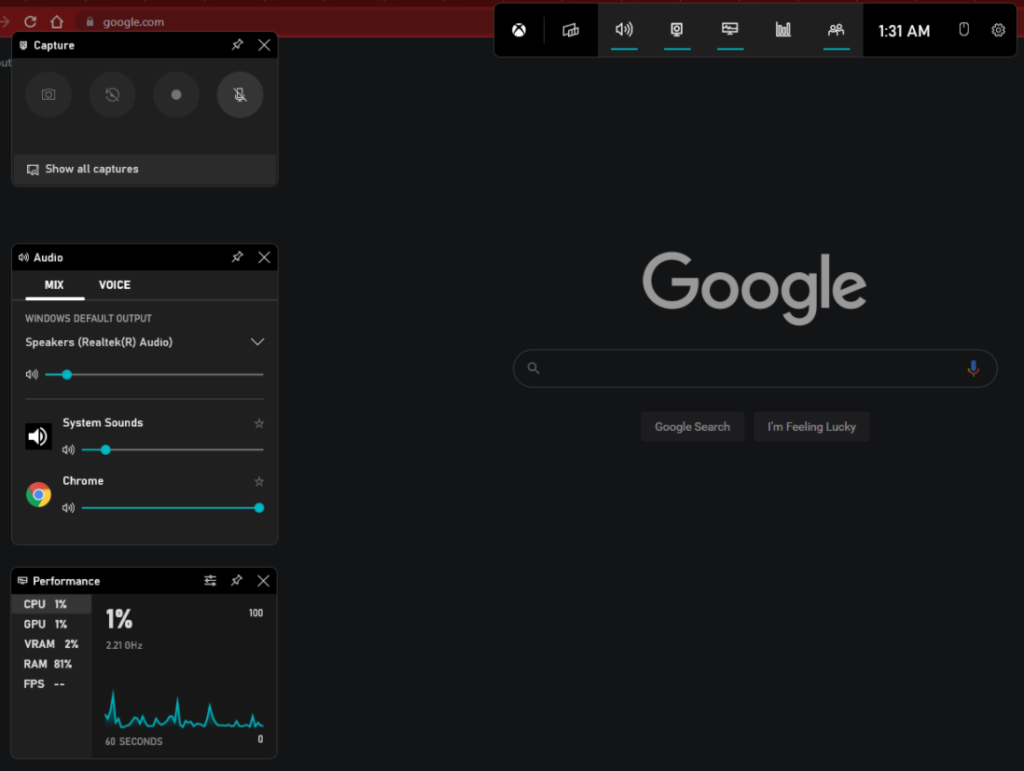
Di kiri atas layar Anda, Anda akan melihat widget Tangkap yang memungkinkan Anda untuk memulai dan berhenti merekam layar Anda. Klik tombol Rekam untuk mulai merekam:

Anda dapat menonaktifkan perekaman mikrofon Anda dengan mengaktifkan opsi keempat. Anda juga dapat melihat semua video yang diambil dengan mengklik tombol Tampilkan semua tangkapan di bagian bawah widget ini.
Untuk beberapa pengguna Windows 10, Bilah Game tidak merekam layar saat tidak ada game yang terbuka. Anda memiliki dua opsi jika Anda menghadapi masalah ini.
Anda dapat memulai permainan, kemudian mulai merekam, dan kemudian meminimalkan permainan untuk merekam layar Anda. Atau Anda dapat menggunakan perangkat lunak perekaman layar pihak ketiga untuk Windows.
Jika Anda memutuskan untuk menggunakan perangkat lunak pihak ketiga, berikut adalah beberapa opsi bagus:
- Camtasia: Salah satu perangkat lunak perekaman layar paling populer untuk Windows di pasaran. Salah satu opsi termudah untuk merekam layar Anda. Menawarkan uji coba gratis tetapi sangat mahal.
- Bandicam: Pilihan populer lainnya. Ini menawarkan versi gratis dan terbatas untuk menguji air.
- OBS: OBS sepenuhnya gratis dan sumber terbuka. Anda dapat menggunakannya untuk lebih dari sekadar merekam layar Anda. Anda bahkan dapat menggunakannya untuk menyiarkan diri Anda secara langsung di YouTube dan layanan streaming lainnya. Tapi agak susah belajarnya.
Cara Screen Record di Android
Apakah Anda Google telepon Android mendukung perekaman layar tergantung pada versi Android yang dijalankannya. Jika ini adalah versi terbaru, Anda dapat merekam layar Anda tanpa memerlukan perangkat lunak pihak ketiga.
Untuk memeriksa apakah ponsel Anda mendukung Perekaman Layar, geser ke bawah dari atas ponsel Anda untuk membuka drop-down notifikasi, lalu geser lagi untuk melihat bagian tindakan cepat:

Sekarang, cari Perekam Layar. Anda mungkin harus menggulir sedikit untuk menemukannya:

Jika Anda tidak dapat menemukan fitur Perekam Layar, coba cari di opsi Edit yang menyembunyikan tindakan cepat yang tidak digunakan:

Jika Anda dapat menemukan tindakan cepat Perekam Layar di menu Edit, seret ke atas untuk membuatnya tersedia di menu Akses Cepat.
Jika Anda sudah menemukan fitur Perekam Layar, Anda dapat mulai merekam layar Anda dengan mengetuk tombol Perekam Layar:

Anda akan melihat ikon kamera kecil di bilah notifikasi saat Anda mulai merekam:

Anda juga akan melihat tombol berhenti mengambang yang memberi tahu Anda berapa lama Anda telah merekam. Klik tombol stop setiap kali Anda selesai merekam layar Anda untuk berhenti.
Jika Anda telepon Android tidak menawarkan fitur Perekaman Layar bawaan. Anda dapat menggunakan AZ Screen Recorder aplikasi:

Gratis dan Anda bisa download di playstore. Anda mungkin perlu mengizinkannya beberapa izin lanjutan sebelum dapat merekam layar Anda.
Kesimpulan
Versi terbaru dari Windows, iPhone, dan Mac menawarkan cara built-in untuk merekam layar Anda. Jika Anda pengguna Windows, beberapa pengguna tidak akan dapat merekam layar mereka menggunakan Xbox Game Bar karena bug yang jarang terjadi. Jika demikian, gunakan salah satu perangkat lunak pihak ketiga yang tercantum di bagian Windows.
Ketika datang ke Android, jika ponsel cerdas Anda hadir dengan versi Android terbaru, maka Anda akan dapat merekam layar Anda hanya dalam beberapa ketukan. Jika tidak, maka Anda dapat menggunakan aplikasi pihak ketiga dari Playstore.