A forgalom minden online vállalkozás éltető eleme. Minél nagyobb a forgalom, annál több bevételre tesz szert. Noha több tucat különböző módja van annak, hogy forgalmat irányítson webhelyére, SEO a leghatékonyabb. Ez az oktatóanyag megmutatja hogyan kell telepíteni és konfigurálni a Yoast SEO-t (a legjobb és ajánlott beállításokat használva).
Ha a WordPress-powered weboldal használatával van optimalizálva Yoast SEO, szó szerint több ezer megcélzott látogatót fogadhatsz naponta ingyen, akik készek megvenni, amit árulsz.
Mielőtt belemerülnénk a Yoast WordPress SEO plugin beállításai lássuk gyorsan, miért olyan fontos a SEO.
Minden marketingszakember és cégtulajdonos arról álmodik, hogy ekkora mennyiségű ingyenes látogatót kapjon az organikus keresésből.
De itt van az üzlet:
Nehéz eljutni oda, és sok SEO-munkával jár. Az oldalon és azon kívül is kezelnie kell a SEO-t.
Sokan figyelmen kívül hagyják ennek fontosságát jó oldali SEO. De hidd el, ugyanolyan fontos, mint az oldalon kívüli SEO taktikák, mint például a linképítés.
Az on-page SEO segít Google tudja, miről szól a tartalom, és hogy milyen kulcsszavakat próbál megcélozni.
Most, az oldalon található SEO egyszerűen hangzik a felszínen, de sok minden történik a színfalak mögött.
Ez nem olyan egyszerű, mint néhány kulcsszót hozzáadni a címhez, és ugyanazokat a kulcsszavakat tucatszor beleszórni a tartalomba.
A legtöbb ember azt hiszi, hogy az oldalsó SEO erről szól. De sokkal többről van szó. Többet, mint amennyit valószínűleg magad el tudsz intézni.
Míg WordPress a készenlétben optimalizált keresők mint Google, még mindig hiányzik egy csomó olyan funkció, amelyre szüksége van ahhoz, hogy webhelyét teljes mértékben optimalizálja a keresőmotorokhoz.
Például, WordPress nem kínál beépített módot a bejegyzései és oldalai metaleírásának szerkesztésére.
Ez az, ahol Yoast SEO plugin a WordPress jön megmentésre.
Yoast egy ingyenes WordPress csatlakoztat amely kezeli az oldalon belüli SEO összes technikai részét, így arra összpontosíthat, amiben a legjobb, és nagyszerű tartalmat készíthet.
Ebben Yoast SEO oktatóanyag, végigvezetem a telepítés és beállítás egyszerű folyamatán WordPress SEO by Yoast plugin.
Gyakran megkérdezik tőlem, hogy melyek a legjobb és ajánlott beállítások a Yoasthoz. Pontosan ezt a folyamatot és konfigurációs beállításokat használom minden esetben általam készített weboldal. Szóval, ha készen állsz, merüljünk bele.
Mi az a Yoast SEO

A Yoast SEO egy ingyenes WordPress csatlakoztat Joost De Valk készítette, amely segít optimalizálni webhelyét a keresőmotorokhoz anélkül, hogy egyetlen kódsort is írna.
A beépülő modul több mint 5 millió telepítéssel rendelkezik, ötcsillagos minősítéssel rendelkezik, és mindent kezel, a webhely metaadatainak generálásától, az XML-webhelytérképen, navigációs útvonalon át az átirányítások kezeléséig.
Röviden: a Yoast mindenki számára egyszerűvé és könnyűvé teszi a SEO-t.
Ez nem csak segít optimalizálni webhelyét olyan keresőmotorokhoz, mint például Google, de segít javítani webhelye tartalmának minőségét is.
A Yoast SEO egy komplett megoldás. A Yoast SEO nélkül pedig több mint egy tucat beépülő modult kell telepítenie, hogy teljes mértékben optimalizálja webhelyét a keresőmotorokhoz.
A Yoast SEO bővítmény telepítése
A bővítmény telepítése rendkívül egyszerű folyamat, és nem tart tovább egy percnél.
Először jelentkezzen be WordPress a webhely irányítópultja. Most navigáljon a Plugins -> New Add (Új hozzáadása) lehetőséghez:

Most használja a keresőmezőt a „Yoast SEO” kifejezésre:

Kattintson a telepítés gombra az első eredménynél a telepítési folyamat elindításához:

A beépülő modul telepítése után kattintson az Aktiválás gombra a bővítmény aktiválásához:

Ez az.
Most telepítette a Yoast SEO bővítményt WordPress webhely. Hurrá!
Most, hogy telepítette webhelyére, elkezdhetjük a beállítását.
A következő szakaszokban részletesen áttekintem a SEO bővítmény minden részének beállítását.
Yoast SEO irányítópult
A beépülő modul telepítése után egy új menüelem jelenik meg WordPress admin oldalsáv:

A beállítási folyamat megkezdéséhez kattintson a SEO menüelemre a rendszergazdai oldalsávon. Ez a Yoast SEO irányítópultjára viszi:

A Yoast SEO bővítmény Irányítópult oldalán két mezőt fog látni:

Az első arra szolgál, hogy figyelmeztesse Önt a SEO problémákra. Ha a beépülő modul problémákat észlel webhelye keresőoptimalizálásával kapcsolatban, ezek megjelennek ebben a mezőben.
A második mezőben az értesítések találhatók. Ezek az értesítések segítenek a beépülő modul jobb konfigurálásában.
A Yoast SEO plugin alapkonfigurációja
Mielőtt belemerülhetnék a bővítmény speciális beállításaiba, konfigurálnunk kell az alapvető beállításokat. Az oktatóanyag ezen részében végigvezetem a Yoast SEO irányítópult összes lapján.
Az irányítópulton 3 lap található:
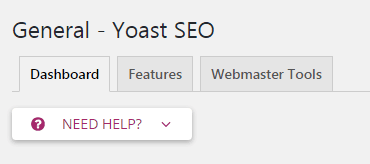
A Yoast jellemzői lap
Ez a lap 8 funkciót tartalmaz (amelyek be- és kikapcsolhatók):

- SEO elemzés: A SEO-elemzés javaslatokat kínál a szöveg SEO-jának javítására.
- Olvashatósági elemzés: Az olvashatósági elemzés javaslatokat kínál a szöveg szerkezetének és stílusának javítására. Ezt továbbra is fenn akarja tartani. Sokat segít a tartalom minőségének javításában.
- A sarokkő tartalma: A sarokkő tartalom funkció lehetővé teszi, hogy megjelölje és szűrje a sarokkő tartalmat webhelyén. Ha szeretné megjelölni és szűrni a sarokkő tartalmat (erről bővebben egy későbbi részben), akkor ezt az opciót engedélyezve kell hagynia
- Szöveges linkszámláló: A Yoast SEO-nak meg kell számolnia a webhelyén található összes nyilvános linket, hogy jobb javaslatokat tegyen a kulcsszórögzítő szövegekhez.
- XML webhelytérképek: Engedélyezze a Yoast SEO által generált XML-webhelytérképeket (az XML-webhelytérképekről alább).
- Ryte integráció: A Ryte hetente ellenőrzi, hogy webhelye továbbra is indexelhető-e a keresőmotorok által, és a Yoast SEO értesíti Önt, ha ez nem így van.
- Felügyeleti sáv menü: Hozzáad egy menüt az adminisztrációs sávhoz hasznos parancsikonokkal a Yoast SEO beállításaihoz és a kulcsszókutató eszközökhöz.
- Biztonság: nincsenek speciális beállítások a szerzők számára: A Yoast SEO metamező speciális része lehetővé teszi a felhasználó számára, hogy eltávolítsa a bejegyzéseket a keresési eredmények közül, vagy módosítsa a kanonikus értéket. Ezek olyan dolgok, amelyeket nem akarsz egy írótól sem. Ezért ezt alapértelmezés szerint csak a szerkesztők és a rendszergazdák tehetik meg. A „Ki” értékre állítva minden felhasználó módosíthatja ezeket a beállításokat.
A kérdőjelre kattintva további információkat kaphat a funkcióról. Ha Ön kezdő a SEO-ban, akkor azt javaslom, hogy hagyja engedélyezve ezeket a lehetőségeket.
Yoast Webmestereszközök

Ezen a lapon könnyedén ellenőrizheti webhelye tulajdonjogát Google és más keresőmotor Webmestereszközök. Ez a funkció egy ellenőrző metacímkét ad hozzá a kezdőlapjához. Kövesse a különböző Webmestereszközökre mutató linkeket, és keresse meg a metacímke-ellenőrzési módszerre vonatkozó utasításokat az ellenőrző kód beszerzéséhez.
Mik azok a Webmestereszközök?
Minden nagyobb keresőmotor ingyenes eszközöket kínál a webhely-tulajdonosok számára, hogy megnézzék webhelyük keresési adatait. Gondold úgy, mint Google Analitika, de a kereséshez.
Egy későbbi részben bemutatom, hogyan ellenőrizheti webhelyét ezen a lapon. Ha már igazolta webhelyét a használt Webmestereszközökkel, hagyja üresen ezeket az adatokat. Az ellenőrzés csak egyszeri folyamat.
A konfigurációs varázsló használata (opcionális)
Yoast konfigurációs varázsló a plugin konfigurálásának legegyszerűbb módja. A konfigurációs varázsló használatakor egyszerű kérdéseket tesznek fel, amelyek automatikusan beállítják a beépülő modult.
Bár nem ez a legjobb módja a beépülő modul konfigurálásának, mivel nem teszi lehetővé az összes beállítás megváltoztatását, ez a legegyszerűbb módja. Tehát, ha nem érdekli, hogy bepiszkolja a kezét, ez a kiút.
A Konfigurációs varázsló használatához válassza ki a SEO menüt az adminisztrátori oldalsávon WordPress Irányítópult. Most lépjen az Általános lapra, és kattintson a „Konfigurációs varázsló megnyitása” gombra:

Üdvözlő képernyő
Ekkor megjelenik a konfigurációs varázsló üdvözlő képernyője. Kattintson a lila konfigurációs gombra a konfigurációs varázsló elindításához:
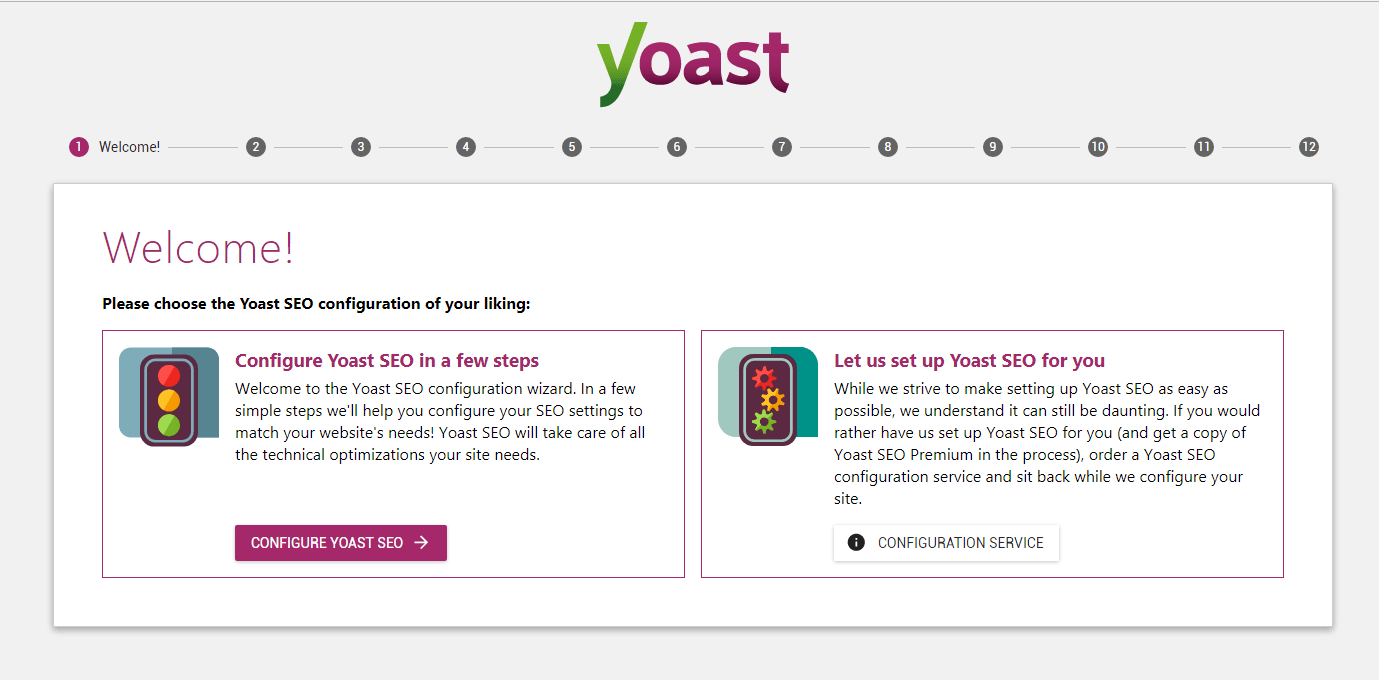
2 lépés
Most válassza ki a Termelést környezetként, mivel ez egy élő webhely:

3 lépés
Most, a 3. lépésben, ki kell választania a webhely típusát.
Válassza ki azt a webhelytípust, amely a legjobban illik webhelyéhez. Ez segít a Yoast SEO-nak abban, hogy jobban konfigurálja a webhely típusának megfelelő beállításokat:

4 lépés
A 4. lépésben válassza ki, hogy webhelye vállalatról vagy személyről szól.
Ha személyes webhelyet üzemeltet, válassza a Személy lehetőséget. Ezután írja be saját vagy cége nevét, és kattintson a következő gombra:

5 lépés
Most az 5. lépésben a közösségi profilok nem kötelezőek, így egyszerűen üresen hagyhatja őket, ha nem akarja link közösségi profiljaid a blogodba:

6 lépés
A 6. lépésben mindössze annyit kell tennie, hogy kiválasztja, milyen típusú bejegyzéseket szeretne látni Google (nem felhasználók.) A bejegyzéseket és az oldalakat érdemes láthatóvá tenni.
Állítsa a médiabejegyzés típusának láthatóságát Rejtettre, hacsak nem tudja, mit csinál:

7 lépés
Most ebben a lépésben csak akkor válassza az Igen lehetőséget, ha webhelyének több szerzője van. Ha ez egy személyes webhely, válaszként válassza a Nem lehetőséget:
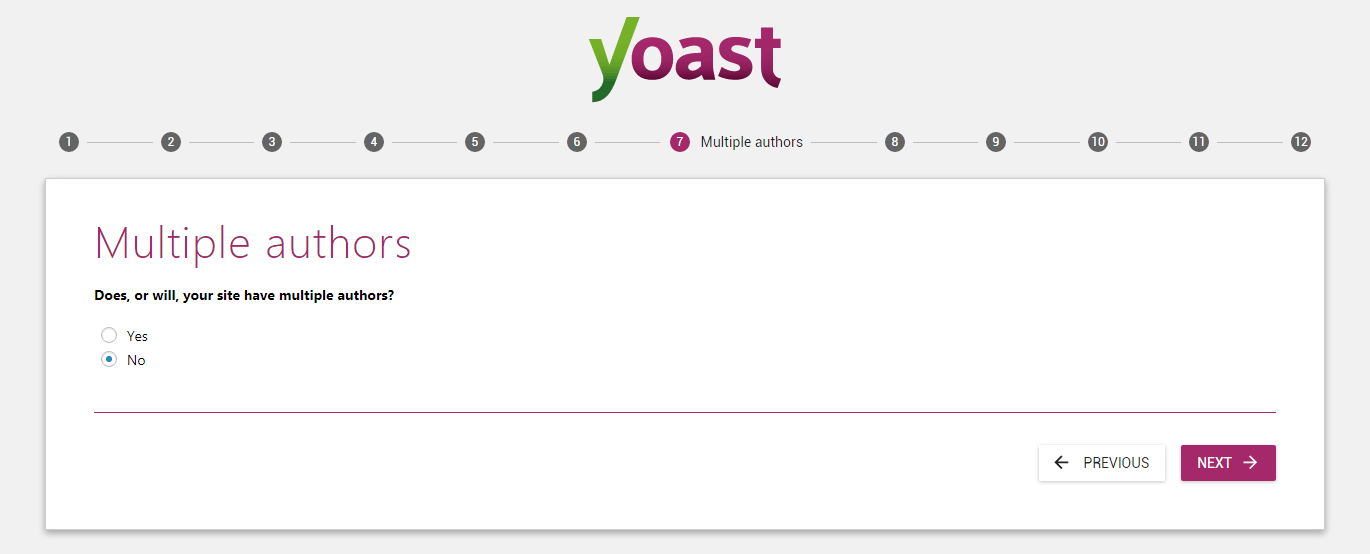
8. lépés (opcionális)
Ha érdekli a Yoast SEO összekapcsolása a Google Search Console, kattintson a Letöltés gombra Google Engedélyezési kód gomb:

Ha ezt megtette, megnyílik egy felugró ablak, amely engedélyt kér a Yoast SEO számára a Search Console adataihoz való hozzáféréshez.
Miután engedélyezte az engedélyeket, megjelenik egy beviteli mező egy kóddal, másolja ki és illessze be a nagy lila engedélyezési gomb alatti mezőbe, majd kattintson a Hitelesítés gombra.
9 lépés
Most már csak be kell írnia webhelye nevét, majd kiválasztani a címelválasztót. Alapértelmezés szerint a választott címelválasztó lesz használatos:

12 lépés
A 10. és 11. lépés nem kötelező. Csak hagyja ki őket, majd nyomja meg a Bezárás gombot a 12. lépésben a konfigurációs varázsló bezárásához:

A Webmestereszközök ellenőrzése a következővel Google Keresés konzol
Amikor regisztrálsz Google Search Console, meg kell igazolnia webhelye tulajdonjogát. Az Ön ellenőrzése A webhely nehéz feladat lehet, ha Ön nem webfejlesztő.
A Yoast SEO-val azonban néhány másodperc alatt megteheti.
Íme, hogyan kell csinálni:
Amikor regisztrálsz Google Search Console és adja hozzá első webhelyét, a következő képernyő jelenik meg:

Most válassza ki a HTML-címke módszerét a HTML-ellenőrző kód megtekintéséhez.
A megjelenő HTML-kódban a „content=” után idézőjelben lévő szöveg az Ön ellenőrző kódja:

Az alábbi példa HTML kódban a félkövér rész az, ahol a kód lesz:
<meta name="google-webhely-ellenőrzés” content=”A KÓDOD”/>
Másolja ki az ellenőrző kódot. A következő lépésben szükségünk lesz rá.
Az ellenőrzési folyamat befejezéséhez lépjen a Yoast SEO irányítópultjára webhelyén, és válassza a Webmestereszközök lapot:

Most illessze be az ellenőrző kódot a beviteli mezőbe a "Google Search Console:” linkre, és kattintson a Módosítások mentése gombra.
A kód mentése után kattintson az Ellenőrzés gombra Google A Search Console ellenőrző oldala:

Ha olyan hibát lát, Google nem tudja ellenőrizni, hogy a kód a webhelyén található, próbálkozzon újra néhány másodperc múlva. Néha a változtatások néhány percig is eltarthatnak.
Oldalcímek és metaleírások konfigurálása
WordPress maga nem kínál sok funkcionalitást az oldalak és bejegyzések címének és metacímkéinek szerkesztésében.
A Yoast SEO nagymértékben szabályozza webhelye összes oldalának címét és metaadatait.
Ebben a részben végigvezetem a webhelyszintű cím és metacímkék beállításainak konfigurálásán.
Ezek a beállítások csak alapértelmezettként működnek, és felülírhatja őket a bejegyzés/oldalszerkesztőből.
A webhelyre kiterjedő cím és metacímke beállításainak konfigurálásához navigáljon ide Yoast SEO > Keresési megjelenés.
A Keresési megjelenés beállításainak konfigurációs oldalán 7 különböző lapot fog látni:
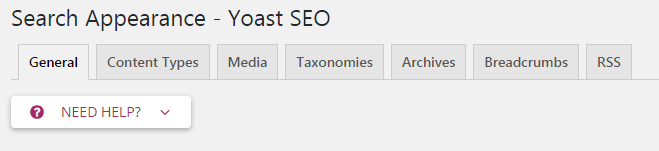
A következő alfejezetekben végigvezetem Önt ezeken a lapokon.
Az egész webhelyre vonatkozó címbeállítások
A Keresési megjelenés beállításainak első lapja, az Általános, mindössze 3 lehetőséget tartalmaz:
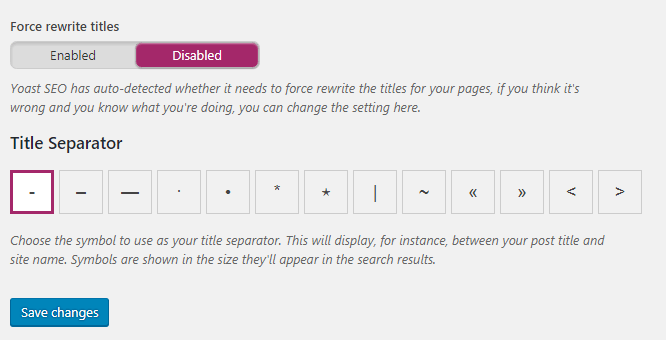
Az első opció lehetővé teszi a bővítmény számára, hogy átírja a téma címcímkéit. Csak akkor engedélyezze ezt a lehetőséget, ha a Yoast SEO kéri.
Ha a Yoast SEO problémát észlel a téma címcímkéjével kapcsolatban, megkéri, hogy kapcsolja be.
A második lehetőség lehetővé teszi az alapértelmezett címelválasztó kiválasztását. A kiválasztott elválasztót alapértelmezés szerint a rendszer használja, hacsak nem írja felül a bejegyzés/oldal szerkesztőben.
A Dash-t, az első lehetőséget ajánlom és használom.
A kezdőlap címének szerkesztése
A Keresési megjelenés beállításainak második lapja, a Kezdőlap két beviteli mezőt tartalmaz:

Az első lehetővé teszi a kezdőlap címsablonjának kiválasztását. Ha nem tudja, hogyan működik egy címsablon a Yoast SEO-ban, azt javaslom, hagyja az alapértelmezett beállítást.
A második lehetővé teszi, hogy válasszon egy meta leírást webhelye kezdőlapjához. Amikor az emberek meglátják webhelyének kezdőlapját a keresési eredmények között, ezt a leírást fogják látni.
Tudás Graph
Ezek az adatok metaadatként jelennek meg a webhelyén. ban szándékoznak megjelenni GoogleTudásgráf. Lehetsz cég vagy személy.
Ajánlott beállítások a bejegyzéstípusokhoz
Most a Keresési megjelenés beállításainak második lapja, a Tartalomtípusok lehetővé teszi az alapértelmezett beállítások konfigurálását a webhelyén található összes bejegyzéstípushoz.
Ezen a lapon választhat alapértelmezett címsablont, meta leírássablont és egyéb metabeállításokat. Ne feledje, hogy ezeket a beállításokat bármikor felülírhatja a bejegyzés/oldal szerkesztőjében.
Ezen a lapon három szakaszt fog látni:

Ezeknek a bejegyzéstípusoknak ugyanaz az öt lehetősége van. Íme az általunk javasolt beállítások:
- Cím sablon: A címsablon gondoskodik arról, hogy a címek írásakor ne kelljen a nulláról kezdeni. Ha nem tudja, mit csinál, hagyja ezt az alapértelmezett beállításra.
- Meta leírássablon: Ez ugyanaz, mint a Címsablon. A meta leírás és a cím megírása időt vesz igénybe. Ha a legtöbb bejegyzés címe vagy metaleírása hasonló, beállíthat egy alapértelmezett sablont az összes bejegyzéséhez. Egyelőre üresen hagyhatod.
- Meta robotok: Ez egy fontos lehetőség. Beállításként választhat indexet vagy noindexet. Ha noindexre állítja, a keresőmotorok NEM indexelik ezt az oldalt, és NEM jelenítik meg a keresési eredmények között. Azt javaslom, hogy a bejegyzéseket és oldalakat állítsa indexbe, a médiát pedig noindexre. WordPress, alapértelmezés szerint külön oldalt hoz létre a webhelyére feltöltött összes média (képek, videók stb.) számára. Ha a médiát indexre állítja, Google indexeli az összes médiaoldalt. Tehát ha nem tudja, mit csinál, állítsa a médiát noindexre.
- Dátum a részlet előnézetében: Ha bejegyzéseinél megjelenik a közzétételük dátuma, bizonyos esetekben Google megjelenítheti a megjelenés dátumát a Cím alatt a keresési eredményekben. A Yoast SEO szimulációt (úgynevezett Meta Box) kínál arra vonatkozóan, hogyan fog kinézni a bejegyzéseihez és oldalaihoz tartozó részlet a keresési eredmények között. Ez az opció a megjelenés dátumát jeleníti meg a cím alatt a szimulációban. Ez az opció nem igazán jelent nagy különbséget. Azt javaslom, hogy állítsa be úgy, hogy elrejtse.
- Yoast SEO Meta Box: Ez a Yoast SEO egyik leghasznosabb funkciója. A beépülő modul egy Yoast SEO Meta Box nevű mezőt jelenít meg a bejegyzés- és oldalszerkesztő alatt. Ez a Meta Box a bejegyzésed keresőmotorjának részletének szimulációját jeleníti meg, és több tucat lehetőséget kínál a tartalom és az oldal SEO javítására. Azt javaslom, hogy minden bejegyzéstípusnál állítsa a Megjelenítés beállítást, ha szeretné élvezni a Yoast SEO minden előnyét.
A taxonómiákhoz javasolt beállítások
Most a Keresési megjelenés beállításainak negyedik lapja, a Taxonómiák lehetővé teszi a kategóriák, címkék és bejegyzésformátum alapértelmezett cím- és metabeállításainak konfigurálását:

Azt javaslom, hogy a Meta Robots opciót állítsa noindex értékre a kategóriák és címkék esetében. Mivel ezek az archívumok duplikált tartalmat okozhatnak webhelyén.
Azt is javaslom, hogy tiltsa le az utólagos formátum alapú archívumot:

A Yoast SEO a Címsablont és a Meta leírássablont fogja használni a Kategória és a Címkék oldalon. Hagyja üresen a metaleíró sablont, mivel nem engedjük, hogy a keresőmotorok indexeljék ezt a két oldalt.
Javasolt beállítások az archívumokhoz
A Keresési megjelenés beállításainak Archívum lapján csak négy lehetőség van.
Azt javaslom, hogy tiltsa le a Szerzők archívumát, ha csak egyetlen szerzője van:

Ha a blogodnak több szerzője van, és úgy dönt, hogy engedélyezi a szerzői archívumot, győződjön meg róla, hogy a Meta Robots beállítást noindexre állítja, ahogyan a Kategóriák és címkék esetében tette:
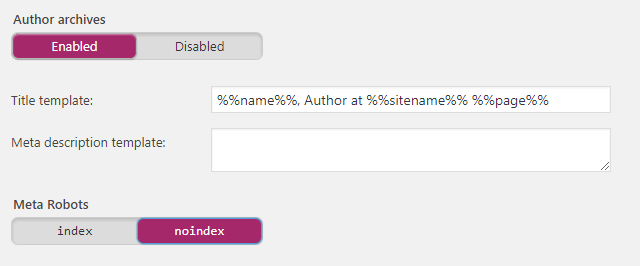
Ez biztosítja Google nem indexeli a szerzői oldalakat, amelyek ismétlődő tartalomhoz vezethetnek.
Most a dátumarchívumok esetében azt javaslom, hogy tiltsa le őket, mivel előfordulhat, hogy a keresőmotorok ismétlődő tartalomként látják ezeket az oldalakat:

Ha valamilyen oknál fogva engedélyezni szeretné a dátumarchívumot, akárcsak a Szerzői archívumot, győződjön meg róla, hogy a metabeállításokat noindex értékre állítja, hogy elkerülje az ismétlődő tartalmat a webhelyen.
Azt javaslom, hogy hagyja az utolsó két lehetőséget, a Search Pages és a 404 Pages Title Template, az alapértelmezett beállítást:

A Site Wide Meta ajánlott beállításai

Most a Site Wide metabeállítások lapon azt javaslom, hogy állítsa be az archívumok aloldalait indexelve, mert azt szeretnénk, hogy a keresőmotorok indexeljék az általunk engedélyezett archívumok aloldalait.
Fontos: Ne állítsa ezt noindexre, még akkor sem, ha az összes archívum le van tiltva, beleértve a címkéket és kategóriákat is. Mert amikor ezt teszi, a Yoast SEO a blogja fő archívumának aloldalait is noindexre állítja.
Az oldal alján megjelenik egy „Használja a meta kulcsszavas címkéket?” opciót. Azt javaslom, hogy tiltsa le ezt az opciót, mert már nem használnak.
Yoast Search Console
Ez a szakasz megmutatja a feltérképezési hibákat (404-es hiba/hibás oldalak a webhelyen), így átirányíthatja őket webhelye megfelelő oldalára.
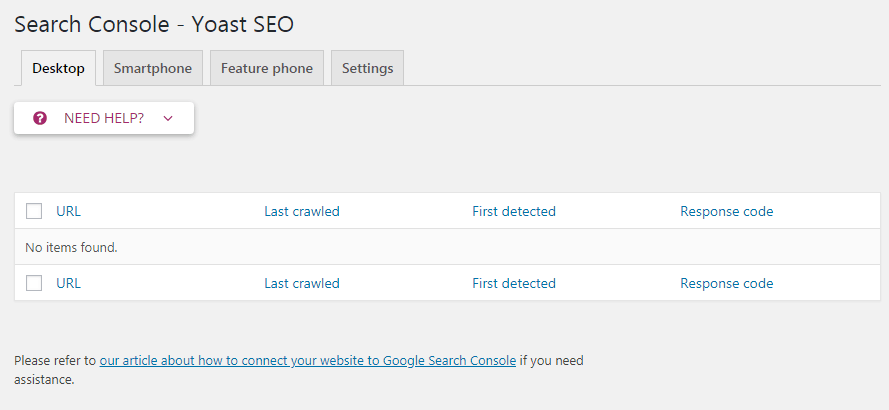
Hozzá kell adnia a sajátját webhely a Google Search Console a csatlakozáshoz és a feltérképezési problémák lekéréséhez. Itt van egy cikkben a csatlakozás módjáról Google Keresési konzol.
A közösségi média engedélyezése
Most, hogy foglalkoztam a keresési megjelenés beállításaival, végigvezetem a közösségi média beállításain. A közösségi beállítások oldal az adminisztrációs oldalsáv SEO menüje alatt található.
A Közösségi beállítások oldalon öt lap található:

Fiókok

Az ezen a lapon található közösségimédia-profilok segítségével a keresőmotorok megtudhatják, mely közösségi profilok vannak társítva az Ön webhelyéhez.
Töltse ki cége összes közösségimédia-profiljának URL-jét. Ha személyes webhelyet üzemeltet, hivatkozzon személyes URL-címeire.

A Facebook lap lehetővé teszi az Open Graph metaadatok beállítását webhelyéhez.
Az olyan közösségi hálózatok, mint a Facebook, Open Graph metaadatokat használnak, hogy jobban megértsék, miről szól a tartalom. Azt javaslom, hogy ezt tartsa engedélyezve.
A Yoast SEO lehetővé teszi, hogy alapértelmezett képet válasszon olyan oldalakhoz, amelyeken nincsenek képek. Ez az a kép jelenik meg, amikor valaki megoszt egy linket.
Ezt a beállítást bármikor felülírhatja a Bejegyzés/oldalszerkesztő Yoast SEO Meta mezőjében.
Ennek a lapnak a Facebook Insights és Admins része haladó felhasználóknak szól, és azt javaslom, hogy egyelőre hagyja ki.

A Twitter a linkeket kártyaként jeleníti meg, amikor megosztják őket a platformon. Ezen a lapon konfigurálhatja a Twitter-kártya metaadatainak alapértelmezett beállításait.
Azt javaslom, hogy hagyja ezt engedélyezve.
A második lehetőség ezen a lapon az alapértelmezett kártyatípus. Ha azt szeretné, hogy a Twitter egy kiemelt képet jelenítsen meg a linkkártyáján, válassza az Összegzés nagy képpel lehetőséget.

Ez a lap segít megerősíteni webhelyét a Pinterest segítségével.
Ha meg szeretné erősíteni webhelyét a Pinterest segítségével, kövesse az alábbi lépéseket ez a bemutató a Pinteresten, majd írja be a megerősítő kódot a lap mezőjébe.
Google+

Ha megadja a Google Plusz oldal URL-je ezen a lapon, majd adjon hozzá egy hivatkozást a webhelyére Google Plusz oldal, Google tudni fogja, hogy ez a kettő összefügg egymással.
XML webhelytérkép Yoast SEO-val
Az XML-webhelytérképek segítenek a keresőrobotoknak jobban megérteni webhelyét. Ha webhelyén XML-webhelytérkép található, akkor a keresőmotorok képesek lesznek megtalálni és feltérképezni az Ön tartalmát.
A Yoast SEO nagyon egyszerűvé teszi az XML-webhelytérképek létrehozását.
A Irányítópult a Funkciók lapon megjelenik egy lehetőség a webhelytérkép funkcióinak engedélyezésére/letiltására. Javasoljuk, hogy hagyja ezt engedélyezve, hacsak nem szeretne másik beépülő modult használni XML-webhelytérképek létrehozásához:

A kenyérmorzsa és az RSS-hírcsatorna beállításainak konfigurálása (speciális)
Most konfiguráljuk a Yoast SEO speciális beállításait.
Zsemlemorzsa (opcionális)
Ha navigációs útvonalat szeretne megjeleníteni a cikkek tetején, akkor engedélyeznie kell ezt a beállítást.

In Keresés megjelenése > Breadcrumbs, a következő lehetőségeket fogja látni:

Íme a kenyérmorzsához javasolt beállítások:
- Elválasztó zsemlemorzsa között: Ez az a szimbólum vagy szöveg, amely elválasztja a kenyérmorzsát. Hagyja alapértelmezetten.
- Horgonyszöveg otthonra: Azt javaslom, hogy hagyja ezt az alapértelmezett Kezdőlapra. De ha akarod, nyugodtan változtass rá a blogod neve vagy bármi mást.
- A kenyérmorzsa elérési út előtagja: Ez az a szöveg, amely előtagja lesz a navigációs navigáció előtt. Azt javaslom, hogy hagyja üresen.
- Az archív navigációs útvonal előtagja: Érdemes előtagot használni az archív oldali navigációs útvonalakhoz. Azt javaslom, hagyja az alapértelmezettet.
- A keresőoldal navigációs útvonalának előtagja: Lehetővé teszi, hogy előtagot adjon a keresőoldal navigációs útvonalához.
- 404-es oldal navigációs útvonala: Ez az a navigációs útvonal, amely megjelenik a 404-es hibaoldalakon.
- Blogoldal megjelenítése (nem kötelező): Ez a beállítás csak akkor jelenik meg, ha egyéni kezdőoldalt és blogoldalt használ. Azt javaslom, hogy engedélyezze ezt a beállítást.
- Félkövér Az utolsó oldal: Azt javaslom, hogy ezt állítsa normálra.
Most, az oldal végén, a rendszer megkéri, hogy válasszon egy taxonómiát, amelyet a bejegyzések navigációs morzsájában szeretne megjeleníteni. Azt javaslom, hogy taxonómiaként válassza a kategóriát, hacsak nem tudja, mit csinál.
Jegyzet: A kenyérmorzsát nem minden téma támogatja. Előfordulhat, hogy manuálisan kell hozzáadnia a navigációs útvonalat engedélyező kódot a témához. Olvas ezt a cikket utasításokat.
RSS

Az RSS lapon található beállítások lehetővé teszik, hogy tartalmat helyezzen el a hírfolyamban minden egyes bejegyzés elé és után. Ez meglehetősen technikai jellegű, és nem javaslom, hogy módosítsa ezeket a beállításokat, hacsak nem igazán tudja, mit csinál.
A Tömeges szerkesztő és egyéb eszközök használata
A Yoast SEO nagyon erős beépítettséggel rendelkezik SEO eszközök:
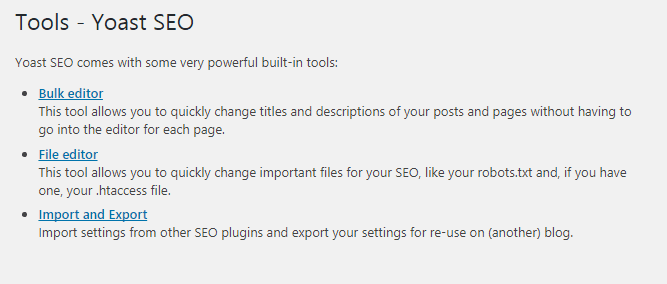
A Yoast SEO a következő három beépített eszközt kínálja SEO > Eszközök az admin oldalsávon:
Import és export
Ez az eszköz segít importálni és exportálni a Yoast SEO beállításait. Ezenkívül lehetővé teszi a beállítások importálását más SEO-bővítményekből.

Fájlszerkesztő
A Fájlszerkesztő lehetővé teszi a robots.txt és .htaccess fájl módosítását és tartalmának szerkesztését. Lehetővé teszi robots.txt fájl létrehozását is, ha még nem rendelkezik ilyennel.

Tömeges szerkesztő
Ez az eszköz segít egyszerre több bejegyzés és oldal oldalcímének és leírásának tömeges szerkesztésében. Ahelyett, hogy egyesével végignézné az összes bejegyzést, használhatja ezt az eszközt.

Yoast extrák (Go Premium)
Míg a Yoast SEO ingyenesen elérhető, van egy prémium verzió elérhető, amely még több funkciót és prémium támogatást kínál.
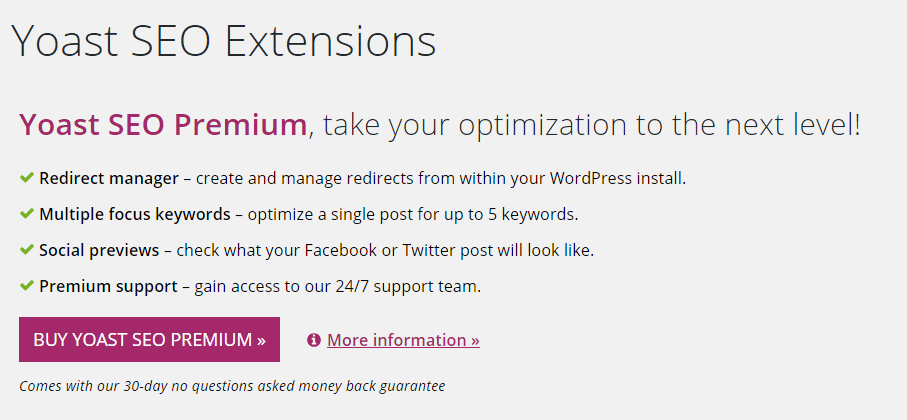
A Yoast SEO Premium évi 89 dollár, és ha úgy dönt, hogy frissít a Yoast SEO prémiumra, ez az egyik a sok extra szolgáltatás közül, amelyet kap:
Átirányításkezelő

Az átirányításkezelő egy praktikus eszköz, amely segít átirányításokat létrehozni a webhelyén.
Nagyon sok olyan eset van, amikor átirányítást kell létrehoznia. Előfordulhat például, hogy át kell irányítania egy régi vagy hibás oldalt egy újra.
Több fókusz kulcsszó

A Yoast SEO ingyenes verziója csak egy fókusz kulcsszó kiválasztását teszi lehetővé. A prémium verzióban azonban több fókuszos kulcsszót is választhat.
Ez lehetővé teszi, hogy növelje annak esélyét, hogy tartalmaival több kulcsszót is megcélozzon.
Közösségi előnézetek

A Yoast SEO egy metadobozt jelenít meg közvetlenül a bejegyzésszerkesztő alatt. Ez a metamező egy szimulációt jelenít meg arról, hogyan nézhet ki oldala a keresési eredmények között.
Csakúgy, mint a keresési eredmény kivonat szimulációja, a Yoast SEO prémium lehetővé teszi, hogy megnézze, hogyan nézhetnek ki bejegyzései, ha megosztják a Facebookon és Twitter.
A tartalom és az oldal optimalizálása SEO-hoz a Yoast segítségével
A közvetlenül a bejegyzésszerkesztő alatt megjelenő előnézeti mező segít javítani a tartalom olvashatóságát és az OnPage keresőoptimalizálását.
Ez az egyik legjobb szolgáltatás, amelyet a Yoast SEO kínál.
Egyszerű utasításokat kínál, amelyek segítségével jobban optimalizálhatja a tartalmat az olvasók és a keresőmotorok számára.

Amint a fenti képernyőképen is látható, két lap van, az Olvashatóság lap és a Kulcsszóelemzés lap.
Az alábbi alfejezetekben mindkettőt megvizsgálom.
A tartalom olvashatóságának javítása a Yoast segítségével

A Yoast SEO Meta Box olvashatóságelemző lapja segít javítani a tartalom olvashatóságát.
Minden alkalommal, amikor módosítja a tartalmat, a Yoast újra elemzi a bejegyzést, és megjeleníti az olvashatóság javítására vonatkozó javaslatokat. Ez egyben olvashatósági pontszámot is ad a cikkének. A pontszám fényként jelenik meg az Olvashatóság lapon.
Ha a lámpa zöld, akkor a cikked jó, de ha piros, akkor dolgoznod kell rajta.
Amikor megpróbálja javítani a tartalom olvashatóságát, ne próbáljon perfekcionista lenni. Még akkor is, ha a pontszám rendben van (narancs), nagyszerű munkát végzett.
A tökéletes olvashatósági pontszámnál az számít, hogy valóban közzéteszi-e a tartalmat. És ha megpróbál perfekcionista lenni egy bejegyzés közzététele előtt, előfordulhat, hogy soha nem jut el a bejegyzés tényleges közzétételének utolsó lépéséhez.
Kulcsszóelemzés a Yoast SEO-val (kulcsszavakra fókuszálva)

A Yoast SEO kulcsszóelemzője az egyik legjobb tulajdonsága.
Segít javítani annak esélyét, hogy cikke a megfelelő kulcsszavakat célozza meg.
A Kulcsszóelemző használatához nem kell mást tennie, mint beírni egy célkulcsszót a Kulcsszóelemzés lap Fókuszban a kulcsszó mezőbe:

Ha ezt megtette, a Yoast egyszerű javaslatokat fog megjeleníteni az OnPage SEO javításához:

Még egyszer, csakúgy, mint az olvashatósági pontszámnál, ne próbálj perfekcionista lenni. Csak győződjön meg arról, hogy bejegyzése rendben van (narancssárga) az OnPage SEO szempontjából.
Wrap Up
Remélem, hogy ez a cikk segített a Yoast SEO telepítésében és beállításában WordPress plugin a webhelyén. Pontosan ezt a folyamatot használom, amikor beállítom ezt a bővítményt a webhelyeimen.
Ha ez a cikk segített Önnek, kérjük, írjon megjegyzést, és tudassa velem, mit gondol.
