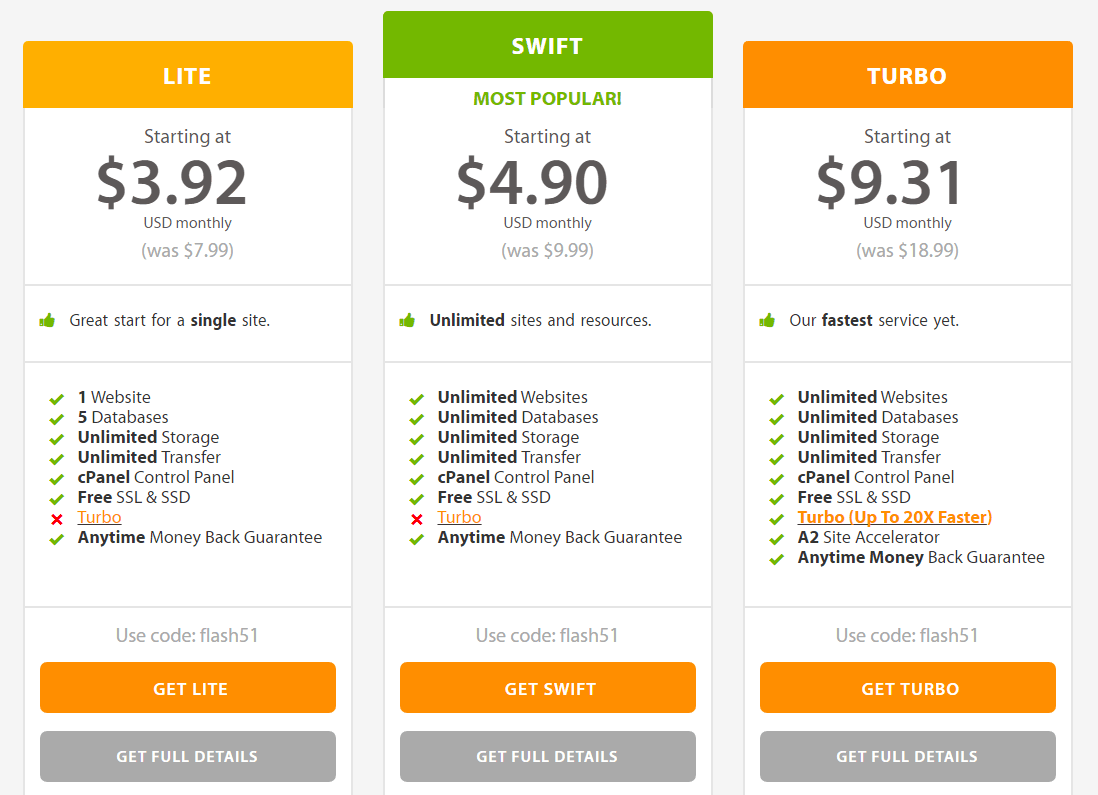Kutatást végzett a web hosting szolgáltatásokkal kapcsolatban, és arra gondolt regisztráció az A2 Hosting szolgáltatásra. Jó választás, de talán nem tudja, hol kezdje?
Íme a könnyen követhető oktatóanyagom, amely megmutatja Önnek hogyan lehet regisztrálni az A2 Hosting szolgáltatásra, és megmutatom hogyan kell telepíteni WordPress az A2 Hostingon.
Ez az oktatóanyag segít megtenni az első lépést webhelye A2 Hosting szolgáltatással történő üzemeltetése felé.
A2 tárhely független tulajdonban van, ami azt jelenti, hogy teljes ellenőrzésük alatt tartják az összes szerverüket, ami óriási plusz a tárhelyszolgáltatók monopóliumában.
Nagy hangsúlyt fektetnek a három legfontosabb tárhelyszolgáltatásra is – a sebességre, a szolgáltatásokra és a támogatásra. Ha több információra van szüksége, akkor nézze meg az A2 Hosting áttekintésem itt.
Regisztráció az A2 Hosting szolgáltatással nagyon egyszerű és könnyen kivitelezhető, és telepítése WordPress az A2 Hostingon nem is lehetne könnyebb.
Hadd mutassam meg, hogyan…
Regisztráció az A2 Hosting szolgáltatásra
1. lépés: Válassza ki az A2 tárhelycsomagját
Látogat www.a2hosting.com és a válassza ki a tervet használni szeretné. (Javaslom a Turbo tervet, ez a legdrágább megosztott csomag, amit kínálnak, de nagyon gyorsan betölti a webhelyet).
2. lépés: Válassza ki a domain nevét

Ezután a rendszer felkéri, hogy válasszon egy domaint. Te is tudod teljesen új domain regisztrálása nevet A2-vel, vagy megteheti átviheti meglévő domainjét másik regisztrátortól az A2-hez, vagy használhatja meglévő domainjét és frissítse a névszervereket.
3. lépés: Konfigurálja a terv beállításait

Itt áll szemben egy csomó beállításokat kell konfigurálnia, plusz fizetős extrák (amit később bármikor frissíthetsz).
- Kiválaszthatja a kívántat számlázási ciklus.
- Válassza ki, ha szeretne a dedikált IP-cím (Nem ajánlom, hacsak nem jött létre a Shopify e-kereskedelmi webhely és privát SSL-tanúsítványra van szükségük).
- Elsőbbségi támogatás és a DropMySite külső biztonsági mentések olyan dolgok, amelyekre nincs igazán szükséged.
- Ön is kiválaszthatja a kívántat szerver helye (válassza azt, amelyik a legközelebb áll Önhöz és ügyfeleihez vagy webhelylátogatóihoz).
- Teljesítmény plusz és a Barracuda Spam Firewall két másik frissítés, amelyekre nincs igazán szükséged.
- Ön választhat SSL-tanúsítványt, a Let's Encrypt ingyenes, és jó választás személyes és kisvállalkozási webhelyekhez.
- A következő lehetőség nagyon fontos. Itt kiválaszthatja, hogy szeretné-e az A2 Hosting szolgáltatást automatikus telepítés WordPress (vagy a Joomla, a PrestaShop és még több szoftver betöltése) az Ön számára.
- Az utolsó lehetőség az CloudFlare plus, amely egy újabb frissítés, amire most nincs szüksége.
Kattintson a Folytatás gombra.
4. lépés Tekintse át adatait
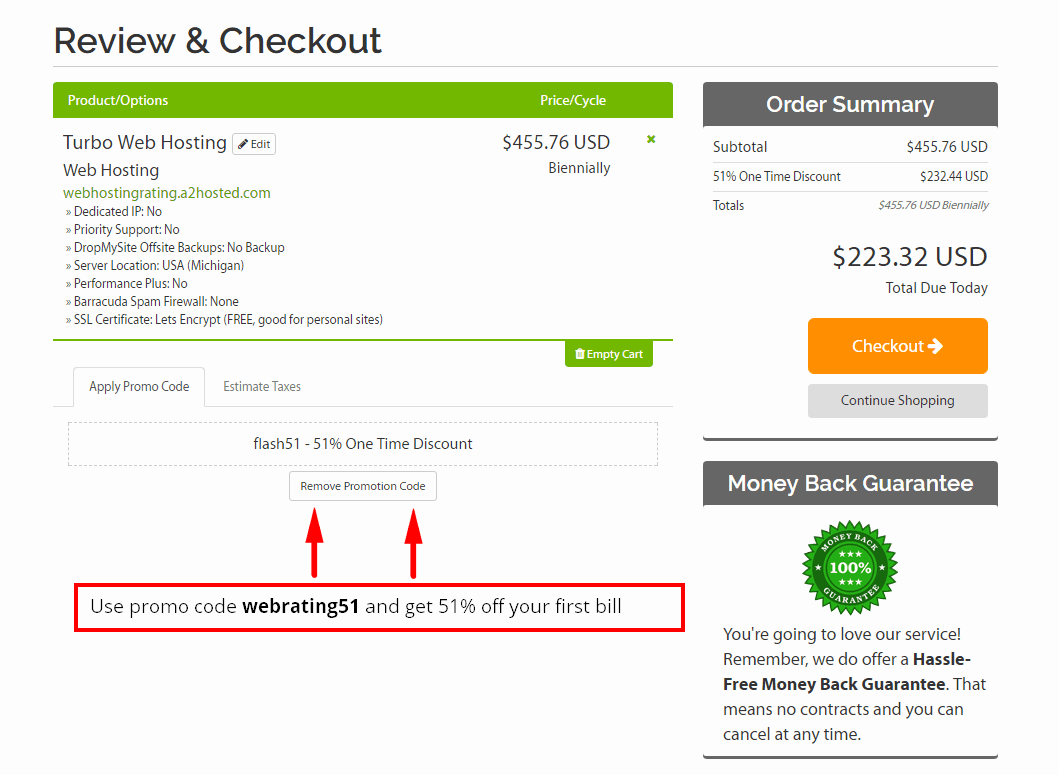
Ellenőrizze még egyszer, hogy minden rendben van-e.
Ui: Használja a webrating51 promóciós kódot, hogy 51% kedvezményt kapjon az első számlájából
5. lépés. Fizetés

Adja meg személyes adatait, számlázási címét, fiók jelszavát, és válassza ki a kívánt fizetési módot.
Az A2 Hosting elfogad hitelkártyás fizetést (Visa, MasterCard, American Express és Discover), banki átutalást, Skrillt, 2CheckOutot és számos egyéb fizetési lehetőséget.
Ezután kattintson a rendelés befejezése gombra, és fiókja létrejön.
Most lépjen be az e-mail postafiókjába, és megkapja a megrendelés visszaigazolását, valamint egy üdvözlő e-mailt a bejelentkezési adataival.
Hogyan kell telepíteni WordPress Az A2 Hostingon
A telepítés legegyszerűbb módja WordPress Az A2 Hosting fiókon a beszerzést kell választania WordPress regisztrációkor előre telepítve az A2 Hosting segítségével, és konfigurálja a beállításokat (amit itt fentebb kifejtettem).
Ugyanakkor telepítheti is WordPress miután regisztrált az A2 Hosting szolgáltatásra a Softaculous nevű telepítőprogrammal.
Hogyan kell telepíteni WordPress az A2 Hostingon a Softaculous használatával
- 1 lépés. Jelentkezzen be az A2 Hosting szolgáltatásba Vezérlőpult (cPanel).
- 2 lépés. Kattintson az WordPress A2 Optimalizált link, amely a Softaculous alkalmazástelepítő szakasz.

- 3 lépés. Ez elviszi a WordPress telepítési szakasz

- 4 lépés. Kattintson a Telepítés gombra.
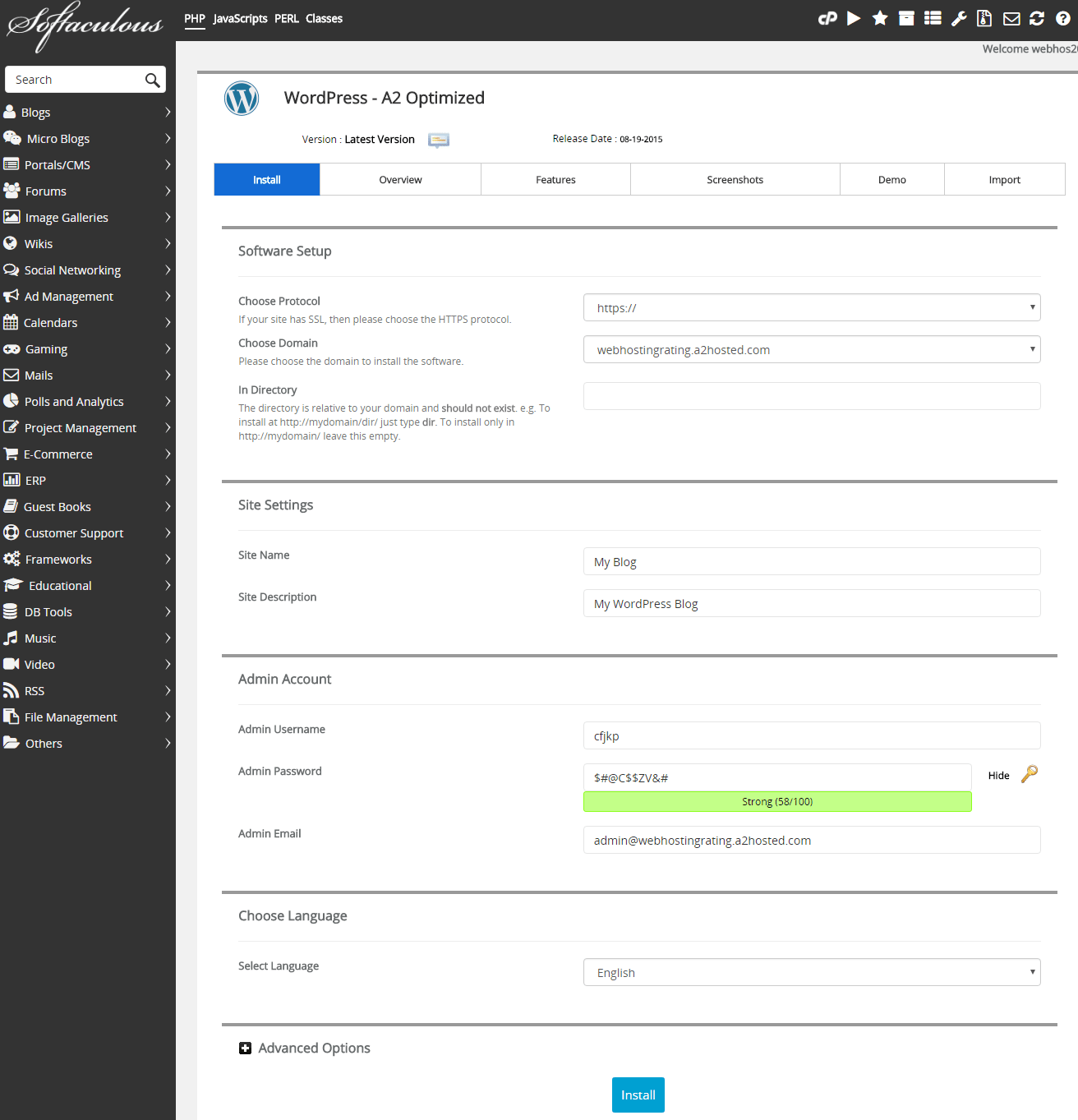
- 5 lépés. Töltse ki a telepítési részletek (lásd lent), majd kattintson a Telepítés gombra a lap alján.
- 6 lépés. Következő lépésekben végigvezetem Önt a WordPress telepítési beállítások oldal.
- Válasszon protokollt. Válassza ki, hogy a rendelkezésre álló protokollok közül melyik az Ön számára WordPress webhelyről elérhetőnek kell lennie. Én például használom https://www
- Válasszon domaint. Válassza ki a telepíteni kívánt domain nevet WordPress be a cseppdobozból
- Telepítés a könyvtárba. Hagyja üresen a tartományra való közvetlen telepítéshez. Ha webhelye almappájába telepít, írja be a mappa nevét. Például, ha beírja a mappa-nevet, akkor a WP telepítve lesz: website.com/mappanév.
- A webhely neve. Az Ön neve WordPress oldalon.
- Oldal Leírás. Az Ön leírása vagy „bemutató szövege”. WordPress oldalon.
- Admin felhasználónév. Adjon meg egy felhasználónevet WordPress Az irányítópult bejelentkezés.
- Rendszergazda jelszó. Írja be a jelszót a WordPress Az irányítópult bejelentkezés.
- Admin e-mail. Adjon meg egy e-mail címet WordPress Az irányítópult bejelentkezés.
- Válasszon nyelvet. Válassza ki, milyen nyelvet szeretne WordPress A támogatott nyelvek listája meglehetősen nagy, és valószínűleg megtalálja az anyanyelvét
- Speciális beállítások. Itt átnevezheti az adatbázis nevét és a tábla előtagját, de az alapértelmezett értékeket meghagyhatja.
- felszerel. Nyomja meg a telepítés gombot és WordPress megkezdődik a telepítés, miután elkészült, megjelennek a bejelentkezési adatok (és elküldjük a fenti e-mail címre is)
Ez minden. Most már tudja, hogyan kell regisztrálni az A2 Hosting szolgáltatásra, és tudja, hogyan kell telepíteni WordPress az A2 Hostingon. Most rajtad múlik, hogy menj és létrehozza és elindítja webhelyét, blogját, vagy webáruházban.
A legfrissebb árakért és ajánlatokért látogasson el az A2Hosting.com oldalra
Használja ezt az exkluzív A2 Hosting promóciós kódot: webring51 és kap 51% kedvezmény az első számláján