Snimanje zaslona na prijenosnom računalu, stolnom računalu ili pametnom telefonu je jednostavan i lako postupak. Ovdje ću podijeliti vodič korak po korak o jednostavnim prečacima i kombinaciji gumba kako napraviti screenshot na Windows, Mac, Android i iOS (iPhone i iPad).
- Kako napraviti snimku zaslona na Windows 10 / 11 ⇣
- Kako napraviti snimku zaslona na Macu ⇣
- Kako napraviti snimku zaslona na Androidu ⇣
- Kako napraviti snimku zaslona na iPhone / iPad ⇣
Snimke zaslona, koje se ponekad nazivaju i screengrab ili screencap, slika je koja bilježi sadržaj prikazan na vašem zaslonu. Pomaže vam podijeliti točno ono što vidite s drugima.
Snimanje, dijeljenje i spremanje snimaka zaslona vrlo su korisni. Djeluju kao artefakt novog doba koji se može koristiti kao upućivanje ili čak poslužiti kao dokaz pokazati drugima da stvarno vidite ono što jeste.
Snimke zaslona također vam pomažu arhivirati prošlost i omogućuju vam snimanje stvari koje ne želite zaboraviti, poput snimanja WhatsApp poruke prije nego što nestane ili se izbriše.
Ove slike nisu samo zgodne, već su revolucionarne u bržem poboljšanju radnog učinka i vrijede tisuću riječi!
Windows, Mac, Android i iOS imaju jednu ili više metoda za snimanje zaslona. Moj jednostavan i jasan vodič pokriva kako napraviti snimke zaslona na sva ova četiri uređaja.
Kako napraviti snimku zaslona na Windows / PC
Snimanje zaslona ili snimke zaslona jednostavan je način za spremanje slike zaslona vašeg računala.
Bilo da želite snimiti određeni prozor ili cijeli zaslon, postoji nekoliko jednostavnih načina za to.
Jedna od uobičajenih metoda je korištenje tipkovničkih prečaca kao što je pritiskanje i držanje tipke Windows i Print Screen na računalu sa sustavom Windows ili Command + Shift + 3 na Macu.
Također možete koristiti gumb za snimanje u nekim uređivačima slika ili drugim softverskim programima za brzo snimanje zaslona.
Bez obzira na metodu koju odaberete, snimanje zaslona je učinkovit i praktičan način za spremanje važnih informacija ili slika koje kasnije želite koristiti.
Snimke zaslona u sustavu Windows zahtijevaju samo nekoliko pritisaka na tipke da bi se snimio zaslon. Podijelit ću sedam jednostavnih načina da vam pomognem.
Bez obzira jeste li nadogradili na Windows 11 ili još uvijek imate Windows 10, moći ćete napraviti snimke zaslona dijela zaslona ili cijelog zaslona.
Windows 10 i Windows 11 imaju iste ugrađene značajke i mnoge tipkovničke prečace koji će vam pomoći da napravite snimku zaslona u nekoliko sekundi.
Isjecite i skicirajte

Korištenje električnih romobila ističe Značajka Snip & Sketch lakše mu je pristupiti i dijeliti snimke zaslona od prethodnog alata za izrezivanje. Čak vam omogućuje i snimanje zaslona prozora na radnoj površini.
Najlakši način za aktiviranje značajke Snip & Sketch je putem tipkovničke prečice Windows tipka + Shift + S.
Ovoj značajci također možete pristupiti na abecednom popisu aplikacija iz početak ili čak na traci s obavijestima gdje se poziva Isječak zaslona.
Ako se ne sjećate tipkovničkog prečaca, uvijek možete jednostavno potražiti aplikaciju i zatim je prikvačiti na programsku traku.
Tipkovnički prečac ili gumb za obavijesti pojavit će se na zaslonu i otvoriti mali izbornik na vrhu zaslona.
Ovaj vam izbornik omogućuje odabir vrste snimke zaslona koju želite napraviti - pravokutnog, slobodnog oblika, cijelog zaslona ili prozora.
Nakon što napravite snimku zaslona, ona će se spremiti u međuspremnik i prikazati kao obavijest u donjem desnom kutu zaslona.
Kliknite ovu obavijest kako biste otvorili svoju snimku zaslona u aplikaciji Snip & Sketch. Ovdje možete podijeliti ili spremiti svoju snimku zaslona.
Ako ste otvorili aplikaciju Snip & Sketch iz početak izborniku ili ste je tražili, tada će aplikacija otvoriti mali prozor na vrhu vašeg zaslona.
Zatim morate kliknuti na Novo gumb u gornjem lijevom kutu za snimanje snimke zaslona i otvaranje male ploče.
Ovaj je postupak malo duži od gornjeg, ali vam omogućuje odgodu ili zadržavanje snimke zaslona.
Pored Novo kliknite gumb sa strelicom prema dolje da biste odgodili isječak za 3 do 10 sekundi.
Alat za izrezivanje

Korištenje električnih romobila ističe Alat za izrezivanje postoji od 2007. Iako je uklonjen s popisa aplikacija pod početak možete mu jednostavno pristupiti putem trake za pretraživanje.
Za početak postupka snimanja zaslona kliknite Novo dugme. Pravokutni isječak je zadana vrsta isječka, ali također možete birati između slobodnog oblika, prozora i isječaka preko cijelog zaslona.
Loša strana je što ova aplikacija ne sprema automatski vaše snimke zaslona.
Morate ih ručno spremiti u aplikaciju prije nego izađete. Međutim, alat za izrezivanje automatski kopira vaše snimke zaslona u međuspremnik.
Print screen

Kliknite na Print screen (ponekad PrtSc) za snimanje cijelog zaslona. Vaša snimka zaslona neće biti spremljena kao datoteka, ali će se snimka zaslona kopirati u međuspremnik.
Morat ćete otvoriti alat za uređivanje slika poput Microsoft Paint, zalijepite snimku zaslona u uređivač i zatim spremite datoteku.
Korištenje električnih romobila ističe PrtSc Gumb se također može koristiti kao prečac za otvaranje Alat za izrezivanje i skiciranje.
Možete ga postaviti tako da odete na Postavke> Jednostavnost pristupa> Tipkovnica.
Aktivirajte prečac pomoću PrtSc gumb za otvaranje izrezivanja zaslona pod prečacem za ispis zaslona.
Windows tipka + Print Screen
Ova metoda snima cijeli zaslon i automatski sprema vašu snimku zaslona.
Da biste započeli, kliknite na Gumb Windows + gumb Print Screen.
Zaslon će se nakratko zatamniti kako bi se pokazalo da ste napravili snimku zaslona. Snimku zaslona možete pronaći spremljenu u Slike> Snimke zaslona mapa.
Alt + zaslon za ispis
Ako želite napraviti brzu snimku zaslona aktivnog prozora, upotrijebite tipkovni prečac Alt + PrtSc.
Ova metoda hvata vaš trenutni aktivni prozor i kopira snimku zaslona u međuspremnik.
Da biste spremili snimak zaslona, morat ćete ga otvoriti u uređivaču slika i zatim spremiti datoteku.
Bar s igrama
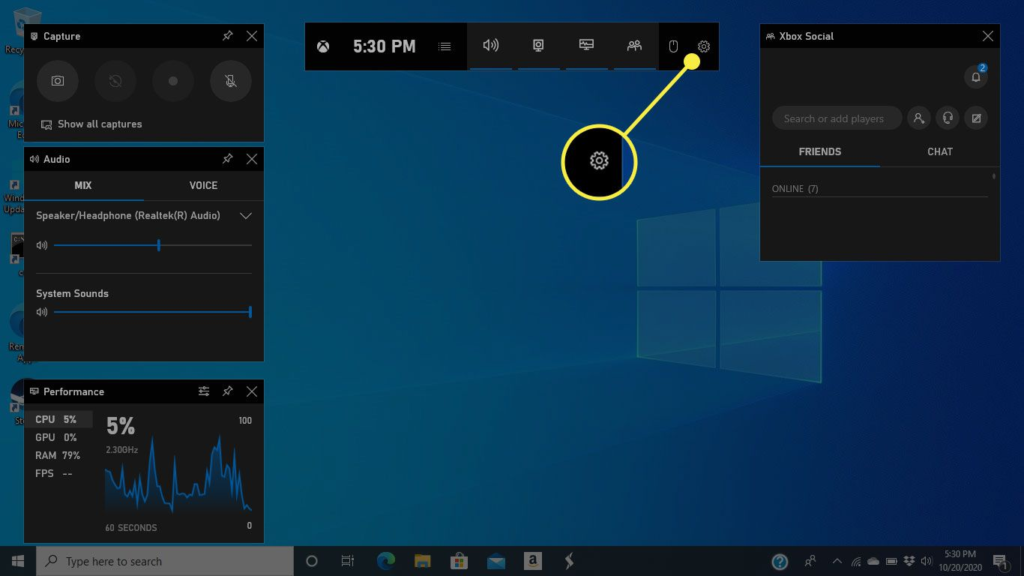
Korištenje električnih romobila ističe Bar s igrama može snimiti snimku zaslona bez obzira jeste li usred igranja igrice ili ne.
Najprije morate omogućiti traku s igrama na stranici postavki.
Provjerite jeste li uključili Snimajte isječke igre, snimke zaslona i emitirajte koristeći Game Bar.
Da biste aktivirali Game Bar, kliknite na Gumb Windows + gumb G.
Zatim možete kliknuti gumb za snimku zaslona na traci s igrama ili upotrijebiti zadani tipkovnički prečac Tipka Windows + Alt + PrtSc za snimanje cijelog zaslona.
Možete postaviti svoj vlastiti tipkovni prečac za snimku zaslona Game Bar tako da odete na Postavke> Igre> Traka s igrama.
Windows logotip + smanjenje glasnoće
Ova metoda uključuje korištenje fizičkih gumba na vašem uređaju za snimanje zaslona cijelog zaslona – slično snimanju zaslona na telefonu ili tabletu.
Za snimanje zaslona, držite pritisnut dodirni gumb Windows Logo na dnu vašeg površinskog zaslona i pritisnite fizičku tipka za smanjivanje glasnoće na bočnoj strani vašeg uređaja.
Zaslon će se nakratko zatamniti, a snimka zaslona automatski će se spremiti u Slike> Snimke zaslona mapa.
Chrome / Firefox proširenja – dodaci
Ako radije koristite a Google Proširenje za Chrome ili dodatak za Firefox, onda su vam najbolje opcije.
Strašan Screenshot najbolje proširenje ili dodatak za snimanje zaslona dostupan za oboje Google Chrome i Mozilla Firefox. Nije važno želite li snimiti dio svoje web-stranice ili cijelu web-stranicu, sve možete učiniti uz pomoć Awesome Screenshot-a.
Preuzmite ga ovdje za Chrome or za Firefox
Lightshot je alat za snimanje zaslona dostupan za oboje Google Chrome i Mozilla Firefox. Ovo je fantastičan alat za snimanje zaslona koji vam omogućuje da s lakoćom snimite sve na zaslonu.
Preuzmite ga ovdje za Chrome or za Firefox
Kako snimiti zaslon na Macu
S Mac računalom možete snimiti cijeli zaslon, dio zaslona ili prozor. Podijelit ću s vama nekoliko različitih načina snimanja zaslona na Macu i gdje pronaći spremljene snimke zaslona.
Kako napraviti snimku cijelog zaslona
Pritisnite samo za snimanje dijela vašeg zaslona zajedno za snimanje snimke zaslona, Shift+Command+3.
U kutu zaslona može iskočiti sličica. Možete ga kliknuti kako biste uredili snimku zaslona ili pričekati da se snimka zaslona spremi na radnu površinu.
Kako napraviti snimku zaslona dijela zaslona

Ako želite snimiti samo dio zaslona, pritisnite i držite sljedeće tipke zajedno, Shift+Command+4.
Zatim povucite križić kako biste odabrali područje zaslona koje želite snimiti. Pritisnite i držite Svemirska traka dok povlačite za pomicanje odabira.
Ako više ne želite napraviti snimku zaslona, pritisnite Esc Tipka (Escape) za poništavanje.
Da biste napravili snimak zaslona, otpustite tipku miša ili trackpada.
Ako se sličica pojavi na zaslonu, kliknite je da biste uredili snimku zaslona. Ili možete pričekati dok se snimak zaslona ne spremi na radnu površinu.
Kako napraviti snimku zaslona prozora ili izbornika

Otvorite prozor ili izbornik koji želite snimiti.
Zatim zajedno pritisnite i držite sljedeće tipke, Shift + Command + 4 + razmaknica.
Pokazivač će se promijeniti u ikonu kamere. Ako želite poništiti snimku zaslona, pritisnite Esc ključ.
Da biste snimili snimku zaslona, kliknite izbornik ili prozor. Za uklanjanje sjene prozora sa snimke zaslona pritisnite i držite opcija tipku dok klikate.
Ako se sličica pojavi u kutu vašeg zaslona, možete je kliknuti kako biste uredili snimku zaslona ili pričekati dok se snimka zaslona ne spremi na vaš uređaj.
Alternativno, možete istovremeno pritisnuti CMD + Shift + 5 kako bi se pojavio najnoviji alat za snimanje zaslona.
Gdje pronaći svoje spremljene snimke zaslona
Vaše snimke zaslona spremaju se prema zadanim postavkama na vašu radnu površinu pod nazivom "Snimka zaslona [datum] u [vrijeme].png."
U macOS Mojave ili novijim uređajima možete prilagoditi zadanu lokaciju spremljenih snimaka zaslona tako da odete na Opcije izbornik u aplikaciji Snimke zaslona.
Također možete povući sličice u različite mape ili dokumente.
Kako napraviti snimku zaslona na Androidu

Ako imate Android 9 ili 10, možete koristiti dva jednostavna prečaca za snimanje zaslona na telefonu. Također ću podijeliti dvije druge alternative i opisati gdje možete pronaći vaše spremljene snimke zaslona.
gumb za uključivanje
Za snimanje snimke zaslona pritisnite i držite svoj gumb.
Na desnoj strani zaslona pojavit će se prozor s izborom ikona koje vam omogućuju isključivanje, ponovno pokretanje, pozivanje broja za hitne slučajeve ili snimanje zaslona.
Nakon što se napravi snimka zaslona, brzo će se pojaviti u manjoj verziji na vašem zaslonu i zatim nestati. Pronaći ćete gornju obavijest koja vam omogućuje dijeljenje, uređivanje ili brisanje snimke zaslona.
Snaga + smanjenje glasnoće
Za snimanje zaslona samo držite i pritisnite svoj tipke za napajanje i glasnoću zajedno.
Ako napravite snimku zaslona, zaslon će bljeskati i automatski spremiti snimku zaslona. Dobit ćete obavijest na gornjoj ploči.
Alternative
Ako nijedna od gore navedenih metoda ne uspije, možete isprobati pokret prstom koji je uobičajen za Samsung telefone. Možete isprobati prelazeći dlanom po površini vašeg zaslona s lijeva na desno.
Ako ovo ne uspije, možete pitati svog Google Pomoćnik za snimanje zaslona.
Mala napomena: određeni Samsung i Huawei telefoni omogućuju snimanje dugih snimaka zaslona. Snimanje dugih snimaka zaslona omogućit će vam da se pomaknete niz zaslon i snimite cijelu stranicu.
Gdje pronaći spremljene snimke zaslona
- Da biste pronašli svoje prethodne snimke zaslona, idite u svoju galeriju ili aplikaciju za fotografije.
- Kliknite na tri paralelne crte u gornjem lijevom kutu.
- odabrati Mape uređaja> Snimke zaslona.
Kako snimiti zaslon na iPhoneu i iPadu
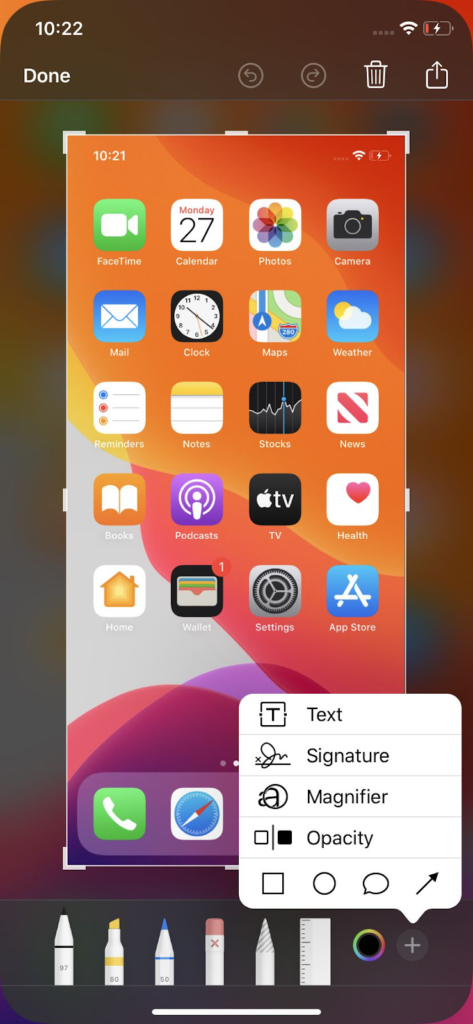
Snimanje zaslona na iPhoneu jednostavno je, brzo i lako. Sve što trebate učiniti je pritisnuti dva gumba.
Podijelit ću kako napraviti snimke zaslona na različitim modelima iPhonea.
Kako napraviti snimku zaslona na iPhoneu 13 i drugim modelima s Face ID-om
iPhone uređaji s Face ID-om nemaju a Home gumb, tako da morate koristiti Strana gumb za snimanje zaslona. Pogledajmo kako to učiniti.
Idite na svoj zaslon ili aplikaciju koju želite snimiti. Zatim pritisnite i držite tipku Strana gumb koji se nalazi na gornjoj desnoj strani vašeg iPhonea.
Dok držite tipku Strana gumb, brzo pritisnite volumen Gore i odmah otpustite oba gumba.
Sličica vaše snimke zaslona pojavit će se u donjem lijevom kutu vašeg telefona.
Možete kliknuti na sličicu da je povećate. Otvorit će vašu snimku zaslona u aplikaciji Fotografije.
Postoje alati za uređivanje ispod slike i ikone u gornjem desnom kutu koji vam omogućuju brisanje ili dijeljenje snimke zaslona.
Nakon što ste završili, kliknite Gotovo u gornjem lijevom kutu.
Zatim možete spremiti svoju snimku zaslona na svoj Fotografije, datoteke, ili ih izbrisati.
Kako napraviti snimku zaslona na iPhone modelima s Touch ID-om i bočnim gumbom
Kako biste snimili snimku zaslona, istovremeno pritisnite Home gumb + Strana tipku.
Zatim brzo otpustite oba gumba.
Nakon što napravite snimku zaslona, sličica će se brzo pojaviti u donjem lijevom kutu zaslona.
Ako želite urediti ili podijeliti svoju snimku zaslona, kliknite na sličicu da je otvorite.
U suprotnom, možete prijeći prstom ulijevo da ga zanemarite.
Kako napraviti snimku zaslona na iPhone modelima s Touch ID-om i gornjim gumbom
Za snimanje zaslona pritisnite Home gumb + vrh gumb zajedno u isto vrijeme.
Zatim brzo otpustite oba gumba.
Nakon što napravite snimku zaslona, sličica će se privremeno pojaviti u donjem lijevom kutu zaslona.
Za uređivanje ili dijeljenje snimke zaslona kliknite sličicu.
Ako želite odbaciti sličicu, prijeđite prstom ulijevo.
Kako napraviti snimke zaslona na iPhoneu 8 ili starijem
Do slike, idite na zaslon koji želite snimiti na svom iPhoneu.
Zatim pritisnite i držite Sleep / Wake gumb i Home tipku.
Na zaslonu će se nakratko pojaviti bijeli bljesak i čut ćete škljocanje fotoaparata osim ako nije u nečujnom načinu rada.
To znači da je vaša snimka zaslona bila uspješna.
Snimku zaslona možete pronaći u mapi svoje kamere.
FAQ
rezime
Nakon što snimite snimku zaslona, možda ćete htjeti urediti sliku ili je spremiti u drugom formatu datoteke, kao što je PNG datoteka.
Mnogi programi za uređivanje slika, poput Adobe Photoshopa ili GIMP-a, omogućuju vam da otvorite i uredite snimke zaslona prema svojim željama.
Nakon što uredite svoju snimku zaslona, po želji je možete spremiti u drugom formatu.
Osim toga, važno je znati gdje pronaći spremljene snimke zaslona na svom uređaju kako biste im mogli jednostavno pristupiti i koristiti ih.
Na primjer, na računalu sa sustavom Windows, snimke zaslona obično se spremaju u mapu "Pictures" u podmapi pod nazivom "Screenshots".
Znajući gdje pronaći spremljene snimke zaslona može vam uštedjeti vrijeme i gnjavažu kada ih ubuduće trebate koristiti.
Snimke zaslona smatraju se jednom od najvažnijih stvari na internetu jer oni hvataju stvari onakvima kakve jesu. Oni su vizualni primjer onoga što vidite.
Snimke zaslona također mogu biti korisne u jednostavnoj i učinkovitoj suradnji s drugima.
Nadam se da je moj lagani i jednostavan vodič o tome kako napraviti snimku zaslona na Windowsima, Macu, Androidu i iOS-u bio od pomoći i da je odgovorio na sva pitanja koja ste možda imali.
Reference
- https://www.theverge.com/2019/11/8/20953522/how-to-take-screenshot-mac-windows-pc-iphone-android
- https://support.apple.com/en-us/HT201361
- https://geeksmodo.com/how-to-take-screenshots-on-your-iphone-mac-windows-pc-and-android/
- https://www.express.co.uk/life-style/science-technology/1062053/How-screenshot-mac-pc-take-screenshot-iPhone-iOS-android
- https://support.apple.com/en-gb/HT200289
