તમારા લેપટોપ, ડેસ્કટોપ અથવા સ્માર્ટફોન પર સ્ક્રીનશોટ લેવો એ છે સરળ અને સરળ પ્રક્રિયા અહીં હું સરળ શૉર્ટકટ્સ પર એક પગલું-દર-પગલા માર્ગદર્શિકા અને બટનોના સંયોજનને શેર કરીશ Windows, Mac, Android અને iOS (iPhone અને iPad) પર સ્ક્રીનશૉટ કેવી રીતે લેવો.
- વિન્ડોઝ 10 / 11 પર સ્ક્રીનશોટ કેવી રીતે લેવો ⇣
- Mac પર સ્ક્રીનશોટ કેવી રીતે લેવો ⇣
- Android ⇣ પર સ્ક્રીનશોટ કેવી રીતે લેવો
- iPhone/iPad પર સ્ક્રીનશોટ કેવી રીતે લેવો ⇣
સ્ક્રીનશોટ, કેટલીકવાર સ્ક્રીનગ્રેબ અથવા સ્ક્રીનકેપ તરીકે પણ ઓળખાય છે, તે એક છબી છે જે તમારી સ્ક્રીન પર પ્રદર્શિત સામગ્રીને કેપ્ચર કરે છે. તમે જે જુઓ છો તે અન્ય લોકો સાથે શેર કરવામાં તે તમને મદદ કરે છે.
સ્ક્રીનશૉટ્સ લેવા, શેર કરવા અને સાચવવા ખૂબ જ ઉપયોગી છે. તેઓ નવા યુગના આર્ટિફેક્ટ તરીકે કાર્ય કરે છે જેનો ઉપયોગ કરી શકાય છે સંદર્ભ અથવા તો તરીકે સેવા આપે છે સાબિતી અન્ય લોકોને બતાવવા માટે કે તમે ખરેખર જે છો તે તમે જોઈ રહ્યા છો.
સ્ક્રીનશોટ પણ તમને મદદ કરે છે ભૂતકાળને આર્કાઇવ કરો અને તમને તે વસ્તુઓ કેપ્ચર કરવાની પરવાનગી આપે છે જેને તમે ભૂલી જવા માંગતા નથી, જેમ કે WhatsApp મેસેજ અદૃશ્ય થઈ જાય અથવા કાઢી નાખવામાં આવે તે પહેલાં તેને કૅપ્ચર કરવું.
આ છબીઓ માત્ર હાથવગી જ નથી, પરંતુ તે કામના પ્રદર્શનને વધુ ઝડપી અને હજાર શબ્દોની કિંમતમાં સુધારવામાં ક્રાંતિકારી છે!
Windows, Mac, Android અને iOS દરેક પાસે સ્ક્રીનશોટ લેવા માટે એક અથવા વધુ પદ્ધતિઓ છે. મારી સરળ અને સીધી માર્ગદર્શિકા આ ચારેય ઉપકરણો પર સ્ક્રીનશોટ કેવી રીતે લેવા તે આવરી લે છે.
વિન્ડોઝ / પીસી પર સ્ક્રીનશોટ કેવી રીતે લેવો
સ્ક્રીન કેપ્ચર અથવા સ્ક્રીનશોટ લેવા એ તમારી કમ્પ્યુટર સ્ક્રીનની છબીને સાચવવાની એક સરળ રીત છે.
તમે ચોક્કસ વિન્ડો કે તમારી આખી સ્ક્રીનને કેપ્ચર કરવા માંગો છો, તે કરવા માટેના થોડા સરળ રસ્તાઓ છે.
વિન્ડોઝ પીસી પર વિન્ડોઝ કી અને પ્રિન્ટ સ્ક્રીનને દબાવવા અને પકડી રાખવા જેવા કીબોર્ડ શોર્ટકટનો ઉપયોગ કરવો અથવા Mac પર Command + Shift + 3નો ઉપયોગ કરવો એ એક સામાન્ય પદ્ધતિ છે.
તમે ઝડપથી સ્ક્રીનશૉટ લેવા માટે કેટલાક ઇમેજ એડિટર્સ અથવા અન્ય સૉફ્ટવેર પ્રોગ્રામ્સમાં કૅપ્ચર બટનનો ઉપયોગ પણ કરી શકો છો.
તમે જે પદ્ધતિ પસંદ કરો છો તેને ધ્યાનમાં લીધા વિના, સ્ક્રીનશૉટ કૅપ્ચર કરવું એ મહત્વપૂર્ણ માહિતી અથવા છબીઓને સાચવવાની એક કાર્યક્ષમ અને અનુકૂળ રીત છે જેનો તમે પછીથી સંદર્ભ લેવા માગો છો.
તમારા સ્ક્રીન ડિસ્પ્લેને કેપ્ચર કરવા માટે Windows પરના સ્ક્રીનશૉટ્સને માત્ર થોડા કીસ્ટ્રોકની જરૂર પડે છે. હું તમને મદદ કરવાની સાત સરળ રીતો શેર કરીશ.
તમે અપગ્રેડ કર્યું છે કે કેમ વિન્ડોઝ 11 અથવા હજુ પણ તમે Windows 10 સાથે છો, તમે તમારી સ્ક્રીનના એક વિભાગ અથવા આખી સ્ક્રીનના સ્ક્રીનશૉટ્સ લઈ શકશો.
વિન્ડોઝ 10 અને Windows 11 બંનેમાં સમાન બિલ્ટ-ઇન સુવિધાઓ અને ઘણા કીબોર્ડ શૉર્ટકટ્સ છે જે તમને સેકન્ડોમાં સ્ક્રીનશૉટ લેવામાં મદદ કરશે.
સ્નીપ અને સ્કેચ

આ સ્નિપ અને સ્કેચ સુવિધા અગાઉના સ્નિપિંગ ટૂલ કરતાં સ્ક્રીનશૉટ્સને ઍક્સેસ કરવા અને શેર કરવા માટે સરળ છે. તે તમને તમારા ડેસ્કટોપ પરની વિન્ડોનો સ્ક્રીનશોટ કેપ્ચર કરવાની પણ પરવાનગી આપે છે.
સ્નિપ અને સ્કેચ સુવિધાને સક્રિય કરવાનો સૌથી સહેલો રસ્તો કીબોર્ડ શોર્ટકટ છે વિન્ડોઝ કી + શિફ્ટ + એસ.
તમે માંથી એપ્લિકેશન્સની મૂળાક્ષરોની સૂચિ હેઠળ પણ આ સુવિધાને ઍક્સેસ કરી શકો છો શરૂઆત બટન અથવા તો સૂચના બારમાં જ્યાં તેને બોલાવવામાં આવે છે સ્ક્રીન સ્નિપ.
જો તમને કીબોર્ડ શોર્ટકટ યાદ ન હોય, તો તમે હંમેશા ફક્ત એપ્લિકેશન શોધી શકો છો અને પછી તેને તમારા ટાસ્કબાર પર પિન કરી શકો છો.
કીબોર્ડ શોર્ટકટ અથવા સૂચના બટન તમારી સ્ક્રીન પર પોપ અપ થશે અને તમારી સ્ક્રીનની ટોચ પર એક નાનું મેનુ ખોલશે.
આ મેનુ તમને તમે કયા પ્રકારનો સ્ક્રીનશોટ લેવા માંગો છો તે પસંદ કરવાની પરવાનગી આપે છે - એક લંબચોરસ, ફ્રી ફોર્મ, પૂર્ણ સ્ક્રીન અથવા વિન્ડો.
તમે તમારો સ્ક્રીનશોટ લો તે પછી, તે તમારા ક્લિપબોર્ડ પર સાચવવામાં આવશે અને તમારી સ્ક્રીનના નીચેના-જમણા ખૂણે સૂચના તરીકે પ્રદર્શિત થશે.
સ્નિપ અને સ્કેચ એપ્લિકેશનમાં તમારો સ્ક્રીનશૉટ ખોલવા માટે આ સૂચનાને ક્લિક કરો. અહીં તમે તમારો સ્ક્રીનશોટ શેર અથવા સેવ કરી શકો છો.
જો તમે આમાંથી સ્નિપ અને સ્કેચ એપ્લિકેશન ખોલી છે શરૂઆત મેનૂ અથવા તેના માટે શોધ કરો, પછી એપ્લિકેશન તમારી સ્ક્રીનની ટોચ પર એક નાની વિંડો ખોલશે.
પછી તમારે ક્લિક કરવાની જરૂર છે ન્યૂ તમારા સ્ક્રીનશૉટને કૅપ્ચર કરવા અને નાની પૅનલ ખોલવા માટે ઉપર-ડાબી બાજુનું બટન.
આ પ્રક્રિયા ઉપરની પ્રક્રિયા કરતાં થોડી લાંબી છે, પરંતુ તે તમને સ્ક્રીનશૉટને વિલંબ અથવા પકડી રાખવાની મંજૂરી આપે છે.
આગળ ન્યૂ બટન, 3 થી 10 સેકન્ડ માટે સ્નિપમાં વિલંબ કરવા માટે ડાઉન-એરો બટનને ક્લિક કરો.
સ્નિપિંગ ટૂલ

આ સ્નિપિંગ ટૂલ 2007 થી આસપાસ છે. જો કે તેને હેઠળની એપ્લિકેશન્સની સૂચિમાંથી દૂર કરવામાં આવી છે શરૂઆત બટન, તમે તેને શોધ બાર દ્વારા સરળતાથી ઍક્સેસ કરી શકો છો.
સ્ક્રીનશૉટ પ્રક્રિયા શરૂ કરવા માટે, ક્લિક કરો ન્યૂ બટન લંબચોરસ સ્નિપ એ ડિફૉલ્ટ સ્નિપ પ્રકાર છે, પરંતુ તમે ફ્રી ફોર્મ, વિંડોઝ અને પૂર્ણ-સ્ક્રીન સ્નિપ વચ્ચે પણ પસંદ કરી શકો છો.
નુકસાન એ છે કે આ એપ્લિકેશન આપમેળે તમારા સ્ક્રીનશૉટ્સ સાચવતી નથી.
તમે બહાર નીકળો તે પહેલાં તમારે તેમને એપ્લિકેશનમાં મેન્યુઅલી સાચવવાની જરૂર છે. જો કે, સ્નિપિંગ ટૂલ તમારા સ્ક્રીનશૉટ્સને ક્લિપબોર્ડ પર આપમેળે કૉપિ કરે છે.
છાપો સ્ક્રીન
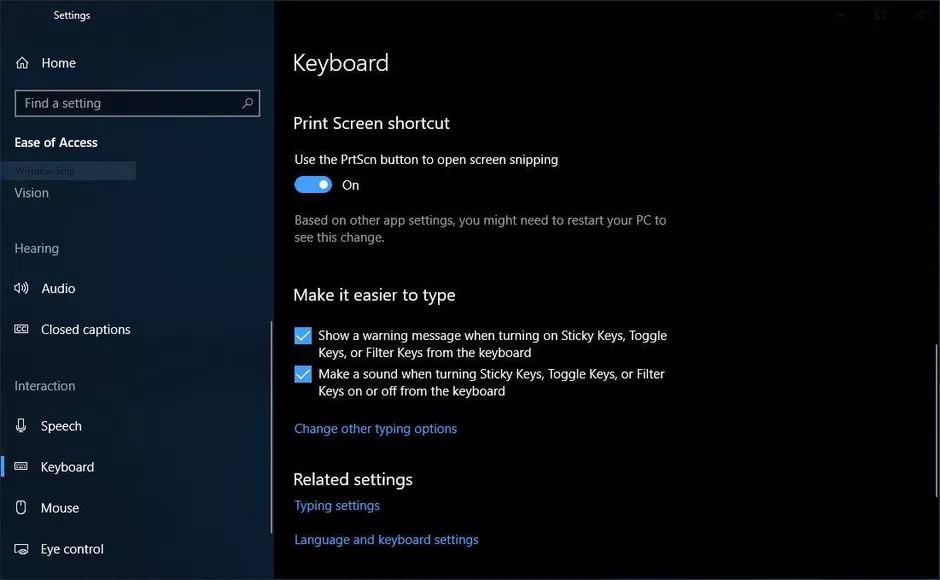
પર ક્લિક કરો છાપો સ્ક્રીન (ક્યારેક પ્રોટીએસસી) તમારી પૂર્ણ સ્ક્રીનને કેપ્ચર કરવા માટે બટન. તમારો સ્ક્રીનશૉટ ફાઇલ તરીકે સાચવવામાં આવશે નહીં, પરંતુ સ્ક્રીનશૉટ ક્લિપબોર્ડ પર કૉપિ કરવામાં આવશે.
તમારે એક ખોલવાની જરૂર પડશે છબી સંપાદન સાધન માઇક્રોસોફ્ટ પેઇન્ટની જેમ, એડિટરમાં સ્ક્રીનશોટ પેસ્ટ કરો અને પછી ફાઇલને સાચવો.
આ પ્રોટીએસસી બટનને ખોલવા માટે શોર્ટકટ તરીકે પણ વાપરી શકાય છે સ્નીપ અને સ્કેચ ટૂલ.
પર જઈને તમે તેને સેટ કરી શકો છો સેટિંગ્સ> ઍક્સેસની સરળતા> કીબોર્ડ.
નો ઉપયોગ કરીને શોર્ટકટને સક્રિય કરો પ્રોટીએસસી પ્રિન્ટ સ્ક્રીન શોર્ટકટ હેઠળ સ્ક્રીન સ્નિપિંગ ખોલવા માટેનું બટન.
વિન્ડોઝ કી + પ્રિન્ટ સ્ક્રીન
આ પદ્ધતિ તમારી સંપૂર્ણ સ્ક્રીનને કેપ્ચર કરે છે અને આપમેળે તમારો સ્ક્રીનશૉટ સાચવે છે.
પ્રારંભ કરવા માટે, પર ક્લિક કરો વિન્ડોઝ બટન + પ્રિન્ટ સ્ક્રીન બટન.
તમે સ્ક્રીનશોટ લીધો છે તે બતાવવા માટે તમારી સ્ક્રીન થોડા સમય માટે ઝાંખી થઈ જશે. તમે તમારા સ્ક્રીનશૉટમાં સાચવેલ શોધી શકો છો ચિત્રો > સ્ક્રીનશોટ ફોલ્ડર
Alt + પ્રિન્ટ સ્ક્રીન
જો તમે તમારી સક્રિય વિન્ડોનો ઝડપી સ્ક્રીનશોટ લેવા માંગતા હો, તો કીબોર્ડ શોર્ટકટનો ઉપયોગ કરો Alt + PrtSc.
આ પદ્ધતિ તમારી વર્તમાન સક્રિય વિન્ડોને કેપ્ચર કરે છે અને સ્ક્રીનશૉટને તમારા ક્લિપબોર્ડ પર કૉપિ કરે છે.
તમારો સ્ક્રીનશૉટ સાચવવા માટે, તમારે તેને ઇમેજ એડિટરમાં ખોલવો પડશે અને પછી ફાઇલ સાચવવી પડશે.
રમત બાર
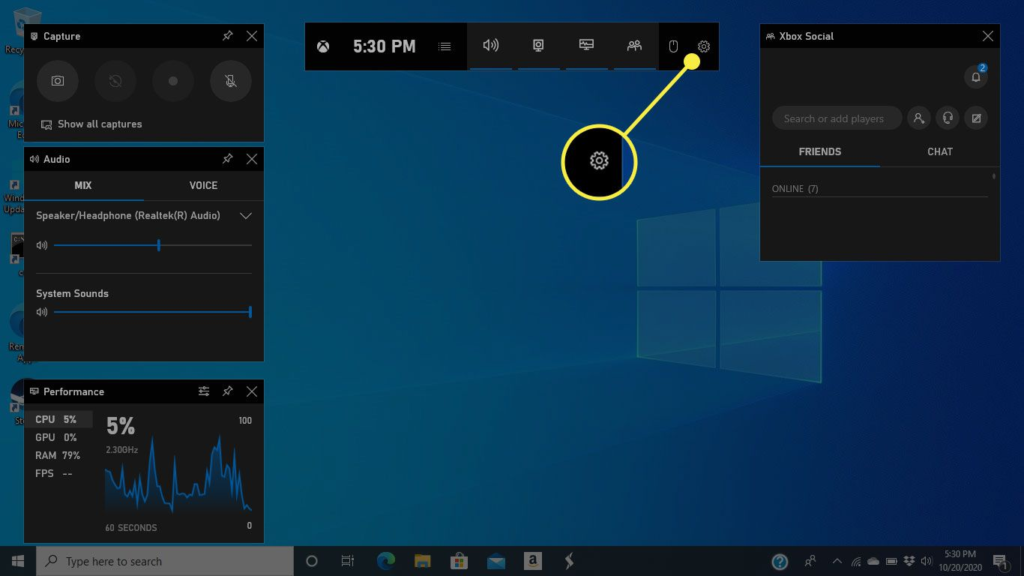
આ રમત બાર સ્ક્રીનશોટ કેપ્ચર કરી શકે છે પછી ભલે તમે રમત રમી રહ્યા હોવ કે નહીં.
સૌપ્રથમ તમારે સેટિંગ્સ પૃષ્ઠ પરથી તમારા ગેમ બારને સક્ષમ કરવાની જરૂર છે.
ખાતરી કરો કે તમે ચાલુ કર્યું છે ગેમ ક્લિપ્સ, સ્ક્રીનશૉટ્સ અને બ્રોડકાસ્ટ રેકોર્ડ કરો ગેમ બારનો ઉપયોગ કરીને.
ગેમ બારને સક્રિય કરવા માટે, ક્લિક કરો વિન્ડોઝ બટન + જી બટન.
પછી, તમે કાં તો ગેમ બારમાં સ્ક્રીનશૉટ બટનને ક્લિક કરી શકો છો અથવા ડિફૉલ્ટ કીબોર્ડ શૉર્ટકટનો ઉપયોગ કરી શકો છો વિન્ડોઝ બટન + Alt + PrtSc તમારી પૂર્ણ સ્ક્રીનનો સ્ક્રીનશોટ કરવા માટે.
પર જઈને તમે તમારો પોતાનો ગેમ બાર સ્ક્રીનશોટ કીબોર્ડ શોર્ટકટ સેટ કરી શકો છો સેટિંગ્સ> ગેમિંગ> ગેમ બાર.
વિન્ડોઝ લોગો + વોલ્યુમ ડાઉન
આ પદ્ધતિમાં તમારી પૂર્ણ સ્ક્રીનનો સ્ક્રીનશૉટ લેવા માટે તમારા ઉપકરણ પરના ભૌતિક બટનોનો ઉપયોગ શામેલ છે – જે ફોન અથવા ટેબ્લેટ પર સ્ક્રીનશૉટ લેવા જેવું છે.
સ્ક્રીનશોટ લેવા માટે, વિન્ડોઝ લોગો ટચ બટન દબાવી રાખો તમારી સપાટી સ્ક્રીનના તળિયે અને ભૌતિક દબાવો વોલ્યુમ-ડાઉન બટન તમારા ઉપકરણની બાજુ પર.
તમારી સ્ક્રીન થોડા સમય માટે ઝાંખી થઈ જશે અને તમારો સ્ક્રીનશૉટ આપમેળે આમાં સાચવવામાં આવશે ચિત્રો > સ્ક્રીનશોટ ફોલ્ડર
ક્રોમ / ફાયરફોક્સ એક્સ્ટેન્શન્સ - એડઓન્સ
જો તમે એનો ઉપયોગ કરવાનું પસંદ કરો છો Google ક્રોમ એક્સ્ટેંશન અથવા ફાયરફોક્સ એડન, તો અહીં તમારા માટે શ્રેષ્ઠ વિકલ્પો છે.
અદ્ભુત સ્ક્રીનશૉટ શ્રેષ્ઠ સ્ક્રીન કેપ્ચર એક્સ્ટેંશન અથવા એડ-ઓન બંને માટે ઉપલબ્ધ છે Google ક્રોમ અને મોઝિલા ફાયરફોક્સ. તમે તમારા વેબપેજનો કોઈ ભાગ કે આખા વેબપેજને કેપ્ચર કરવા માગો છો તેનાથી કોઈ ફરક પડતો નથી, તમે અદ્ભુત સ્ક્રીનશૉટની મદદથી બધું જ કરી શકો છો.
તે અહીં ડાઉનલોડ કરો ક્રોમ માટે or ફાયરફોક્સ માટે
લાઇટશોટ બંને માટે ઉપલબ્ધ સ્ક્રીનશોટ કેપ્ચરિંગ ટૂલ છે Google ક્રોમ અને મોઝિલા ફાયરફોક્સ. આ એક અદભૂત સ્ક્રીન કેપ્ચર ટૂલ છે જે તમને તમારી સ્ક્રીન પરની દરેક વસ્તુને સરળતાથી કેપ્ચર કરવા દે છે.
તે અહીં ડાઉનલોડ કરો ક્રોમ માટે or ફાયરફોક્સ માટે
મેક પર સ્ક્રીનશોટ કેવી રીતે લેવો
તમે પૂર્ણ સ્ક્રીન, તમારી સ્ક્રીનનો એક ભાગ અથવા Mac વડે વિન્ડોને કેપ્ચર કરી શકો છો. Mac સાથે સ્ક્રીનશૉટ કેવી રીતે લેવો અને તમારા સાચવેલા સ્ક્રીનશૉટ્સ ક્યાંથી મેળવવો તે અંગે હું કેટલીક અલગ અલગ રીતો શેર કરીશ.
તમારી આખી સ્ક્રીનનો સ્ક્રીનશોટ કેવી રીતે લેવો
સ્ક્રીનશૉટ કૅપ્ચર કરવા માટે તમારી સ્ક્રીનના અમુક ભાગને એકસાથે કૅપ્ચર કરવા માટે માત્ર દબાવો, શિફ્ટ + કમાન્ડ + 3.
તમારી સ્ક્રીનના ખૂણામાં એક થંબનેલ પોપ અપ થઈ શકે છે. તમે તમારા સ્ક્રીનશૉટને સંપાદિત કરવા માટે તેના પર ક્લિક કરી શકો છો અથવા તમારા સ્ક્રીનશૉટને તમારા ડેસ્કટૉપ પર સાચવવામાં આવે તેની રાહ જોઈ શકો છો.
તમારી સ્ક્રીનના એક ભાગનો સ્ક્રીનશોટ કેવી રીતે લેવો

જો તમે તમારી સ્ક્રીનનો એક ભાગ જ કેપ્ચર કરવા માંગતા હો, તો નીચેની કીને એકસાથે દબાવી રાખો, શિફ્ટ + કમાન્ડ + 4.
પછી તમે કેપ્ચર કરવા માંગો છો તે સ્ક્રીન વિસ્તાર પસંદ કરવા માટે ક્રોસહેયરને ખેંચો. દબાવો અને પકડી રાખો સ્પેસ બાર જ્યારે તમારી પસંદગીને ખસેડવા માટે ખેંચો.
જો તમે હવે તમારો સ્ક્રીનશોટ લેવા માંગતા નથી, તો દબાવો Esc રદ કરવા માટે (એસ્કેપ) કી.
તમારો સ્ક્રીનશોટ લેવા માટે, તમારું માઉસ અથવા ટ્રેકપેડ બટન છોડો.
જો તમારી સ્ક્રીન પર થંબનેલ પોપ અપ થાય, તો તમારા સ્ક્રીનશૉટને સંપાદિત કરવા માટે તેને ક્લિક કરો. અથવા તમારો સ્ક્રીનશૉટ તમારા ડેસ્કટૉપ પર સાચવવામાં ન આવે ત્યાં સુધી તમે રાહ જોઈ શકો છો.
વિન્ડો અથવા મેનૂનો સ્ક્રીનશોટ કેવી રીતે લેવો

તમે કેપ્ચર કરવા માંગો છો તે વિન્ડો અથવા મેનૂ ખોલો.
પછી નીચેની કીને એકસાથે દબાવી રાખો, શિફ્ટ + કમાન્ડ + 4 + સ્પેસ બાર.
પોઇન્ટર કૅમેરા આઇકન પર બદલાશે. જો તમે સ્ક્રીનશોટ રદ કરવા માંગતા હો, તો દબાવો Esc કી
તમારો સ્ક્રીનશોટ લેવા માટે, મેનૂ અથવા વિન્ડો પર ક્લિક કરો. સ્ક્રીનશોટમાંથી વિન્ડોની પડછાયાને દૂર કરવા માટે, દબાવો અને પકડી રાખો વિકલ્પ જ્યારે તમે ક્લિક કરો ત્યારે કી.
જો તમારી સ્ક્રીનના ખૂણામાં થંબનેલ આવે છે, તો તમે તમારા સ્ક્રીનશૉટને સંપાદિત કરવા માટે તેને ક્લિક કરી શકો છો અથવા તમારો સ્ક્રીનશૉટ તમારા ઉપકરણ પર સાચવવામાં ન આવે ત્યાં સુધી રાહ જુઓ.
વૈકલ્પિક રીતે, તમે એક સાથે દબાવી શકો છો સીએમડી + શિફ્ટ + 5 પૉપ અપ કરવા માટે નવીનતમ સ્ક્રીનશૉટ ટૂલ માટે.
તમારા સાચવેલા સ્ક્રીનશૉટ્સ ક્યાં શોધવા
તમારા સ્ક્રીનશૉટ્સ ડિફૉલ્ટ રૂપે તમારા ડેસ્કટૉપ પર “સ્ક્રીન શૉટ [તારીખ] at [time].png” નામ સાથે સાચવવામાં આવે છે.
macOS Mojave અથવા પછીના ઉપકરણોમાં, તમે આ પર જઈને સાચવેલા સ્ક્રીનશૉટ્સનું ડિફૉલ્ટ સ્થાન ગોઠવી શકો છો. વિકલ્પો સ્ક્રીનશોટ એપ્લિકેશનમાં મેનૂ.
તમે થંબનેલ્સને વિવિધ ફોલ્ડર્સ અથવા દસ્તાવેજો પર પણ ખેંચી શકો છો.
Android પર સ્ક્રીનશોટ કેવી રીતે લેવો

જો તમારી પાસે Android 9 અથવા 10 છે, તો તમે તમારા ફોન પર સ્ક્રીનશૉટ્સ લેવા માટે બે સરળ શૉર્ટકટ્સ લઈ શકો છો. હું અન્ય બે વિકલ્પો પણ શેર કરીશ અને તમારા સાચવેલા સ્ક્રીનશોટ ક્યાં શોધવા તે આવરી લઈશ.
પાવર બટન
સ્ક્રીનશૉટ કૅપ્ચર કરવા માટે, દબાવો અને પકડી રાખો પાવર બટન.
એક વિન્ડો તમારી સ્ક્રીનની જમણી બાજુએ ચિહ્નોની પસંદગી સાથે પૉપ અપ થશે જે તમને પાવર ઑફ કરવા, ફરીથી શરૂ કરવા, ઇમરજન્સી નંબર પર કૉલ કરવા અથવા સ્ક્રીનશૉટ લેવા દે છે.
એકવાર તમારો સ્ક્રીનશોટ લેવામાં આવે તે પછી, તે તમારી સ્ક્રીન પરના નાના સંસ્કરણમાં ઝડપથી દેખાશે અને પછી અદૃશ્ય થઈ જશે. તમને એક ટોચની સૂચના મળશે જે તમને તમારો સ્ક્રીનશૉટ શેર કરવા, સંપાદિત કરવા અથવા કાઢી નાખવાની મંજૂરી આપે છે.
પાવર + વોલ્યુમ ડાઉન
સ્ક્રીનશૉટ લેવા માટે, ફક્ત દબાવી રાખો અને તમારું પાવર અને વોલ્યુમ બટનો સાથે મળીને.
જો તમે તમારો સ્ક્રીનશોટ લો છો, તો તમારી સ્ક્રીન ફ્લેશ થશે અને આપમેળે તમારો સ્ક્રીનશોટ સાચવશે. તમને તમારી ટોચની પેનલમાં એક સૂચના મળશે.
વિકલ્પો
જો ઉપરોક્ત પદ્ધતિઓમાંથી કોઈ કામ કરતું નથી, તો તમે સ્વાઇપ જેસ્ચર અજમાવી શકો છો જે સેમસંગ ફોનમાં સામાન્ય છે. તમે પ્રયાસ કરી શકો છો તમારી હથેળીને સમગ્ર સપાટી પર સ્વાઇપ કરો તમારી સ્ક્રીનની ડાબેથી જમણે.
જો આ કામ કરતું નથી, તો તમે તમારા વિશે પૂછી શકો છો Google સ્ક્રીનશૉટ લેવા માટે સહાયક.
થોડી બાજુની નોંધ: અમુક સેમસંગ અને Huawei ફોન તમને લાંબા સ્ક્રીનશોટ લેવાની મંજૂરી આપે છે. લાંબા સ્ક્રીનશૉટ્સ લેવાથી તમે સ્ક્રીનને નીચે સ્ક્રોલ કરી શકશો અને સમગ્ર પૃષ્ઠને કૅપ્ચર કરી શકશો.
સાચવેલા સ્ક્રીનશોટ ક્યાં શોધવા
- તમારા પહેલાના સ્ક્રીનશોટ શોધવા માટે, તમારી ગેલેરી અથવા ફોટો એપ્લિકેશન પર જાઓ.
- ઉપર ડાબા ખૂણામાં ત્રણ સમાંતર રેખાઓ પર ક્લિક કરો.
- પસંદ કરો ઉપકરણ ફોલ્ડર્સ> સ્ક્રીનશોટ.
iPhone અને iPad પર સ્ક્રીનશોટ કેવી રીતે લેવો
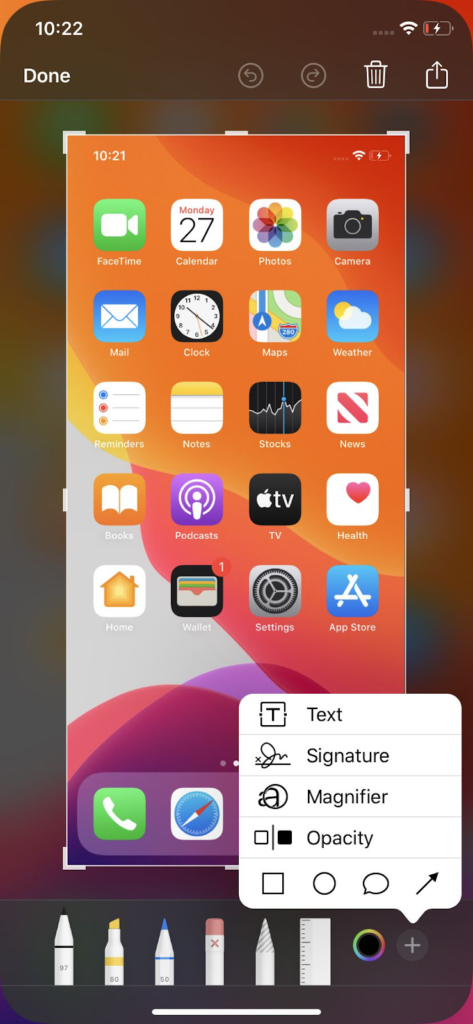
iPhone પર સ્ક્રીનશોટ લેવાનું સરળ, ઝડપી અને સરળ છે. તમારે ફક્ત બે બટન દબાવવાનું છે.
વિવિધ iPhone મોડલ પર સ્ક્રીનશોટ કેવી રીતે લેવા તે હું શેર કરીશ.
ફેસ આઈડી સાથે iPhone 13 અને અન્ય મોડલ્સ પર સ્ક્રીનશોટ કેવી રીતે લેવો
ફેસ આઈડી ધરાવતા iPhones પાસે એ નથી મુખ્ય પૃષ્ઠ બટન, તેથી તમારે ઉપયોગ કરવાની જરૂર છે સાઇડ સ્ક્રીનશોટ લેવા માટે બટન. ચાલો તે કેવી રીતે કરવું તે જોઈએ.
તમારી સ્ક્રીન પર અથવા તમે જે એપ્લિકેશનનો સ્ક્રીનશોટ લેવા માંગો છો તેના પર જાઓ. પછી દબાવો અને પકડી રાખો સાઇડ તમારા iPhone ની ઉપર-જમણી બાજુ પર સ્થિત બટન.
જ્યારે નીચે હોલ્ડિંગ સાઇડ બટન, ઝડપથી દબાવો અવાજ વધારો બટન અને તરત જ બંને બટનો છોડો.
તમારા સ્ક્રીનશૉટની થંબનેલ ઇમેજ તમારા ફોનના નીચલા-ડાબા ખૂણામાં પૉપ અપ થશે.
તમે તેને મોટી બનાવવા માટે થંબનેલ પર ક્લિક કરી શકો છો. તે તમારી Photos એપ્લિકેશનમાં તમારો સ્ક્રીનશોટ ખોલશે.
ઉપરના જમણા ખૂણામાં ઇમેજ અને આઇકન્સની નીચે સંપાદન સાધનો છે જે તમને તમારો સ્ક્રીનશોટ કાઢી નાખવા અથવા શેર કરવાની મંજૂરી આપે છે.
એકવાર તમે પૂર્ણ કરી લો, ક્લિક કરો પૂર્ણ ઉપલા ડાબા ખૂણામાં.
પછી તમે તમારા સ્ક્રીનશૉટને તમારામાં સાચવી શકો છો ફોટા, ફાઈલો, અથવા તેમને કાઢી નાખો.
ટચ આઈડી અને સાઇડ બટન વડે iPhone મોડલ્સ પર સ્ક્રીનશોટ કેવી રીતે લેવો
સ્ક્રીનશોટ લેવા માટે, એક સાથે દબાવો મુખ્ય પૃષ્ઠ બટન + સાઇડ બટન.
પછી બંને બટનોને ઝડપથી છોડો.
એકવાર તમે તમારો સ્ક્રીનશોટ લઈ લો, પછી તમારી સ્ક્રીનના નીચલા-ડાબા ખૂણામાં એક થંબનેલ ઝડપથી દેખાશે.
જો તમે તમારો સ્ક્રીનશોટ સંપાદિત કરવા અથવા શેર કરવા માંગતા હો, તો તેને ખોલવા માટે થંબનેલ પર ક્લિક કરો.
નહિંતર, તમે તેને અવગણવા માટે ડાબે સ્વાઇપ કરી શકો છો.
ટચ આઈડી અને ટોપ બટન વડે iPhone મોડલ્સ પર સ્ક્રીનશોટ કેવી રીતે લેવો
તમારી સ્ક્રીનને કેપ્ચર કરવા માટે, દબાવો મુખ્ય પૃષ્ઠ બટન + ટોચના એક જ સમયે એકસાથે બટન.
પછી બંને બટનોને ઝડપથી છોડો.
તમે તમારો સ્ક્રીનશોટ લઈ લો તે પછી, તમારી સ્ક્રીનના નીચેના-ડાબા ખૂણામાં અસ્થાયી રૂપે થંબનેલ પોપ અપ થશે.
તમારા સ્ક્રીનશૉટને સંપાદિત કરવા અથવા શેર કરવા માટે, થંબનેલ પર ક્લિક કરો.
જો તમે થંબનેલને કાઢી નાખવા માંગતા હો, તો ડાબી બાજુ સ્વાઇપ કરો.
iPhones 8 અથવા તેના પહેલાના સ્ક્રીનશોટ કેવી રીતે લેવા
માટે સ્ક્રીનશોટ, તમે તમારા iPhone પર કેપ્ચર કરવા માંગો છો તે સ્ક્રીન પર જાઓ.
પછી દબાવો અને પકડી રાખો ઊંઘ / વેક બટન અને મુખ્ય પૃષ્ઠ બટન.
તમારી સ્ક્રીન પર થોડા સમય માટે સફેદ ફ્લેશ દેખાશે, અને તમે તમારા કૅમેરામાંથી ક્લિક કરવાનો અવાજ સાંભળશો સિવાય કે તે સાયલન્ટ મોડ પર હોય.
આનો અર્થ એ છે કે તમારો સ્ક્રીનશોટ સફળ હતો.
તમે તમારા કેમેરા ફોલ્ડરમાં તમારો સ્ક્રીનશોટ શોધી શકો છો.
FAQ
સારાંશ
તમે સ્ક્રીનશૉટ કૅપ્ચર કરી લો તે પછી, તમે ઇમેજને એડિટ કરવા અથવા તેને PNG ફાઇલ જેવા અલગ ફાઇલ ફોર્મેટમાં સાચવવા માગી શકો છો.
ઘણા ઇમેજ એડિટર્સ, જેમ કે Adobe Photoshop અથવા GIMP, તમને તમારા સ્ક્રીનશૉટ્સને તમારી રુચિ પ્રમાણે ખોલવા અને સંપાદિત કરવાની મંજૂરી આપે છે.
એકવાર તમે તમારો સ્ક્રીનશૉટ સંપાદિત કરી લો, પછી તમે ઇચ્છો તો તેને અલગ ફોર્મેટમાં સાચવી શકો છો.
વધુમાં, તમારા ઉપકરણ પર સાચવેલા સ્ક્રીનશૉટ્સ ક્યાં શોધવા તે જાણવું મહત્વપૂર્ણ છે જેથી કરીને તમે તેને સરળતાથી ઍક્સેસ કરી શકો અને તેનો ઉપયોગ કરી શકો.
વિન્ડોઝ પીસી પર, ઉદાહરણ તરીકે, સ્ક્રીનશોટ સામાન્ય રીતે "સ્ક્રીનશોટ" નામના સબ-ફોલ્ડરમાં "ચિત્રો" ફોલ્ડરમાં સાચવવામાં આવે છે.
સાચવેલા સ્ક્રીનશૉટ્સ ક્યાં શોધવા તે જાણવાથી તમારો સમય અને ઝંઝટ બચી શકે છે જ્યારે તમારે ભવિષ્યમાં તેનો સંદર્ભ લેવાની જરૂર હોય.
સ્ક્રીનશૉટ્સને સૌથી મહત્વપૂર્ણ બાબતોમાંની એક ગણવામાં આવે છે ઇન્ટરનેટ પર કારણ કે તેઓ વસ્તુઓ જેમ છે તેમ પકડે છે. તમે જે જોઈ રહ્યા છો તેનું તેઓ દ્રશ્ય ઉદાહરણ છે.
સ્ક્રીનશૉટ્સ અન્ય લોકો સાથે સરળ અને અસરકારક રીતે સહયોગ કરવામાં પણ ઉપયોગી થઈ શકે છે.
હું આશા રાખું છું કે Windows, Mac, Android અને iOS પર સ્ક્રીનશૉટ કેવી રીતે લેવો તે અંગેની મારી સરળ અને સરળ માર્ગદર્શિકા મદદરૂપ હતી અને તમને હોય તેવા કોઈપણ પ્રશ્નોના જવાબ આપ્યા.
સંદર્ભ
- https://www.theverge.com/2019/11/8/20953522/how-to-take-screenshot-mac-windows-pc-iphone-android
- https://support.apple.com/en-us/HT201361
- https://geeksmodo.com/how-to-take-screenshots-on-your-iphone-mac-windows-pc-and-android/
- https://www.express.co.uk/life-style/science-technology/1062053/How-screenshot-mac-pc-take-screenshot-iPhone-iOS-android
- https://support.apple.com/en-gb/HT200289