તમારી સ્ક્રીનને રેકોર્ડ કરવા માટે તૃતીય-પક્ષ સોફ્ટવેર ડાઉનલોડ કરવાની જરૂર પડતી હતી. પરંતુ હવે, મોટાભાગના આધુનિક ઉપકરણો બિલ્ટ-ઇન સ્ક્રીન-રેકોર્ડિંગ કાર્યક્ષમતા સાથે આવે છે. ભલે તમે YouTube માટે ટ્યુટોરીયલ રેકોર્ડ કરવા માંગતા હોવ અથવા તમારા સહકાર્યકરોને કંઈક બતાવવા માંગતા હો, તમારી સ્ક્રીન રેકોર્ડ કરવી એ થોડા બટનો પર ક્લિક કરવા જેટલું સરળ છે.
આ માર્ગદર્શિકામાં, હું તમને બતાવીશ iPhone, Mac, Windows 10 અને Android પર રેકોર્ડ કેવી રીતે સ્ક્રીન કરવો ઉપકરણો
આઇફોન પર સ્ક્રીન રેકોર્ડ કેવી રીતે કરવો
ના નવીનતમ સંસ્કરણો હોવા છતાં Apple iPhone iOS સ્ક્રીન રેકોર્ડિંગને ખરેખર સરળ અને સરળ બનાવો, તમારે તેને પહેલા સેટિંગ્સમાંથી સક્ષમ કરવાની જરૂર પડી શકે છે.
સ્ક્રીન રેકોર્ડિંગ સક્ષમ કરવા માટે, તમારા iPhone પર સેટિંગ્સ એપ્લિકેશન ખોલો. હવે, શોધવા માટે નીચે સ્ક્રોલ કરો નિયંત્રણ કેન્દ્ર સબમેનુ અને તેને ખોલો:

કંટ્રોલ સેન્ટર મેનૂ તમને કંટ્રોલ સેન્ટરમાં જુઓ છો તે ક્વિક-એક્સેસ સેટિંગ્સના ઓર્ડર અને દૃશ્યતાને કસ્ટમાઇઝ કરવાની મંજૂરી આપે છે.
જો તમે પહેલાથી જ આ મેનૂના સમાવિષ્ટ વિભાગમાં સ્ક્રીન રેકોર્ડિંગ શોધી શકો છો, તો પછી તમે આ પગલું છોડી શકો છો:

પરંતુ જો તમે તેને શામેલ કરો વિભાગમાં શોધી શકતા નથી, તો જ્યાં સુધી તમે વધુ નિયંત્રણો વિભાગ હેઠળ સ્ક્રીન રેકોર્ડિંગ ન જુઓ ત્યાં સુધી નીચે સ્ક્રોલ કરો.
એકવાર તમે તેને શોધી લો, પછી તેને સમાવિષ્ટ નિયંત્રણો વિભાગમાં ઉમેરવા માટે તેની બાજુના લીલા ઉમેરો બટનને ક્લિક કરો:

હવે જ્યારે સ્ક્રીન રેકોર્ડિંગ સક્ષમ છે, તમે તમારી સ્ક્રીનની ટોચ પરથી નીચે સ્વાઇપ કરીને અને સ્ક્રીન રેકોર્ડિંગ બટનને ટેપ કરીને કમાન્ડ સેન્ટર ખોલીને તમારી સ્ક્રીન રેકોર્ડ કરવાનું શરૂ કરી શકો છો:

જ્યારે તમે સ્ક્રીન રેકોર્ડ બટનને ટેપ કરો છો, ત્યારે તમને એક સ્ક્રીન દેખાશે જે તમને પૂછે છે કે તમે કઈ એપ્લિકેશનને રેકોર્ડ કરવા માંગો છો:

તમે સ્ક્રીનના તળિયે તમારા માઇક્રોફોનને રેકોર્ડ કરવાનો વિકલ્પ પણ જોશો. તમે જે એપ્લિકેશનને રેકોર્ડ કરવા માંગો છો તેને પસંદ કરો અને તમારી સ્ક્રીનને રેકોર્ડ કરવા માટે રેકોર્ડિંગ શરૂ કરો બટનને ક્લિક કરો.
તમારો ફોન તમને એ 3-સેકન્ડ રાહ જુઓ તે તમારી સ્ક્રીન રેકોર્ડ કરવાનું શરૂ કરે તે પહેલાં. તમે આ સ્ક્રીનને બંધ કરી શકો છો અને તમારો ફોન તમે જે પણ સામગ્રીને રેકોર્ડ કરવા ઈચ્છો છો તે રેકોર્ડ કરશે.
એકવાર તમે રેકોર્ડિંગ પૂર્ણ કરી લો, રેકોર્ડિંગ બંધ કરવા માટે તમારી સ્ક્રીનની ઉપર ડાબી બાજુએ લાલ બટન પર ક્લિક કરો:

મેક પર રેકોર્ડ કેવી રીતે સ્ક્રિન કરવું
સફરજન MacOS તમારી સ્ક્રીનને રેકોર્ડ કરવાનું ખરેખર સરળ બનાવે છે. તમારે તેને Windows અને iPhoneની જેમ સેટ કરવાની પણ જરૂર નથી.
માત્ર એક કીબોર્ડ આદેશ એક ઝડપી ટૂલબાર લાવે છે જે તમને તમારી સ્ક્રીનને રેકોર્ડ કરવા અને સ્ક્રીનશોટ લેવા દે છે.
જ્યારે પણ તમે તમારી સ્ક્રીન રેકોર્ડ કરવા માટે તૈયાર હોવ, દબાવો Cmd + Shift + 5 MacOS ની બિલ્ટ-ઇન સ્ક્રીનશોટ યુટિલિટી ખોલવા માટે.
તે તમારી સ્ક્રીનના તળિયે કેટલાક સરળ વિકલ્પો સાથે ટૂલબાર તરીકે દેખાય છે:

ટૂલબારમાં, તમે તમારી સ્ક્રીનને રેકોર્ડ કરવા માટેના બે વિકલ્પો જોશો:
- તમારી આખી સ્ક્રીન રેકોર્ડ કરો: પ્રથમ વિકલ્પ તમને તમારી આખી સ્ક્રીન રેકોર્ડ કરવા દે છે. આ વિકલ્પ એવા ટ્યુટોરિયલ્સ/વિડિયો માટે ઉત્તમ છે કે જેમાં તમારે ઘણી એપ્લિકેશનો વચ્ચે ફેરફાર કરવાની જરૂર છે. જો તમારી પાસે બહુવિધ સ્ક્રીનો છે, તો તમે રેકોર્ડ કરવા માંગો છો તે સ્ક્રીન પસંદ કરી શકો છો.
- સ્ક્રીનનો પસંદ કરેલ ભાગ રેકોર્ડ કરો: જો તમે ફક્ત તમારી સ્ક્રીનનો એક ભાગ રેકોર્ડ કરવા માંગતા હોવ તો આ વિકલ્પ મદદરૂપ છે. આ એક ટ્યુટોરીયલ/વિડિયો રેકોર્ડ કરવા માટે ઉપયોગી છે જેને ફક્ત તમારી સ્ક્રીનના નાના ભાગને કેપ્ચર કરવાની જરૂર છે. આ વિકલ્પ તમારી સ્ક્રીન પર એક બોક્સ દર્શાવે છે જેને તમે તમારી જરૂરિયાતોના આધારે આસપાસ ખેંચી શકો છો અને માપ બદલી શકો છો. આ બોક્સની અંદર તમારી સ્ક્રીનનો માત્ર ભાગ જ રેકોર્ડ કરવામાં આવશે.
એકવાર તમે જે રેકોર્ડ કરવા માંગો છો તે પસંદ કરી લો, પછી તમે રેકોર્ડિંગ શરૂ કરવા માટે રેકોર્ડ બટનને ક્લિક કરી શકો છો:

એકવાર તમે રેકોર્ડિંગ પૂર્ણ કરી લો, પછી રોકવા માટે તમારી સ્ક્રીનની ઉપર જમણી બાજુએ સ્ટોપ બટનને ક્લિક કરો:

તમે ટૂલબારમાં વિકલ્પો મેનૂમાંથી રેકોર્ડિંગ શરૂ કરો તે પહેલાં તમે અન્ય વિકલ્પો પણ બદલી શકો છો:
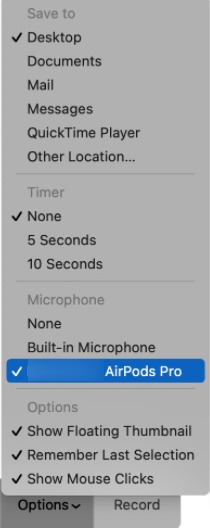
- સાચવો તમારા રેકોર્ડિંગ્સ અને સ્ક્રીનશૉટ્સ ક્યાં જશે તે તમને પસંદ કરવા દે છે.
- જો તમે સક્ષમ કરો છો ટાઈમર, MacOS રેકોર્ડિંગ શરૂ થાય તે પહેલાં ટાઈમર સમાપ્ત થાય ત્યાં સુધી રાહ જોશે.
- માઇક્રોફોન જો તમારી પાસે બહુવિધ માઇક્રોફોન કનેક્ટેડ હોય તો તમને કયા માઇક્રોફોનનો ઉપયોગ કરવો તે નક્કી કરવા દે છે. તે તમને કંઈ નહીં પસંદ કરીને તમારા માઇક્રોફોનને મ્યૂટ કરવાની પણ મંજૂરી આપે છે.
વિન્ડોઝ 10 પર રેકોર્ડ કેવી રીતે સ્ક્રીન કરવો
માઈક્રોસોફ્ટ વિન્ડોઝ 10 Xbox ગેમબાર નામની સુવિધા સાથે આવે છે જે તમને વિડિયો ગેમ્સમાં હાઇલાઇટ્સ કેપ્ચર કરવા દે છે. પરંતુ તે એટલું જ નથી. જો તમે વીડિયોગેમ રમતા ન હોવ તો પણ તેનો ઉપયોગ તમારી સ્ક્રીનને રેકોર્ડ કરવા માટે પણ થઈ શકે છે.
તમે આ સુવિધાનો ઉપયોગ કરો તે પહેલાં, તમારે તેને સેટિંગ્સમાં સક્ષમ કરવાની જરૂર છે. તેને સક્ષમ કરવા માટે, સ્ટાર્ટ મેનૂમાંથી, ખોલો સેટિંગ્સ એપ્લિકેશન. હવે, પસંદ કરો ગેમિંગ મેનુ ડાબી બાજુથી:

હવે, કેપ્ચર સબમેનુ પસંદ કરો:

હવે, રેકોર્ડ શું થયું વિકલ્પને સક્ષમ કરો:

આ મેનૂમાં, તમે અન્ય સેટિંગ્સ પણ બદલી શકો છો જેમ કે ફ્રેમ રેટ અને વિડિઓ કેપ્ચર કરવામાં આવશે તેની ગુણવત્તા.
તમે ગેમિંગ મેનૂ હેઠળના Xbox ગેમ બાર સબમેનૂમાંથી Xbox ગેમ બાર શૉર્ટકટ બટનને પણ સક્ષમ કરવા માગો છો:

હવે, તમે દબાવીને તમારી સ્ક્રીન રેકોર્ડ કરી શકો છો વિન + જી તમારા કીબોર્ડ પર. (વિન એ Alt કીની બાજુમાં વિન્ડોઝ કી છે.) આ Xbox ગેમ બાર ઓવરલે પ્રદર્શિત કરશે:
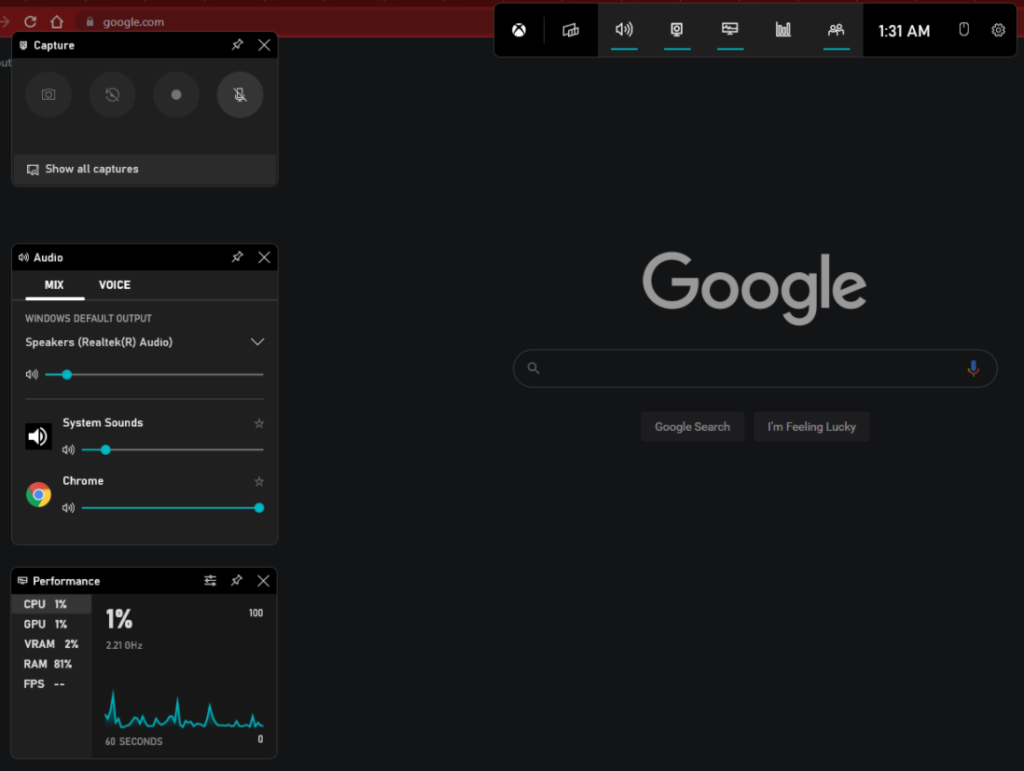
તમારી સ્ક્રીનની ઉપર ડાબી બાજુએ, તમે કેપ્ચર વિજેટ જોશો જે તમને તમારી સ્ક્રીનને કેપ્ચર કરવાનું શરૂ અને બંધ કરવાની મંજૂરી આપે છે. રેકોર્ડિંગ શરૂ કરવા માટે રેકોર્ડ બટન પર ક્લિક કરો:

તમે ચોથા વિકલ્પને સક્ષમ કરીને તમારા માઇક્રોફોનને રેકોર્ડ કરવાનું અક્ષમ કરી શકો છો. તમે આ વિજેટના તળિયે તમામ કેપ્ચર બતાવો બટન પર ક્લિક કરીને પણ તમામ કેપ્ચર કરેલા વીડિયો જોઈ શકો છો.
કેટલાક વિન્ડોઝ 10 વપરાશકર્તાઓ માટે, જ્યારે કોઈ રમત ખુલ્લી ન હોય ત્યારે ગેમ બાર સ્ક્રીનને રેકોર્ડ કરતું નથી. જો તમે આ સમસ્યાનો સામનો કરી રહ્યાં હોવ તો તમારી પાસે બે વિકલ્પો છે.
તમે રમત શરૂ કરી શકો છો, પછી રેકોર્ડિંગ શરૂ કરી શકો છો અને પછી તમારી સ્ક્રીનને રેકોર્ડ કરવા માટે ગેમને નાની કરી શકો છો. અથવા તમે Windows માટે તૃતીય-પક્ષ સ્ક્રીન રેકોર્ડ સોફ્ટવેરનો ઉપયોગ કરી શકો છો.
જો તમે તૃતીય-પક્ષ સૉફ્ટવેરનો ઉપયોગ કરવાનું નક્કી કરો છો, તો અહીં કેટલાક સારા વિકલ્પો છે:
- કેમતાસીયા: બજારમાં વિન્ડોઝ માટે સૌથી લોકપ્રિય સ્ક્રીન રેકોર્ડિંગ સોફ્ટવેરમાંનું એક. તમારી સ્ક્રીન રેકોર્ડ કરવા માટેના સૌથી સરળ વિકલ્પોમાંથી એક. મફત અજમાયશ ઓફર કરે છે પરંતુ તે ખૂબ ખર્ચાળ છે.
- બ Bandન્ડિકamમ: અન્ય લોકપ્રિય પસંદગી. તે પાણીનું પરીક્ષણ કરવા માટે મફત, મર્યાદિત સંસ્કરણ પ્રદાન કરે છે.
- OBS: OBS સંપૂર્ણપણે મફત અને ઓપન સોર્સ છે. તમે તેનો ઉપયોગ ફક્ત તમારી સ્ક્રીનને રેકોર્ડ કરવા કરતાં વધુ માટે કરી શકો છો. તમે તેનો ઉપયોગ YouTube અને અન્ય સ્ટ્રીમિંગ સેવાઓ પર તમારી જાતને લાઇવ બ્રોડકાસ્ટ કરવા માટે પણ કરી શકો છો. પરંતુ તે શીખવું થોડું મુશ્કેલ છે.
એન્ડ્રોઇડ પર રેકોર્ડ કેવી રીતે સ્ક્રિન કરવું
તમારી છે કે નહીં Google Android ફોન સ્ક્રીન રેકોર્ડિંગને સપોર્ટ કરે છે તે Android ના કયા વર્ઝન પર ચાલી રહ્યું છે તેના પર આધાર રાખે છે. જો તે નવીનતમ સંસ્કરણ છે, તો તમે કોઈપણ તૃતીય-પક્ષ સોફ્ટવેરની જરૂર વગર તમારી સ્ક્રીનને રેકોર્ડ કરી શકો છો.
તમારો ફોન સ્ક્રીન રેકોર્ડિંગને સપોર્ટ કરે છે કે કેમ તે તપાસવા માટે, સૂચનાઓ ડ્રોપ-ડાઉન ખોલવા માટે તમારા ફોનની ટોચ પરથી નીચે સ્વાઇપ કરો અને પછી ઝડપી ક્રિયાઓ વિભાગ જોવા માટે ફરીથી સ્વાઇપ કરો:

હવે, સ્ક્રીન રેકોર્ડર માટે જુઓ. તેને શોધવા માટે તમારે થોડું સ્ક્રોલ કરવું પડશે:

જો તમે સ્ક્રીન રેકોર્ડર સુવિધા શોધી શકતા નથી, તો તેને સંપાદિત કરો વિકલ્પમાં શોધવાનો પ્રયાસ કરો જે બિનઉપયોગી ઝડપી ક્રિયાઓને છુપાવે છે:

જો તમે સંપાદન મેનૂમાં સ્ક્રીન રેકોર્ડર ઝડપી ક્રિયા શોધી શકો છો, તો તેને ઝડપી ઍક્સેસ મેનૂમાં ઉપલબ્ધ કરાવવા માટે તેને ટોચ પર ખેંચો.
જો તમને પહેલાથી જ સ્ક્રીન રેકોર્ડર સુવિધા મળી હોય, તો તમે સ્ક્રીન રેકોર્ડર બટનને ટેપ કરીને તમારી સ્ક્રીન રેકોર્ડ કરવાનું શરૂ કરી શકો છો:

જ્યારે તમે રેકોર્ડિંગ શરૂ કરશો ત્યારે તમને નોટિફિકેશન બારમાં એક નાનું કૅમેરા આઇકન દેખાશે:

તમે ફ્લોટિંગ સ્ટોપ બટન પણ જોશો જે તમને જણાવે છે કે તમે કેટલા સમયથી રેકોર્ડિંગ કરી રહ્યાં છો. જ્યારે પણ તમે તમારી સ્ક્રીનને રોકવા માટે રેકોર્ડ કરવાનું પૂર્ણ કરો ત્યારે સ્ટોપ બટનને ક્લિક કરો.
જો તમારી Android ફોન બિલ્ટ-ઇન સ્ક્રીન રેકોર્ડિંગ સુવિધાઓ પ્રદાન કરતું નથી. તમે ઉપયોગ કરી શકો છો એઝેડ સ્ક્રીન રેકોર્ડર એપ્લિકેશન:

તે મફત છે અને તમે કરી શકો છો તેને પ્લેસ્ટોર પરથી ડાઉનલોડ કરો. તે તમારી સ્ક્રીનને રેકોર્ડ કરે તે પહેલાં તમારે તેને કેટલીક અદ્યતન પરવાનગીઓ આપવાની જરૂર પડી શકે છે.
સારાંશ
ની નવીનતમ સંસ્કરણો Windows, iPhone અને Mac તમારી સ્ક્રીનને રેકોર્ડ કરવાની બિલ્ટ-ઇન રીતો ઓફર કરે છે. જો તમે Windows વપરાશકર્તા છો, તો કેટલાક વપરાશકર્તાઓ દુર્લભ બગને કારણે Xbox ગેમ બારનો ઉપયોગ કરીને તેમની સ્ક્રીનને રેકોર્ડ કરી શકશે નહીં. જો તે કિસ્સો હોય, તો Windows વિભાગમાં સૂચિબદ્ધ તૃતીય-પક્ષ સોફ્ટવેરમાંથી એકનો ઉપયોગ કરો.
જ્યારે એન્ડ્રોઇડની વાત આવે છે, જો તમારો સ્માર્ટફોન લેટેસ્ટ એન્ડ્રોઇડ વર્ઝન સાથે આવે છે, તો તમે તમારી સ્ક્રીનને માત્ર બે જ ટેપમાં રેકોર્ડ કરી શકશો. જો નહીં, તો તમે પ્લેસ્ટોરમાંથી થર્ડ-પાર્ટી એપનો ઉપયોગ કરી શકો છો.